Как сделать образ диска c. Как создать образ ISO файла или CD диска – восемь бесплатных программ. Создание через UltraISO
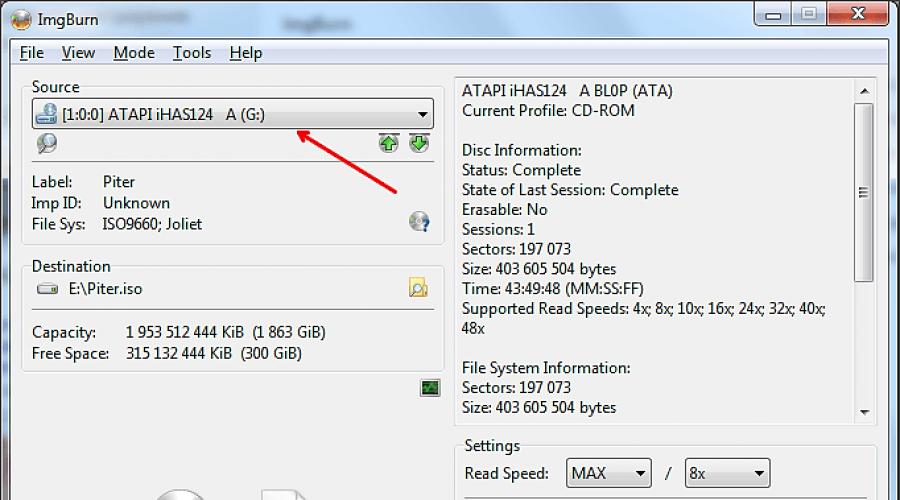
Читайте также
ISO образ это файл с расширением ISO в котором хранится содержатся файлы и папки. Как правило, ISO файл создают в процессе копирования оптического диска с помощью специальных программ. Но, ISO файл можно создать и без оптического диска. В данной статье вы узнаете, как сделать образ ISO из реального оптического диска, а также без него.
Для того чтобы сделать образ ISO из реального диска нам нужен компьютер с дисководом, оптический диск и программа для создания образов. Существует множество различных программ для создания образов. Наиболее популярными платными программами такого рода являются UltraISO, Alcohol 120%, Ashampoo Burning Studio и DAEMON Tools Pro. Среди бесплатных программ наибольшей популярностью пользуются , Ashampoo Burning Studio FREE, CDBurnerXP и ImgBurn.
В данной статье мы расскажем о том, как сделать образ ISO на примере бесплатной программы . Эта программа имеет минимум функций и очень простой интерфейс, а значит, ее сможет использовать даже начинающий пользователь.
Вставьте оптический диск в дисковод и запустите программу ImgBurn. В открывшемся окне нажмите на кнопку «Create image file from disk».
После этого перед вами появится окно для создания образа ISO из оптического диска. Здесь нужно выбрать дисковод, который будет использоваться для создания дисков.

А также указать папку, в которую будет сохранен ISO образ.

После выбора дисковода и папки для сохранения можно запускать процесс копирования диска в ISO образ. Для этого нужно нажать на кнопку в нижней части окна.


После окончания этого процесса в указанной вами папке будет лежать ISO образ диска.
Как сделать образ ISO из файлов
Для того чтобы сделать образ ISO просто из файлов без использования реального компакт диска вам понадобится . Данная программа является платной и стоит около 30 долларов. Перед покупкой вы можете ознакомиться с пробной версией.
Чтобы сделать образ ISO из файлов запустите программу UltraISO и добавьте нужные файлы в основное окно программы.

Доброго времени суток, посетители блога.
Многие пользователи встречаются с ситуацией, когда им необходимо использовать один и тот же пластиковый диск постоянно. Или же есть необходимость сохранить файлы на CD/DVD в точно таком же виде, как они есть. Раньше этот инструмент часто использовали в отношении игр, ведь постоянная работа пластика, быстро выводила его из строя. Сегодня же я расскажу, как создать образ диска iso в Windows 7. Существует несколько основных способов, о которых и пойдет речь в статье.
Сразу необходимо уточнить, что в Windows 7 не существует стандартных утилит, которые могут CD/DVD перевести в формат *.iso .
Приложение UltraISO считается одним из самых популярных среди пользователей компьютеров. Создать образ диска или даже сделать его из набора файлов не составит труда. Выполняем ряд действий:
Если вы хотите сделать набор из документов без диска, проделываем следующее:
Выбираем отдельные файлы. Вызываем контекстное меню, нажимаем «Добавить ».
После этого заходим в меню, «Файл », а затем «Сохранить ». Выбираем нужный формат.
Daemon Tools ( )
Еще одной не менее популярной программой можно смело назвать DAEMON Tools . Приложение считается одним из самых первых в этой области. Для взаимодействия необходимо выполнить ряд действий:

Эта программа прекрасно используется для игр. Особенно платная профессиональная версия, ведь она позволяет справиться с разными видами защиты, устанавливаемой разработчиками.
Alcohol 120 ( )
На ровне с первыми двумя можно смело назвать . Это приложение позволяет создавать, а в последующем времени и использовать виртуальные образы самых популярных форматов, включая вышеупомянутые, а также *.ccd , *.bin и многие другие.

Основным недостатком приложения является лицензия. Другую версию можно найти, обратившись на торрент-трекеры.
Итак, выполняем следующее:
Скачиваем установочные файлы. Запускаем их, и пользуясь подсказками, размещаем программное обеспечение на своем устройстве.
Открываем, а затем в основном меню выбираем «Создание… ».
Нажимаем «Старт » и ждем окончания.
Стоит отметить, что время обработки различных задач может сильно отличаться в зависимости от носителя. Это может быть пять минут, а иногда и полчаса.
Если вы не помните, где находится нужный вам образ, зайдите в «Проводник », а затем в верхней строке поиска укажите «*.iso ». Встроенные инструменты найдут все файлы с таким расширением.
( )
Еще одним удобным решением является . Скачать установщик можно с официальной страницы . Приложение порадует широкой функциональностью и при этом понятной в использовании. В ней сможет разобраться даже любой новичок.

Кроме того, стоит отметить, что даже официальная поддержка Microsoft рекомендует именно это приложение для создания диска загрузки своих продуктов.
Пользоваться ей так же удобно, как и другими вышеописанными инструментами.
Если вдруг стало что-то непонятно, вы всегда имеете возможность посмотреть видео на эту тему:
Запись образа ( )
Интересно то, что все вышеописанные приложения позволяют только создавать виртуальные носители, а также всяческими способами взаимодействовать с ними. Главное, чего лишены эти программы – запись на другое переносное устройство.
Для этого предусмотрена масса других решений. Так, одним из первых и самых популярных ранее, считается Nero . Приложение обладает массой функций. Правда оно поможет только при использовании CD/DVD.
В процессе работы за компьютером пользователь в любой момент может столкнуться с файлами, у которых расширение ISO. Это довольно распространенный формат в Интернете, его основная суть заключается в значительном сжатии файлов для передачи. Но как сделать ISO-файл самостоятельно и как с ним вообще работать? В этой статье будут представлены программы для взаимодействия с форматом ISO.
Как сделать ISO-файл
Для начала рассмотрим основную тему статьи - создание ISO-файлов. Забегая вперед, скажем, что представлено будет две программы для создания образов - это Alcohol 120 % и UltraISO. Обе они платные, но вы можете установить пробную версию, чтобы самостоятельно повзаимодействовать со всеми функциями программ.
С помощью Alcohol 120 %
Итак, разбираясь в том, как сделать ISO-файл, начнем мы с программы Alcohol 120 %. Она менее популярна, в отличие от UltraISO, однако не хуже своего конкурента. Сейчас будет приведено два способа использования данного приложения: для создания образов диска и для создания образов из файлов и папок.
Способ 1: создание ISO-файла диска
Для начала рассмотрим ситуацию, когда вы хотите сделать образ какого-либо CD- или DVD-диска. Для этого вам потребуется сам диск, дисковод и программа. Выполните следующую инструкцию для достижения поставленной задачи:
Остальные параметры можно оставить нетронутыми. Нажмите кнопку «Старт». Дождитесь окончания процесса создания, после чего откройте выбранную папку, чтобы убедиться, что образ был создан.
Способ 2: создание ISO-файла из файлов и папок
Теперь следует обсудить, как сделать файл образом. В формате ISO могут распространяться не только файлы с диска, но и с компьютера. Используя Alcohol 120 %, для этого выполните следующее:

Начнется процесс создания образа из выбранных файлов, дождитесь его окончания и можете закрывать программу.
С помощью UltraISO
Итак, мы выяснили, как сделать ISO-файл в программе Alcohol 120 %, как не сложно догадаться, все перечисленные действия можно произвести в программе UltraISO, чем мы сейчас и займемся.
Для того чтобы создать образ диска, вам необходимо вставить его в дисковод и запустить программу, после чего выполнить несложные действия:

После этого запустится процесс его создания. А по итогу файл ISO вы обнаружите в указанной ранее директории.
Если вы думаете, как папку сделать ISO-файлом, то в UltraISO это просто. К слову, так же просто создать ISO и из файлов, инструкция одинакова.
Остается лишь подождать завершения процесса создания.
Как через UltraISO записать образ на флешку?
С созданием ISO-файлов мы закончили, теперь перейдем к более сложным процедурам. Сейчас будет представлена информация о том, как через UltraISO записать образ на флешку.

После этого вас предупредят, что все файлы с накопителя будут стерты, если вы подтвердите свое действие, то начнется процесс записи образа на флешку. После его окончания закройте программу - поставленная задача выполнена.
Создание загрузочного ISO-образа через CDBurnerXP
Теперь перейдем к самому трудоемкому - как сделать загрузочный ISO-образ из файлов. А делать это мы будем в программе CDBurnerXP на примере установочных файлов Windows 7.

Все практически готово, остается лишь нажать по кнопке «Файл», выбрать пункт «Сохранить как» и указать директорию, в которую будет сохранен загрузочный ISO-образ.
Сегодня я хочу рассказать Вам, как сделать образ диска с помощью очень простой и полезной программы «R-Drive Image». Что вообще такое образ жесткого диска и зачем нам нужно его делать? Ссылку на саму программу я дам в конце этой статьи.
Ответ на первый вопрос может звучать примерно так: образ диска (в данном случае - винчестера) это файл произвольного размера с расширением «iso» (или любым другим), который представляет собой точную копию данных раздела жесткого диска на момент создания этого образа.
Когда мы делаем копию диска, мы, фактически, создаем его бэкап (точную его резервную копию). Причем при копировании системного раздела конечный файл-образ будет включать в себя не только документы пользователя, но и такие вещи, как , установки рабочего стола, настройки компьютера и т.д. Одним словом - полная копия.
Теперь - ответ на вопрос зачем нам нужно делать копию диска (создавать образ системы)? Представьте себе ситуацию, когда . В этом случае нам нужно производить множество различных операций по восстановлению операционной системы и еще неизвестно, чем это вообще все закончится? А из заранее сделанного образа системы мо можем восстановить ее минут за десять полностью в том же состоянии, что и на момент его создания! Это - своеобразный сейв (сохранение) Вашей операционной системы и данных (как в компьютерных играх) и Вы в любой момент можете к нему вернуться.
Причем таких "сохранений" может быть сколь угодно много (можете делать их хоть каждый день или - перед внесением важных изменений в настройки самой ОС) главное, чтобы места на было достаточно. Таким же образом может быть нивелирован ущерб, нанесенный системе компьютерными вирусами. Мы просто "откатим" ее до предыдущего состояния, когда она еще не была заражена! Естественно, что восстанавливаются все драйвера устройств, установленные на момент резервирования, поэтому их не нужно будет искать и инсталлировать заново.
Показывать работу программы по созданию образа винчестера и переносу его на другой (исправный) я буду на реальном примере. На одном из компьютеров в нашей организации обнаружились : он периодически самопроизвольно отключался. Причем, чем дальше, тем - чаще. Решено было (от греха подальше) сделать его образ и потом "развернуть" его на другом (исправном) носителе.
То есть, буквально нам нужно полностью перенести (склонировать) все программы и настройки с левого HD (на фото ниже) на правый, а затем - поместить второй HD в исходный компьютер:
Для этого подключаем извлеченный винчестер (как дополнительный) к , на котором мы будем делать образ диска (англ. image - образ) и где установлена программа «R-Drive Image».
Запускаем ее и видим главное окно:

С основными возможностями программы мы постепенно познакомимся, сейчас же нас будет интересовать главная ее функция: «Создание образа». Нажимаем на эту надпись и переходим к следующему окну:

На фото выше (обозначены стрелками) мы видим символические изображения наших дисков под номерами «1» (20 гигабайт) и «2» (150 гигабайт), подключенных к компьютеру. Мы должны выбрать раздел, образ которого будем создавать. В нашем случае это диск «F» емкостью 7,5 Gb. Чтобы обозначить его, как объект для клонирования, мы должны нажать на нем левой кнопкой мыши. После этого под ним появится красная черта (как показано на скриншоте выше), и сразу же станет активной внизу кнопка «Далее».
Нажимаем ее и переходим к следующему окну под названием «Расположение образа». Мы должны не просто сделать образ диска, а указать в какую папку его сохранять и дать ему название.

Я предварительно создал папку «Image» в корне раздела «C» и в поле «Имя файла» указал название файла создаваемого нами образа как «myimage». Нажимаем кнопку «Далее».

В окне выше нас может интересовать следующая возможность: с помощью ползунка, отмеченного красным, мы можем выбирать степень сжатия конечного файла при его создании. Ползунок, стоящий ближе к надписи «Быстрее по скорости», обеспечит нам более быстрый процесс создания конечного файла-клона. Если же он будет находиться ближе к надписи «Меньше по размеру», то время создания файла увеличится, зато его размер будет меньшим.
Если с местом для хранения файлов у Вас проблем нет, то можете просто взглянуть на две информационные надписи в правой части экрана: «Свободное место на диске» (там, куда мы будем сохранять наш образ) и - «Приблизительный размер» (файла-образа) и нажать кнопку «Далее».
Видим окно «Опции резервного копирования»:

Здесь нам мало что может понадобиться. Разве что, возможность «Игнорировать ошибки чтения диска (плохие секторы)». Можем отметить галочку в том случае, если на винчестере действительно имеются , мешающие нам сделать образ диска.

При необходимости, мы можем нажать кнопку «Назад» и изменить предыдущие настройки. Если же нас все устраивает, то нажимаем «Старт». После чего запускается непосредственно процесс создания образа диска.

Дожидаемся его окончания и в итоге видим вот такую надпись:

Только что мы, фактически, сделали всего раздела. Давайте посмотрим, что за файл получился у нас на выходе? Для этого идем в папку, которую мы указывали на одном из первых этапов работы "мастера". У меня это: C:image

Видим, что у нас появился там файл с расширением «arc » (именно с таким расширением работает программа), размером чуть больше одного гигабайта. Это и есть наш образ диска, который мы сделали! К работе с ним мы сейчас вернемся, но давайте немного поговорим о другой возможности.
Поскольку, как мы говорили ранее, образ это - резервная копия диска, то мы в любой момент можем подключить ее в режиме чтения из нашей программы и скопировать оттуда нужные нам файлы.
Зачем нам это нужно? Представьте себе ситуацию, (у меня была подобная) что "сохраненная" нами таким образом система успешно работает, но некоторые важные файлы (или документы) были удалены и за давностью времени их нельзя обнаружить с помощью стандартных средств восстановления информации. А нам они - по зарез как нужны! Не восстанавливать же, в самом деле, ради них из образа весь раздел?!
И вот тут нам на помощь придет очень полезная возможность, доступная из главного окна программы «Подключение образа, как виртуальный логический диск».
![]()
Освоим ее на практике. После нажатия на надпись мы попадем в окно соответствующего "мастера" подключения:

Выбираем сделанную нами резервную копию (файл «myimage»). Нажимаем «Далее». В следующем окне нам нужно будет отметить (нажать левой кнопкой мыши) подключаемый диск и выбрать для него букву (букву можете выбрать любую, не занятую системой, я выбрал - «L »).

После успешного окончания операции мы увидим вот такое окно:

Теперь зайдем в «Мой компьютер» и увидим появившийся там диск «L»:

Естественно, на него можно зайти и скопировать любой из его файлов, содержащихся там на момент создания образа системы.

После использования резервной копии, мы должны отключить виртуальный диск. В главном меню программы «R-Drive Image» станет активной соответствующая надпись:
![]()
В появившемся окне отмечаем галочкой букву «L», которую хотим отключить:
И после окончания процедуры видим:

Итак, эту процедуру мы освоили. Запомните ее, - пригодится:) Возвращаемся к к тому, как сделать образ диска? Точнее теперь уже - восстановить его из «arc» файла. Для этого, как Вы уже догадались, в главном окне программы есть специальная функция:
![]()
Перед "разворачиванием" образа на другом диске мы, естественно, сначала должны физически подключить его к компьютеру, на котором находится снятый нами "слепок". Что я делаю? Выключаю компьютер, отсоединяю вторичный жесткий диск с которого мы делали "клон" и присоединяю на его место другой винчестер, на который мы и будем "разворачивать" образ. Загружаю компьютер и после загрузки Windows запускаю «R-Drive Image». Думаю, здесь все понятно?
Итак, попадаем в, привычный нам уже, "мастер" и выбираем, созданный на первом этапе, файл «myimage.arc»


Вот здесь нам надо быть очень внимательными (я один раз так "восстановил" образ на свой основной рабочий раздел «D» на котором были все мои данные) ! Выручило то, что, в свое время, я также сделал их резервную копию:)
Внимательно! Сверху у нас - «Образ» (выделяем его левым щелчком мыши), снизу - «Назначение» (в моем случае - диск «F», куда и "разворачиваем" бэкап), выделяем также, чтобы появилось красное подчеркивание. Еще раз проверяем, что "объект" и "мишень" для восстановления заданы верно и нажимаем «Далее».
В следующем окне перед восстановлением образа системы нас спрашивают, что делать с неразмеченным пространством, остающимся после "наложения" образа на конечный диск?

Дело в том, что исходный раздел (первого винчестера, с которого мы "снимали" образ) и конечный (раздел винчестера номер два) не совпадают по размеру. Второй - больше. Ситуация - нормальная, так как нам и не нужно байт в байт добиваться идентичности раздела "донора" и "принимающего". Мы всегда сможем скорректировать этот момент в процессе работы.
Именно поле «Свободное место после» и указывает нам эту разницу в мегабайтах. На схематичном представлении вверху скриншота оно обозначено зеленым цветом. Все что нам нужно сделать - "зацепить" мышкой ползунок, обведенный красным, и переместить его до упора в направлении, указанном стрелкой. При этом, поле «Свободное место после» уменьшится до нуля, а поле «Размер раздела» - пропорционально увеличится.
Также обратите внимание на возможность изменения типа раздела: «Первичный» или «Логический». Раздел, с которого производится загрузка операционной системы, всегда имеет пометку (флаг) "активный".
Последнее поле, которое нас здесь может заинтересовать это - «Файловая система для выбранного раздела». Мы можем в процессе "развертывания" образа изменить (конвертировать) файловую систему по своему усмотрению и по необходимости. Нажимаем «Далее» и в следующем окне - «Старт».
Начнется процесс воссоздания системы из пепла, т.е. - из образа:)

По его окончании мы увидим многообещающую надпись:

Можем зайти на нашу партицию «F» и убедиться, что у нас получилось не только сделать образ диска, но и успешно перенести все файлы (и саму ОС) на другое физическое устройство.

Теперь нам осталось освоить, как сделать копию диска с помощью загрузочного CD или DVD, созданного в программе «R-Drive Image»? Зачем нам это нужно знать? Самый простой вариант: представьте себе, что наш сохраненный файл-образ системы находится на «D», а ОС, установленная на «С», перестала загружаться. Вопрос: как нам запустить программу и добраться до диска «D» с «arc» файлом? И что делать, если нет под рукой второго компьютера, чтобы можно было подключить к нему наш винчестер для восстановления на него системы?
Вот тут-то нам и пригодиться заранее приготовленный загрузочный CD (или DVD) нашей программы. Для его создания нам надо выбрать соответствующий пункт в главном окне:
![]()
А сейчас, как и обещал, даю «R_Drive Image».
Те, кто уже достаточно долго работают за компьютером. знают, что операционная система со временем приходит в негодность, и ее периодически нужно переустанавливать.
Обычно переустанавливают ее с загрузочного диска, и каждый раз приходится заново ставить все программы, с которыми работают. Это выбивает из рабочего ритма, и порой приходится тратить целый день, а то и больше, на такую установку.
Естественно, возникает вопрос: нельзя ли сохранить нужное нам состояние операционной системы вместе со всеми установленными программами, чтобы затем переустановить все одним махом?
Такая возможность есть! Можно вместе со всеми программами , которые в данный момент у Вас работают. И Вам не нужно будет их устанавливать по одной. Вся операция переустановки занимает при этом от силы полчаса — час.
Возможность создания образа диска Windows, и последующего восстановления операционной системы из этого образа появилась, начиная с версии Windows Vista — предшественницы Windows 7 . До этого необходимо было использовать сторонние программы.
В принципе, они и сейчас используются, но самые лучшие из этих программ, например, Acronis , платные.
По сути дела, разницы никакой нет. чем делать образ диска. Встроенные средства Windows работают не хуже, и работать в них даже проще, чем в том же Acronis.
Но если у Вас Windows XP , то тогда Вам придется использовать все-таки какую-нибудь стороннюю программу. Например, Acronis, или бесплатную программу .
Вы можете хранить образ диска Windows на одном из логических дисков компьютера. В этом случае Вы сможете своевременно переустанавливать операционную систему, если будете видеть, что Windows начинает основательно портиться: глючить, тормозить, зависать, и так далее. Но тогда, если выйдет из строя жесткий диск, что, впрочем, случается крайне редко, использовать образ для восстановления не получится.
Лучше образ диска хранить на выносном жестком диске, или на флешке с большим объемом памяти. В этом случае восстановление операционной системы с образа возможно даже тогда, когда жесткий диск полностью выходит из строя.
Создаем образ диска Windows 7

Итак, начнем. Заходите в Панель управления , и делаете просмотр по категориям , чтобы легче было ориентироваться. Просмотр выбирается в правом верхнем углу.
В группе команд Система и безопасность выбираете команду .
После этого слева в меню выбираете Создание образа системы .
Дальше выбираете жесткий диск, на котором будете сохранять образ диска. Если Вы выберете логический диск, и физический диск будет тем же, на котором стоит Windows, Вы увидите предупреждение о том, что в случае отказа жесткого диска образ будет утерян. Именно об этом я упоминал выше в статье.
Windows 7 с установленными программами занимает достаточно много места. При архивировании будет создан образ всего диска, на котором находится Windows . К примеру, если у Вас Windows находится на диске C, то и образ будет создан всего диска C — со всем, что на нем находится.

Если Вы нажмете кнопку Далее , то увидите, какой объем подлежит архивации. Так что рекомендую перед этой операцией максимально освободить диск от всего на нем ненужного. Лишнее удалить, а файлы, с которыми Вы непосредственно работаете: книги. фильмы, документы, перекинуть на другой логический диск.
После нажатия кнопки Далее нажимаете кнопку Архивировать , и процесс будет запущен. По окончании процесса архивации Вам предложат создать диск восстановления системы . Сделайте это или сразу, или позже, зайдя опять в Панель управления , в пункт Архивирование данных компьютера , и в левом меню выбрав Создать диск восстановления системы .
Для создания диска восстановления системы вставьте в дисковод чистый DVD диск, и нажмите Создать диск . Диск будет создан. Этот диск поможет Вам восстановить операционную систему, если Windows вообще перестанет запускаться.
Для восстановления Windows в таком случае нужно вставить диск восстановления системы, а дальше работать через BIOS. Обязательно узнайте, как это сделать. Единой инструкции по работе с BIOS нет — у каждой марки компьютера технология своя. Изучите инструкцию именно по Вашему компьютеру, найдя ее через поисковые системы. Иногда инструкция по использованию прилагается вместе с компьютером.
В менее запущенных случаях, когда операционная система работает, для переустановки Windows достаточно опять зайти в Панель управления , в пункт Архивирование данных компьютера , и там начать работу в разделе Восстановление .
Если Вы научитесь сами переустанавливать операционную систему, то перестанете зависеть от компьютерщиков. Да и денег платить не будете. Так что это стоит того, чтобы научиться. Желаю успеха!
Более подробные сведения Вы можете получить в разделах "Все курсы" и "Полезности", в которые можно перейти через верхнее меню сайта. В этих разделах статьи сгруппированы по тематикам в блоки, содержащие максимально развернутую (насколько это было возможно) информацию по различным темам.
Также Вы можете подписаться на блог, и узнавать о всех новых статьях.
Это не займет много времени. Просто нажмите на ссылку ниже: