Долго делается бэкап the bat. Восстановление писем The Bat! Рекомендуемое решение для бэкапа почты The Bat! и восстановления из резервной копии
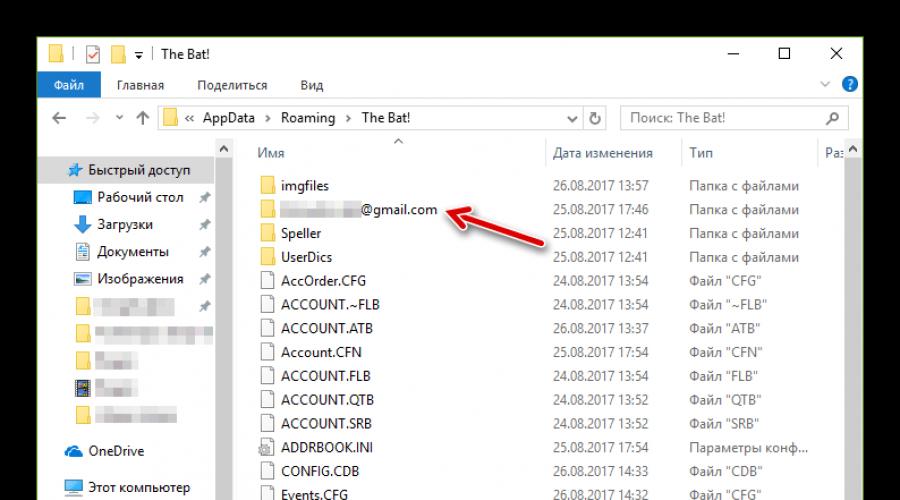
Читайте также
Наиболее доступный инструмент для резервного копирования - командная строка. Найти более-менее приличную реализацию резервного копирования в Windows-системах средствами CMD/BAT-файлов можно, воспользовавшись любым поисковиком. Однако часто нет необходимости накапливать и хранить все созданные архивы, достаточно лишь нескольких самых последних. В этом случае необходима реализация резервного копирования с поддержкой глубины архивации. Найти реализацию поддержки глубины архивации в таких скриптах уже гораздо сложнее.
Вашему вниманию - относительно простой скрипт (CMD-сценарий), реализующий резервное копирование с заданной глубиной архивации.
Скрипт предназначен для создания резервных копий путем упаковки в архив содержимого произвольного каталога. Помимо собственно поддержки глубины архивации в скрипте раеализовано сохранение новых резервных копий в каталоги, имена которых формируются на основе даты/времени резервирования. При выполнении архивации RAR будет пытаться открывать также совместно используемые файлы (бывает полезно, чтобы не заставлять пользователей обязательно выйти из программы; например, при резервировании файловых баз 1С). Удобнее всего использовать такой подход к резервированию данных, если прописать запуск скрипта в планировщик.
Содержимое скрипта:
SETLOCAL enabledelayedexpansion rem Глубина архивации (количество последних архивов, которые должны быть сохранены) SET ArcDepth=5 rem Путь к каталогу, в который будут складываться резервные копии SET DirName=My Backup"s rem Путь к каталогу с новым бэкапом (%DATE: =0% %TIME: =0% - замена пробелов в %DATE% и %TIME% на нули) FOR /f "tokens=1-7 delims=/-:., " %%a IN ("%DATE: =0% %TIME: =0%") do (SET NewBkDir=%DirName%\%%c.%%b.%%a_%%d.%%e.%%f.%%g) rem Путь к лог-файлу SET LogFile=%DirName%\%DirName%.LOG ECHO ***** НАЧАЛО %DATE% %TIME% ***** >> "%LogFile%" IF NOT EXIST "%DirName%" (MD "%DirName%" ECHO "%DirName%" - создан >> "%LogFile%") ECHO Создание нового каталога для бэкапа: >> "%LogFile%" IF NOT EXIST "%NewBkDir%" (MD "%NewBkDir%" ECHO "%NewBkDir%" - создан >> "%LogFile%") ELSE (ECHO "%NewBkDir%" - существовал ранее >> "%LogFile%") rem Блок создания новой резервной копии SET SrcData=D:\My Src SET ArcName=%NewBkDir%\MySrc.rar ECHO Архивация "%SrcData%" с помощью RAR >> "%LogFile%" rar a -m5 -md4096 -ep1 -ri1 -dh -ilog"%LogFile%" "%ArcName%" "%SrcData%" rem Соблюдение глубины архивации (должны остаться только последние %ARCDEPTH% каталогов) ECHO Удаление старых бэкапов: >> "%LogFile%" SET Index=0 rem DIR /AD /B /O-D "%DirName%" - получение упорядоченного по дате списка каталогов, начиная с самых новых FOR /f "tokens=1" %%i IN ("DIR /AD /B /O-D "%DirName%"") DO (rem Первые %ArcDepth% архивов пропускаем, остальные удаляем SET /a Index+=1 IF !Index! LEQ %ArcDepth% (echo "%DirName%\%%i" - оставлен >> "%LogFile%") else (RMDIR /S/Q "%DirName%\%%i" echo "%DirName%\%%i" - удален >> "%LogFile%")) ECHO ***** КОНЕЦ %DATE% %TIME% ***** >> "%LogFile%" ECHO. >> "%LogFile%" ECHO. >> "%LogFile%"
Поскольку используется консольная версия архиватора RAR, необходимо, чтобы для скрипта был доступен RAR.exe. Для новых локализованных версий архиватора помимо файла RAR.exe также желательно наличие файла RarLng.dll, а для зарегистрированных пользователей - еще и файла rarreg.key. Для обеспечения доступности можно, например, просто положить все нужные файлы в рабочий каталог скрипта.
Под глубиной архивации здесь подразумевается не промежуток времени, за который хранятся архивы, а количество последних хранимых архивов. При использовании интервала резервирования в 1 день (сутки) глубина резервирования в днях будет совпадать с количеством хранимых архивов.
В переменных, содержащих пути к файлам/каталогам, можно использовать и абсолютные, и относительные пути, а также пробелы.
В примере содержится только один блок непосредственного создания резервной копии (расположен после соответствующего комментария). Можно добавить несколько таких блоков один за другим, например, скопипастив имеющийся блок и изменив значения переменных SrcData и ArcName.
Резервные копии раскладываются в каталоги, имена которых содержат дату и время выполнения резервирования в следующем порядке: год, месяц, дата, часы, минуты, секунды, сотые доли секунды (справедливо для русских региональных настроек). Это необходимо для того, чтобы алфавитная сортировка списка резервных копий совпадала с сортировкой по дате/времени создания копий (то есть просто для удобства работы с копиями). В случае использования региональных настроек, в которых порядок следования элементов даты другой, для получения аналогичного эффекта необходимо изменить порядок токенов %%a-%%g в команде
SET NewBkDir=%DirName%\%%c.%%b.%%a_%%d.%%e.%%f.%%g
Проверка существования каталога с резервной копией перед его созданием нужна, если вдруг захочется из имени каталога убрать «лишнее» (например, сотые доли секунд) и запускать скрипт чаще, чем позволяет такое имя. В этом случае ошибки при выполнении не будет, но RAR честно перезапишет уже имеющиеся в каталоге архивы.
«Родная» кодировка для CMD-сценариев - OEM (866), а для Windows-версии архиватора RAR - ANSI (Windows-1251). В связи с этим лог-файл грешит некоторой неудобочитаемостью, если сценарий сохранить в родной для него OEM-кодировке. С одной строны, для себя я счел этот недостаток некритичным (в редакторе/просмотрщике Far Manager не трудно нажать F8 для смены кодировки), а с другой стороны ничто не мешает сохранить сценарий в кодировке ANSI (вывод в консоль командами ECHO в сценарии не используется - только в лог-файл, - поэтому пользователь никаких кракозяблов не увидит, зато лог будет нормально записываться в одной и той же кодировке). Буду благодарен, если предложите более корректный способ «подружить» эти кодировки.
Теги: командная строка Windows, резервное копирование, глубина архивации
«Мышь» работает с почтовыми данными на компьютере так же, как и большинство других мейлеров. Программа создает папку под профиль пользователя, где хранит конфигурационные файлы, содержимое имейл-аккаунтов и сертификаты.
Еще в процессе установки The Bat! вы могли выбирать, где разместить почтовый каталог. И если соответствующий путь вы тогда не указали, значит программа использует вариант по умолчанию:
C:\Users\Имя_Пользователя\AppData\Roaming\The Bat!
Переходим в почтовый каталог The Bat! и сразу отмечаем одну или несколько папок с названиями наших ящиков. В них и хранятся все данные email-профилей. И письма в том числе.
Но здесь не все так однозначно. Почтовик не хранит каждое письмо в отдельном файле. Для входящей и исходящей почты существуют свои базы данных — что-то вроде архивов. Поэтому восстановить конкретное сообщение у вас не получится — придется «реставрировать» все хранилище.

После этого остается лишь ждать завершения конвертации почтовых баз клиента в их исходное состояние.
Как резервировать и восстанавливать письма в The Bat!
Допустим, вы переустановили мейлер от Ritlabs и определили новую директорию для почтового каталога. Утраченные письма в этом случае можно легко восстановить. Для этого просто переместите папку с данными нужного ящика по новому пути.
Несмотря на то, что способ этот работает, для предотвращения подобных ситуаций лучше использовать встроенную функцию резервирования данных.
Допустим, мы хотим перенести всю полученную почту на другой компьютер и там работать с ней также с помощью The Bat! Ну или же просто желаем гарантированно сохранить содержимое писем при переустановке системы. В обоих случаях можно воспользоваться функцией экспорта сообщений в файл.

После этого резервную копию писем можно импортировать, к примеру, в The Bat!, установленный на другом ПК.

В результате письма из резервной копии будут полностью восстановлены и помещены в прежнюю папку почтового аккаунта.
Если вы используете для работы с почтой почтовый клиент The Bat! , то, наверное, встречались с функцией автоматического резервирования. Программа в определенный день и определенное время (которые выставлены в настройках) начинает в самый неподходящий момент создавать архив с данными.
Ничего плохого в этом процессе не вижу. Но если у вас компьютер с минимальной производительностью (а именно так оно скорее всего и есть, поскольку программы такого типа чаще всего используются в офисах), то в самый неподходящий для этого момент The Bat! запускает свою неповоротливую операцию, которая «подвешивает» компьютер.
Отменить операцию архивирования в данный момент бывает не просто, она просто подвисает. Даже чтобы закрыть ее, нужно вызвать диспетчер устройств (сочетание клавиш Ctrl + Alt + Delete).
Поэтому лучше изменить время в которое будет создаваться архив или совсем выключить его. В последнем случае архивирование придется запускать вручную.
Чтобы зайти в настройки открываем . Там находим пункт «Система» і снимаем флажок напротив «Копир. Каждые» .
При необходимости настроить резервное копирование, в частности указать место сохранения архива, настроить что нужно архивировать и другие параметры, нужно перейти в «Свойства → Настройка → Система» и нажать на кнопку «Дополнительно» . Там во вкладке «Общие» выбираем каталог в котором будут сохранятся резервные копии, а также отмечаем, что копировать (свойства почтового ящика, почтовые папки, адресные книги, настройки пользователей, прикрепленные к письмам файлы).
Снизу в этом же окне выбираем почтовые ящики, которые будут обработаны (если у вас их несколько), а также адресные книги.
Вкладка «Дополнительные» позволяет задать пароль на архив. Так можно быть уверенным, что никто, кроме вас, не сможет воспользоваться личными письмами и информацией, которая содержится в архиве.
Вкладка «Папки» позволяет указать папки для обработки. По умолчанию выбраны все.
Кто еще не знаком с почтовым клиентом The Bat !, то может сделать это по ссылке снизу.
The Bat! —программа №1 для работы с электронной почтой. Данная программа имеет много побед при проведении различных тестирований. Данный почтовый клиент поддерживает все возможные протоколы и методы шифрования. Клиент легко (для большинства популярных почтовых сервисов практически автоматически, от вас требуется только логин и пароль) настраивается и требует малого количества системных ресурсов и по моим наблюдениям лучше отображает содержимое писем и правильно выполняет синхронизацию с сервером. Работает с протоколами IMAP4, POP3, APOP, SMTP, SMTP authentification.
Продолжаем изучать почтовую программу The Bat! В этом уроке мы рассмотрим резервное копирование и восстановление почтовых ящиков вместе со всеми настройками, возможности поиска и (hot key).
Резервное копирование
В предыдущих уроках мы изучали Но при переустановке системы или запуске программы на другом компьютере или ноутбуке появляется необходимость заново настраивать отправку и получение почты для каждого почтового ящика, автоматическую сортировку, шаблоны писем и т.п. Задача особенно усложняется, когда ящиков много и они зарегистрированы на разных почтовых сервисах. Решается данная проблема резервным копированием, благодаря которому можно не только восстановить все настройки e-mail ящиков, но и все входящие, и исходящие письма в этих ящиках.
Рассмотрим порядок создания и восстановления резервной копии The Bat! с помощью скриншотов. На картинке ниже показано, где расположены соответствующие пункты меню.

Для создания резервной копии выбираем одноименный пункт меню и в следующем окне задаем путь и имя будущего архива, нажав на «Обзор». При необходимости пишем комментарий к архиву.

ВАЖНО! При указании места для создания архива выбирайте диск, отличный от системного, так как при переустановке системы архив может затереться. Например, если система расположена на диске «С», то место для архива указывайте на «D», «E» или на флеш накопителе.
После нажатия «ОК» появится окно, в котором есть возможность выбрать все или отдельные ящики для архивации. Также при необходимости можно задать пароль к архиву.

После очередного нажатия «ОК» запустится процесс резервного копирования The Bat!
Для восстановления из резервной копии выбираем соответствующий пункт меню (смотрите первый скриншот). Далее нажимаем «Добавить» и находим архив, созданный ранее. После чего жмем «ОК». В следующем окне выбираем почтовые ящики для восстановления и опять жмем «ОК». Ждем какое-то время и наслаждаемся результатом
Кстати, если пользоваться портативной (portable) версией The Bat!, расположенной не на системном диске, то после переустановки системы почтовый клиент вообще не нужно будет восстанавливать — он сразу будет готов к работе. Надо только заново создать ярлык исполняемого файла на рабочем столе.
Поиск в программе The Bat!
Почтовый клиент The Bat! обладает мощным поиском, использующим тонкую настройку параметров искомой информации. Если у вас десяток ящиков и в них сотни или даже тысячи писем, то этот инструмент просто незаменим.
Вот какие критерии поиска можно настроить:

1. Вызов окна поиска
2. Условия поиска. Выбрать можно следующие параметры:
- текст
- отправитель (e-mail)
- получатель (e-mail)
- заголовок
- примечание
- прикрепленные файлы
- любая часть
3. Удалить условие
4. Добавить новое условие
5. Выбор параметра «И», «ИЛИ»
«И» — все заданные условия должны выполняться
«ИЛИ» — хотя бы одно из заданных условий должно выполняться
6. Выбор ящиков и папок для поиска
7. Начать поиск
8. Расширенный поиск — дает возможность еще более точно задавать параметры поиска. Например: размер письма, атрибут (статус) письма, срок давности, временной интервал и другие критерии. Этот режим я рассматривать не буду. Там все интуитивно понятно, думаю, разберетесь.
Рассмотрим два примера поиска:
Пример 1. Допустим, нам нужно найти все письма с фразой в теме «урок Windows 7» или «урок Виндовс 7» (точно не помним). Искать будем во всех почтовых ящиках. Настройка поиска будет выглядеть следующим образом:

Пример 2. Необходимо найти письмо автора (отправителя) Д. Печёркина, которое содержит фразу в тексте «как заработать в партнерках», но не содержит слово «рассылка». Также известно, что письмо находится в почтовом ящике «Yandex». Настройки будут такими:

Горячие клавиши The Bat!
Почтовая программа The Bat! обладает набором для быстрого вызова той или иной функции. Вот наиболее часто используемые комбинации:
- создать письмо — Ctrl+N
- получить новую почту — F2
- получить почту сразу для всех ящиков — Alt+F2
- отправить почту — Shift+F2
- свойства почтового ящика — Alt+Enter
- быстрый ответ на письмо — Ctrl+Enter
- вызов шаблона — Ctrl+пробел
- создание правила сортировки — Shift+Ctrl+F
- поиск — F7
- адресная книга — F8
Увидеть все горячие клавиши The Bat! можно в меню программы напротив соответствующих команд.
В программе есть также возможность задать собственные комбинации горячих клавиш через меню «Свойства»/«Настройка»/ раздел «Другие опции»/«Системные клавиши».
Вот и все, что я хотел на данный момент рассказать вам о почтовой программе The Bat! Надеюсь, информация данного урока будет вам полезной и поможет более продуктивно работать с этой замечательной программой!
Читайте, как воспользоваться встроенными функциями почтового клиента для резервирования, импорта и экспорта данных , а также способы их восстановления, если они оказались утерянными. The Bat! – это почтовый клиент для операционной системы Microsoft Windows , который позиционируется как альтернативный вариант для продвинутых пользователей.
В данной статье мы опишем как воспользоваться встроенными функциями почтового клиента для резервирования, импорта и экспорта данных, а также способы их восстановления в том случае, если в результате неосторожных или необдуманных действий пользователя они всё-таки оказались утерянными.
Содержание:
Где хранятся данные почтового профиля The Bat
Чтобы разобраться в принципе работы с данными почтового клиента The Bat и правильно понимать суть описываемых в данной статье действий, давайте разберёмся в том, в каком виде и где программа хранит данные почтового профиля пользователя.
По умолчанию все данные The Bat сохраняются в папке:
Как и в случае с другими почтовыми клиентами, в данной папке The Bat сохраняет конфигурационные файлы и папки с данными почтовых профилей, включая и непосредственно входящую и исходящую почту пользователя, это:
В общей папке The Bat:
- account.flb – конфигурационный файл общих папок;
- account.cfn – файл настроек для общих папок;
- account.srb – файл фильтров для общих папок;
- *.abd – файлы адресных книг;
- accorder.cfg – конфигурационный файл с порядком ящиков в дереве папок;
- addrbook.ini – конфигурационный файл адресных книг;
- avconfig.ini – конфигурационный файл антивирусных плагинов;
- config.cdb – файл настроек системных горячих клавиш, режимов просмотра, вкладок списка писем;
- events.cfg – конфигурационный файл планировщика;
- ex_log.txt – текстовый файл с отчетом об ошибках;
- smartbat.ini – конфигурационный файл SmartBat;
- smartbat.txt – основной блокнот для SmartBat;
- smimernd.bin – временный файл шифрования (генерации случайных чисел);
- tbplugin.ini – конфигурационный файл для подключаемых плагинов;
- tbuser.def – конфигурационный файл с настройками интерфейса;
В папке с названием почтового ящика пользователя:
Папки, названия которых соответствуют названиям папок почтового ящика, а также файлы:
- account.cfn – файл настроек почтового ящика;
- account.flb – файл конфигурации папок внутри почтового ящика;
- account.imp – файл конфигурации отладки IMAP;
- Account_log.txt – текстовый файл, журнал взаимодействия с сервером, обработки фильтров и прочей информации;
- account.srb – конфигурационный файл сортировщика;

В папке с названием папки почтового ящика пользователя (Sent, Inbox, Trash…):
- messages.tbb – файл почтовой базы папки;
- messages.tbn – индексный файл.

Как создать резервную копию почтового ящика The Bat
Как уже оговаривалось в предыдущем разделе, каждому почтовому профилю, который подключен к почтовому клиенту The Bat, соответствует отдельная папка. Данная папка содержит набор файлов с настройками пользователя, и данными сообщений конкретного почтового ящика. В нашем случае, как видно из скриншота, к почтовому клиенту подключено два почтовых ящика c названиями «gmail.com» и «сайт» .

Есть два способа создания резервной копии данных почтового ящика:
Cоздать копию папки вручную
Можно создать копию базы данных почтовых пересылок вручную и сохранить её в другое место. В случае переустановки Windows, или форматирования жесткого диска с последующей переустановкой The Bat, данные папки можно будет перенести обратно в папку с данными почтового клиента.
Для этого:
после установки программы, при первом запуске не создавайте новый почтовый ящик, а закройте The Bat.

Перейдите в папку с данными почтового клиента
C:\Users\ИмяПользователя\AppData\Roaming\The Bat!
и перенесите в неё созданные раннее копии папок почтовых ящиков.
Теперь, после запуска, The Bat не будет требовать создание нового почтового ящика, а загрузит данные из скопированных папок, которые по сути являются папками профилей почтовых ящиков.
С помощью функции The Bat «Резервная копия…» (*.TBK)
В The Bat есть встроенный инструмент резервирования данных почтового клиента. Чтобы создать резервную копию данных вашего почтового ящика с помощью The Bat:

В результате, в указанной при создании архива папке будет создан файл архива с установленным пользователем названием и расширением *.TBK .
Восстановить данные почтового ящика из резервной копии можно с помощью функции . Для этого достаточно выбрать Инструменты / Восстановить из резервной копии… и указать почтовому клиенту место расположения файла архива.


Функция Экспорта и Импорта писем
На случай, если пользователем предполагается использование другого почтового клиента или наоборот, пользователь переходит к The Bat после использования другого почтового клиента, в программе предусмотрена функция Экспорта и Импорта писем.
Особенностью данной функции в The Bat, есть возможность установки формата файла для экспортирования в него писем или выбор формата файла для импортирования, а также возможность выбора в Мастере импортирования программы из которой пользователь желает импортировать письма.

Импорт и Экспорт адресной книги
Помимо импорта базы пиcем The Bat предоставляет возможность создания копии или переноса из других почтовых клиентов адресной книги.
Для осуществления Импорта / Экспорта нужно:

Восстановление данных The Bat с помощью Hetman Partition Recovery
Наличие описанных в предыдущих разделах функций The Bat дают возможность пользователям сохранять все данные своих почтовых ящиков в отдельных файлах определённых форматов, а также экспортировать и импортировать их между почтовыми клиентами или другими приложениями. Это безусловно очень удобно, предоставляет возможность пользователю создавать резервную копию данных своего почтового ящика, и восстанавливать их в случае необходимости переустановки программы, переустановки операционной системы или форматирования диска.
Но как же быть в случае утери файлов данных или файлов с копией данных The Bat одного из описанных выше форматов?
Восстановление почтового профиля The Bat (The Bat!)
В случае удаления почтового профиля The Bat в результате переустановки Windows или форматирования жесткого диска, его можно восстановить следующим образом:

Восстановление других данных The Bat
(резервной копии данных почтового ящика (*.TBK), файла адресной книги (LDIF, vCard, INI, *.txt), файла Экспорта / Импорта писем (*.MSG, *.EML, *.mbox, *.TBB, *.MSB))
Так как способ восстановления других данных почтового клиента The Bat одинаков, вне зависимости от формата файла, постараемся показать процесс восстановления таких данных на одном примере.
Для этого:
