Как отправить большой файл по интернету. Как передать видео через интернет другому человеку? Основные способы. TransferBigFiles платный сервис
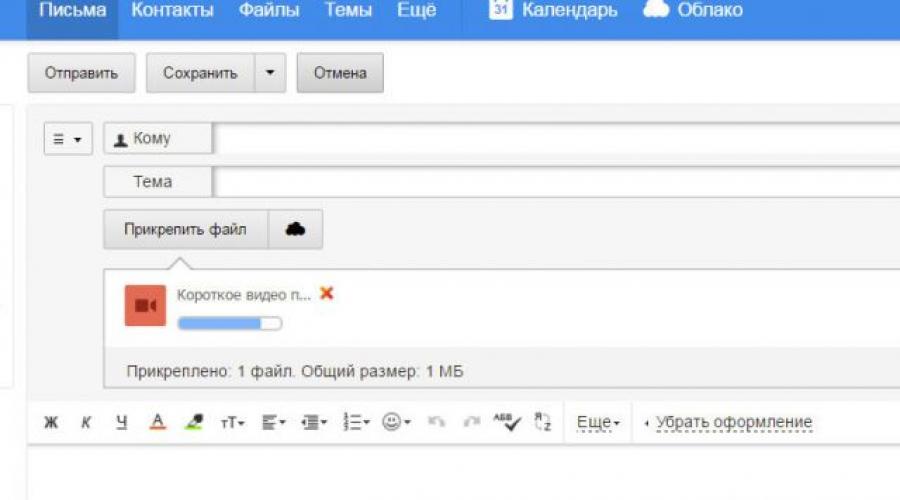
Читайте также
Как бы вы не расписывали в письме по e-mail своё отснятое видео, всё равно слов никаких не хватит его изобразить в деталях перед адресатом. Да и старая добрая мудрая истина глаголит о том же: «Лучше разочек увидеть, чем сотни раз слушать или читать». Нет, конечно, текстовая информация не помешает. Но всё-таки…. видеофайл, прикреплённый к электронному письму, будет в данном случае той самой изюминкой, которая оставит неизгладимые впечатления после ознакомления. А может быть и внесёт какую-то долгожданную ясность в виртуальный разговор (а то и спор!).
Данная статья поведает вам о том, как отправить видео по электронной почте больших и малых размеров со своего компьютера или файлового хранилища и как послать ссылку на видеоролик, размещённый на каком-либо сайте. Кстати, все эти операции можно выполнить без особого труда! Есть e-mail, так почему же его не использовать на все 100%.
Итак, приступим.
Отправка видеофайлов на популярных почтовых сервисах
Даже если вы используйте e-mail, который не рассматривается в этой статье, не стоит думать, что у вас не получится «переправить» через электронную почту видео. Очень даже получится, уж поверьте. Ибо на каждом сервисе эта процедура выполняется практически аналогичным образом.
Mail.ru
Чтобы переслать видеоролик на Майл.ру, сделайте так:
1. В форме для отправки сообщения нажмите кнопку «Прикрепить файл» (она расположена под строкой «Тема»).
2. В появившемся окне клацните в левой панели раздел диска, а затем папку, в которой хранится видео.
3. Клацните левой кнопкой по файлу, который необходимо загрузить, и нажмите «Открыть».

4. Дождитесь завершения закачки видео.
5. Отправьте письмо адресату (кнопка «Отправить»).
Внимание! На Yandex и других почтовых сервисах действую ограничения на объём прикрепляемого к письму файла: например, не более 10, 20, 30 Мб… О том как загружать большие видео, читайте в следующей главе этой статьи.
Yandex.ru
1. В нижней части формы для отправки сообщения клацните «Прикрепить файлы».

2. Откройте папку с видео, кликом левой кнопки выберите файл. Его название должно появиться в поле «Имя… ».
3. Щёлкните «Открыть».
4. После загрузки отошлите письмо с видероликом адресату.
Gmail
1. В профиле сервиса нажмите «Написать».
2. Заполните поля формы (адрес получателя, заголовок, текст письма).
3. В нижнем ряду кнопок клацните «скрепку».

4. Перейдите в директорию с файлом, выделите его кликом мыши.
5. Нажмите «Открыть».
6. Щёлкните в форме кнопку «Отправить», чтобы активировать пересылку письма.
Если видео размещено на сайте….
Естественно, скачивать вам его не нужно, чтобы отправить своим друзьям, родственникам и просто знакомым по e-mail. В данном случае необходимо скопировать ссылку на видео и отправить её в письме.
«Добыча» ссылки
Получить, а точнее скопировать, URL видео можно несколькими способами:
1. На страничке с видеороликом вставьте курсор в адресную строку браузера. Если ссылка не выделилась цветом, нажмите «Ctrl + A» (Выделить всё). Затем скопируйте её: не убирая курсора из строки, нажмите «Ctrl + C» (Копировать).
2. Воспользуйтесь специальной опцией на сайте.

А на Vimeo для получения URL необходимо щёлкнуть кнопку Share.


Отправка ссылки
Mail.ru
1. В функциональной панели над полем для размещения текста сообщения щелчком мыши откройте дополнительное меню «Ещё».

3. В появившейся панели вставьте в первую строку скопированную ссылку (Ctrl+V), а во второй наберите текст - анкор для ссылки (например, «Посмотри это видео»). После ввода данных нажмите «Добавить».

По завершении операции в письме отобразиться текст с активной ссылкой на видео. Чтобы ознакомиться с ним, адресату всего лишь нужно будет кликнуть по анкору в письме (выделенной ссылке).

Yandex
1. Дополните сообщение предложением посмотреть видео.

2. Удерживая левую кнопку мышки, проведите по нему курсором, чтобы буквы выделились.

4. Вставьте скопированный URL. Нажмите «OK».

5. После ввода URL в письме появится выделенный цветом анкор ссылки на видеоролик.
Gmail
1. В панели дополнительных функций нажмите кнопку «ссылка».



3. Клацните «Отправить».
Что делать, если видео большое?
Mail.ru
1. В верхнем меню профиля клацните раздел «Облако».

2. Нажмите «Загрузить».
3. В панели кликните «Выбрать файлы».
4. Укажите в системном окне видео, которое требуется загрузить, а потом щёлкните «Открыть».

5. По окончании закачки нажмите в вверху странички кнопку «Получить ссылку».

7. Вставьте полученный URL в сообщение с пояснением о её предназначении.
Yandex
1. В аккаунте e-mail, в верхнем меню кликните «Диск».

2. В хранилище клацните кнопку «Загрузить».
3. Выделите кликом «залитый» файл.


Gmail
1. Находясь на странице почтового ящика, в правом верхнем углу нажмите икону «блок квадратов».

2. В плиточном меню сервисов щёлкните иконку «Диск».
3. По правую сторону от кнопки «Создать» клацните меню «Мой диск».
4. В перечне выберите «Загрузить файлы… » или «… папку» (если хотите закачать папку с видеофайлами целиком).

5. По завершении загрузки кликните один раз по папке или файлу в панели хранилища.

7. В выпавшем блоке, в строке «Доступ… », сдвиньте щелчком мыши переключатель в положение «… включён».
8. Скопируйте появившийся URL на скачивание.
Кроме хранилищ почтовых сервисов, вы также можете использовать и другие ресурсы: видеохостинги, файлообменники, облачные сервисы. Принцип работы с ними точно такой же: загрузка видео → получение ссылки на скачивание → отправка скопированной ссылки адресату.
Например, сервис DropMeFiles позволяет пересылать видео объёмом до 50 Гб. Чтобы воспользоваться им, сделайте следующее:

- Отройте главную страницу файлообменника - dropmefiles.com.
- Щёлкните кнопку «DropMeFiles» (она обозначена стрелочкой).
- Выберите в открывшемся окне файл.
- В поле «Кому» укажите e-mail получателя, в «От кого» - свой e-mail.
- Чтобы отправить файл адресату, нажмите иконку «enter» в поле «От кого».
Успешной вам отправки видео по e-mail! О том, .
Электронная почта является одним из самых массовых средств коммуникации. Им пользуются и серьезные организации для обмена документами, и простые пользователи для решения своих житейский проблем. Казалось бы, по электронной почте можно послать любой файл с любой информацией. А вот и нет! Несмотря на то, что многие почтовые сервера предлагают пользователям многогигабайтные хранилища для писем, они накладывают лимит по размеру на одно отдельное письмо. Обычно это в районе 10-20 мегабайт. И как, спросите вы, поступить с большим файлом, который не вписывается в этот формат? А очень просто.
1. Передаем файлы через Mozilla Send
Компания Mozilla представила новый бесплатный сервис для обмена большими файлами под названием Mozilla Send . С его помощью можно передать любой большой файл общим размером до 1 Гб.
Все что нужно сделать — зайти на сайт сервиса, нажать на кнопку «Select a file on your computer» и выбрать файл на диске.

Он будет загружен на сервер, а по завершении вы увидите ссылку, которую надо передать получателю.

Помимо того, что файл будет автоматически удален через 24 часа или по завершению загрузки по ссылки, получить доступ к нему через сервер Mozilla Send так же не получится, так как все передаваевые таким образом файлы шифруются.
2. Используем облачное хранилище
2.1 Онлайн-клиент электронной почты от Google или Яндекс
Это, пожалуй, самый простой способ из рассматриваемых сегодня. Если вы пользуетесь почтой от Google или Яндекс, то просто зайдите в свою почту и создайте новой письмо.

В само письмо вложить файл больше 25 Мб не получится — ограничение почтового сервиса.

Это не страшно — сервис сам предложит загрузить файл в облачное хранилище и автоматически поместит ссылку на него в письмо. Так получатель сможет загрузить файл на свой компьютер с вашего облачного хранилища.
Если у получателя имеется такое же хранилище, какое было использовано отправителем, то он сможет загрузить файл в него — это займет считанные секунды. После его программа синхронизации автоматически загрузит файл на локальный компьютер.
2.2 Передаем ссылку на файл в облаке
А что делать, если у вас нет аккаунтов на этих двух почтовых сервисах? Или вы хотите использовать для отправки письма локальный клиент электронной почты или другую программу обмена данными? Алгоритм похож и весьма прост. Необходимо загрузить файл в любое доступное облачное хранилище, получить публичную ссылку на него, а потом передать ссылку получателю любым удобным способом (хоть в письме, хоть через ICQ или ). Вот как это реализовано, например, в SkyDrive.

Теперь просто посылаем по электронной почте ссылку на файл средствами самого SkyDrive. Разумеется, вы также можете отослать ссылку любым другим почтовым клиентом, тем же Outlook или .

Получателю файла даже необязательно входить в службу SkyDrive! Те же функции вам предоставит любое облачное хранилище. Например, популярный или .
3. Разделение файла на части
Чтобы отослать файл по обычной электронной почте, не прибегая к использованию онлайн-сервисами, придется разделить его на части с помощью архиватора. Для примера, воспользуемся программой — пожалуй самым лучшим на сегодня архиватором из числа бесплатных.

После установки программы в контекстном меню, появляющемся при нажатии правой клавиши мыши на файле, добавляются команды для работы с архиватором. Есть там и команда «Сжать и отправить по email…».

Используйте специальную опцию «Разбить на тома размером (в байтах)». Укажите размер частей в 10 Мб, как на рисунке. Если ограничение письма еще меньше, то разбейте файл на части поменьше, например, 1.4 Мб (как флопи-дискета) и шлите их разными письмами по два или три — как лимит позволит.
Если лимит письма на сервере, на котором у вашего адресата есть учетная запись, составляет 10 Мб, то разбивать файл вы должны на части не более 8-9 Мб. Причина — при формировании письмо с вложением также добавляется различная техническая информация, которая также увеличивает размер сообщения. Если выбрать файл, размер которого будет равен лимиту, то общий размер письма будет превышать максимально допустимый и сервер его принять не сможет. Именно для этого следует снизить максимальный размер тона примерно на 10%, чтобы создать запас для технических данных.
При разбиении файла 7-Zip учитывайте, что не все форматы архива позволяют разбивать файл на части. Мне, например, потребовалось выбрать формат «tar». Только тогда разбиение файла на части состоялось без ошибок. Ну и разумеется, что ваш адресат должен иметь программу 7-Zip, чтобы обратно собрать полученный файл воедино!
Итак, самый простой и удобный способ отправки большого файла — воспользоваться сервисом Mozilla Send. Ссылку из него можно отправить по электронной почте. Так же можно воспользоваться облачным хранилищем сервиса Яндекс или Google. Чуть сложнее — загрузить файл в облачное хранилище: DropBox, SkyDrive, Google Drive или Яндекс.Диск и отослать адресату ссылку на него.
Способ с разбиением файла на части сопряжен с небольшими проблемами, которые возникнут с его сборкой у принимающей стороны. Зато он универсален и не привязывает вас к онлайн-сервисам.
Также стоит обратить внимание на лимиты облачных сервисов. Многие также используют лимиты на загружаемый файл. Некоторые сервисы запрещают загружать файлы более 3 или 10 гигабайт, а другие таких ограничений не вводят. Потому при использовании облачного хранилища необходимо узнать его лимиты и удостовериться в том, что передаваемый файл не превышает их.
Очень популярный сейчас вопрос, а для кого-то даже проблема: как передать видео через интернет другому человеку? Сам я сталкиваюсь с этой темой регулярно, к примеру, частенько посещаю разные мероприятия, в особенности концерты, где наснимаю кучу видосов и потом те, кто находились рядом, просят меня эти видосы им отправить через интернет:)
И тут вопрос: «А как бы всё это провернуть более правильно?» . А способов-то имеется целая куча начиная от передачи в мессенджерах и соц.сетях, заканчивая загрузкой видео в так называемое «облако», т.е. удалённое хранилище.
В этой статье я постараюсь рассмотреть основные способы передачи видео через интернет, их достоинства, недостатки.
Эти способы поделю на 3 категории:
Передача через приложения - мессенджеры;
Через облачные хранилища.
Теперь остановимся подробнее на каждом из них…
В этой статье я рассмотрю именно основные способы передачи видео через интернет, т.е. здесь не пойдёт речь о прямой передаче с устройства на устройство (например, Bluetooth, AirDrop, по проводу на компьютер и прочее).
Передача видео другим пользователям через мессенджеры
Сейчас общение в мессенджерах сверхпопулярно и через них можно обмениваться практически любыми файлами, в том числе и видео. Среди мессенджеров выделю 3 основных, самых популярных:
WhatsApp . Через эту штуковину можно отправлять видео размером (весом) до 16 мб. и длительностью до 3 минут.
В отдельных статьях вы можете прочитать как пользоваться приложением WhatsApp на мобильных устройствах и с компьютера .
Viber . Тут условия передачи видео примерно те же, длительность видео должна быть до 3 минут, а размер до 10 мб.
Telegram . А вот это изобретение Павла Дурова в плане передачи файлов всем фору даст:) Через него можно передавать видео вообще без ограничений, т.е. в оригинальном размере и любой длительности!
Что мы таким образом имеем? Если у вас и человека, которому нужно передать видео есть ватсап или вайбер и видео при этом коротенькое, то можно передать без проблем одним из этих мессенджеров. Однако, минусы на лицо! Во-первых, далеко не всегда нужное видео будет до 3 минут:) Логично. Правда если что, будет предложено обрезать длинное видео. А во-вторых, при передаче существенно потеряется качество, поскольку будет снижено разрешение видео, чтобы оно имело маленький размер.
Я, например, очень не люблю когда видео теряет качество при передаче. Считаю, что нужно смотреть в оригинале, ну или почти (конвертацию после всякого монтажа через программы не считаем). Поэтому если вас такое устраивает, то вариант отличный:)
Но если есть Телеграм - то это лучший вариант из данного способа! Любое видео берёте и отправляете, хоть оно 20 минут идёт и в разрешении 1080р:)
Ну а если не устраивают чем-либо перечисленные мессенджеры и нужный вам человек не пользуется каким-то ещё, то смотрим другие способы…
Отправка видео в социальных сетях и Youtube
Вот ещё один способ передать видео - различные социальные сети, а также видеохостинг Ютуб. Самые популярные из соц.сетей, пожалуй, ВКонтакте, Инстаграм, Одноклассники, Фейсбук. Везде можно загружать видео. Но тут 2 главных проблемы:
Не во всех соц.сетях вы сможете загрузить видео в оригинальном качестве. По длительности то, как правило, любое, хоть двухчасовой видос грузите (и то не всегда, например, в ВК максимальный размер файла 5 гб) :) А вот по качеству… Например, современные устройства, даже смартфоны, уже снимают видео в разрешении 4К (3840×2160) и соц.сети, как правило, ещё не позволяют просматривать видео в таком разрешении. Максимум — 1080р (т.е. 1920×1080).
Ютуб позволяет загружать видео и в 4К, однако есть проблема №2, о которой ниже, а для ютуба ещё и проблема №3 - если на видео какая-то музыка, например, с концерта, то в правообладатель запросто может заблокировать просмотр ролика:)
Исключением будет Instagram, где ещё и по длительности ограничение есть - максимум 1 минута. Честно говорят, идиотизм:)
Из соц.сетей стандартными средствами, как правило, не скачивается видео (если рассматривать вышеперечисленные соц.сети). Из youtube тоже…
Т.е. вы то его себе на страничку / канал загрузите, ну или в чате передадите. Посмотреть-то его ваш собеседник в онлайн посмотрит, а вот сможет ли скачать? :) Вот это уже вопрос! Потому что для скачивания нужно поставить одну из специальных программ (будь то компьютер или мобильный гаджет), а иногда ещё и что-то настроить для этого.
Поверьте, далеко не все это умеют делать:) А если кто и сумеет, может попросту не захотеть с этим заморачиваться.
Ранее я писал статью о том что и как нужно установить, чтобы иметь возможность скачивать видео / музыку c самых популярных соц.сетей и Youtube. Прочитать можно
Поэтому я такой способ также не оцениваю:) Применяю тогда, когда самому нужно отправить кому-то видео и человеку неудобны по какой-либо причине другие способы.
Передача через облачные хранилища (Яндекс Диск, Google Диск и др.)
Этот мой любимый способ передачи видео. Впрочем, через него можем передавать буквально всё, что захочется.
Итак, имеются специальные сервисы, которые сейчас принято обзывать просто «облаком»:) Самые популярные: Яндекс Диск, Google Диск, Облако Mail.ru.
Суть заключается в том, что вы на удалённое хранилище загружаете файлы и можете затем дать ссылку на просмотр / скачивание или даже редактирование файла другим людям.
Т.е. и видео вы, соответственно, туда можете загрузить в оригинале, прямо исходный файл. А любой человек, которому вы дадите на него ссылку (или откроете доступ) сможет его посмотреть в онлайн, а также скачать на свой компьютер или мобильное устройство. Очень удобно!
Недостаток здесь, пожалуй, только один выделю: бесплатное свободное место в любом облаке ограничено. Например, на Яндекс 10 Гб, на Google 15 Гб, на Mail 8 Гб (но здесь ещё и размер загружаемого файла максимум 2 Гб.).
Но это не есть большая проблема!
Во-первых, у многих места больше чем даётся изначально. Кто-то его приобретает за деньги и тогда хранилище может быть объёмом хоть терабайт:) Кто-то расширяет объём с помощью всякого рода акций.
Во-вторых, наверняка на диске найдётся место, чтобы временно загрузить видос или несколько, подождать пока нужные люди скачают, а после чего удалить и снова освободить место.
Как итог…
Каждый предъявляет свои требования к качеству видео. Кому-то достаточно того качества, в котором видео передаётся через такие мессенджеры, как Ватсап и Вайбер и тогда, если конечно видео короткое, проще всего передать через какой-то из них. Или даже какой-то другой.
Если качество важно, как, к примеру, мне, то тогда либо Телеграм, либо соц.сети, Ютуб или загрузка в облако. В общем, здесь кому как удобнее получается:)
А как вы передаёте видео отдельным людям? :) Может знаете помните, знаете ещё какие-нибудь хорошие способы. Будут рад, если поделитесь в комментариях! :)
Довольно часто пользователи сталкиваются с необходимостью передачи данных с одного ПК на другой. Какие при этом доступные и простые способы существуют? Несколько вариантов мы рассмотрим в этой статье.
Существует большое количество методов переноса данных с одного ПК на другой. В этой статье будут рассмотрены 3 категории. Первую составляют способы с использованием интернет-сервисов. Вторая группа основывается на применении стандартных физических носителей (например, портативных жестких дисков). Последним средством в нашем списке будет технология домашних сетей Виндовс.
Способ 1: uTorrent
Можно достаточно просто передавать данные любого размера, используя популярный торрент-клиент uTorrent .
- Запустите приложение.
- Откройте папку с нужным файлом в «Проводнике» Windows.
- Щелкните левой кнопкой мыши на нужном объекте и, зажав кнопку, перетащите его прямо в торрент-клиент.
- Возникнет окно создание ссылки.
- Нажимаем кнопку «Get Link» («Создать ссылку» ).
- Через некоторое время раздача будет готова. Появится сообщение об успешном завершении операции.
- Закрываем это окно, щелкнув по крестику в правом верхнем углу.
- Переходим в uTorrеnt. Напротив созданной нами раздачи будет написано «Seeding» («Раздается» ).
- Кликаем правой кнопкой мыши по нашей раздаче и выбираем «Копировать Магнет-URI» .
- Теперь магнет-ссылка будет в буфере обмена, откуда ее можно вставить куда угодно: в сообщение в мессенджере , email и др.






Человек, которому вы передали торрент-адрес, должен будет выполнить следующее:

Способ 2: Облачные сервисы
На сегодняшний день существует множество облачных сервисов с простым использованием: Яндекс Диск , MEGA, Google Диск , Dropbox , Cloud Mail.ru. Все они используют в своей работе одинаковый принцип.
Yandex Disk
Лимит на максимальный размер файла для загрузки по веб-интерфейсу составляет 2 ГБ. Но, используя приложение, можно отправлять данные большего размера. Объем бесплатного доступного пространства не превышает 10 ГБ.

Другой довольно удобный облачный сервис – Мега. В бесплатном режиме пользователю предоставляется 15 ГБ дискового пространства.

Способ 3: Электронная почта
Практический все сервисы электронной почты позволяют передавать файлы вместе с сообщением. Недостатком является то, что прикрепленные к письму вложения не могут быть большого размера. Зачастую максимально допустимый лимит — 25 Мбайт. Покажем на примере Яндекс Почты процедуру отправки вложенных данных посредством Email.

Способ 4: TeamViewer
Способ 5: Bluetooth
C помощью беспроводной технологии Блютуз можно копировать файлы с одного ПК на другой. Многие компьютеры (включая большинство современных ноутбуков) уже имеют встроенный адаптер Bluetooth. Передача данных между машинами таким способом требует включения самой функции на обеих сторонах.

Более простой вариант отправки данных таким способом заключается в следующем:

Способ 6: Внешний накопитель
Одним из самых простых и популярных способов передачи файлов между компьютерами является использование внешних накопителей. Для этого чаще всего применяют флешки , DVD-диски и портативные жесткие диски.

Перенос данных на флеш-накопители и внешние хард-диски происходит стандартным способом с использованием «Проводника» или сторонних файловых менеджеров. DVD-диски требуют специальной процедуры и ПО для своей записи. После завершения операции носитель передается другому пользователю.

Следует остановиться на особенностях файловых систем при использовании флеш-накопителей.

Максимальный размер отдельного файла в системе FAT32 составляет приблизительно 4 ГБ. NTFS теоретически не имеет ограничений. Это значит, что для передачи достаточно больших единичных данных (например, дистрибутивов современных игр) следует задать соответствующую разметку флешки. Информацию о текущих параметрах форматирования накопителя можно получить, щелкнув в контекстном меню «Свойства» в окне «Мой компьютер» .

Для использования NTFS на флешках следует:

Способ 7: «Домашняя группа»
«Домашней группой» называют совокупность компьютеров под управлением Виндовс, которые предоставляют ресурсы для совместного использования.
- В строке поиска набираем «Домашняя группа» .
- Далее кликаем на кнопке «Создать домашнюю группу» .
- В следующем информационном окне просто нажимаем «Далее» .
- Отмечаем (или оставляем как есть) те элементы, которые будут доступны участникам «Домашней группы» , и щелкаем мышью «Далее» .
- Дожидаемся окончания процесса получения разрешений.
- В следующем окне отобразится пароль для доступа к общим ресурсам. Его можно распечатать.
- Нажимаем «Готово» .
- Запускаем «Проводник» и кликаем внизу по ярлыку «Домашняя группа» .
- Для предоставления доступа к определенным ресурсам на локальном ПК кликаем по нему правой кнопкой мыши и выбираем любую из опций. Вы можете открыть или закрыть доступ к любому элементу из выбранных папок для «Домашней группы» .








Существует множество самых разнообразных способов передачи файлов с компьютера на компьютер. Часть из них требует доступа к интернету, например, копирование файлов с помощью торрент-клиента. Главное достоинство таких способов – возможность перекинуть данные на неограниченные расстояния. Напротив, при использовании внешних носителей, как правило, перенос файлов происходит путем передачи самого девайса из рук в руки. Самый популярный из таких методов – использование флешек. Такие носители дешевы, компактны и механически устойчивы. Организация общего доступа для компьютеров в сети используется чаще всего, если требуется многократный обмен файлами.
Самый простой и быстрый способ отправлять файлы размером более 50-100 GB через интернет . С помощью почты мы можем отправлять файлы не более 20 мб, но порой нам этого не достаточно. А отправлять файлы большого размера через интернет, для многих является невыполнимым или трудным занятием. В интернете есть множество файловых серверов, на которые можно загружать файлы большого объема, например DropBox, MediaFire, Яндекс диск и т.д. Каждый раз когда вы хотите отправить кому-то файл, Вам необходимо загружать его на сервер, а потом отправлять ссылку для скачивания.
Кроме того, многие облачные сервисы имеют ограничения на загрузку файлов до 2 Gb, и на хранение до 20GB. Да и не каждый человек, захочет загружать свои личные файлы, важные документы на сторонний сервер. Самый лучший способ передать файл большого размера, это отправить его напрямую с компьютера на компьютер, с телефона на комп, или с компьютера на телефон.
Как передать файл большого размера?
1. Вы можете отправлять файлы любого размера кому угодно и куда угодно
2. Нет никаких ограничений на передачу файлов, передавайте хоть по 50-100 GB и больше
3. Для того чтобы отправить файл, его не нужно никуда загружать
4. Вы можете передавать файлы прямо на Ваш телефон (android, iphone)
5. Вы можете передавать файлы с iphone или android прямо на компьютер
6. Это совершенно бесплатно
7. Передача файлов осуществляется через защищенный канал, поэтому это совершенно безопасный способ передачи файлов.
8. Вы можете использовать zeZebra на Windows XP, Windows Vista, Windows 7, Windows 8, Mac, iPhone, Android.
Как отправить файл большого размера через интернет
Есть множество способов передать файл через интернет, вы можете загрузить его на файловый сервер, можете передать через пиринговые сети, так же отправка файлов доступна через Skype и TeamViewer. Все представленные варианты заслуживают уважения, и у них определенно есть свои плюсы. Но есть и минусы. Описывать минусы каждого способа нет смысла, для этого потребуется написать отдельную статью. Расскажу в общем.
Как правило все файловые серверы имеют ограничения на загрузку файлов, например вы не сможете загрузить файл более 2 GB, скорость загрузки часто не превышает 200-300 кб. Люди, которым вы отправите ссылку для загрузки будут вынуждены платить деньги за премиум аккаунт, чтобы скачивать файл с хорошей скоростью, иначе скорость будет ограничена до 100-200 кб. Отправка через Skype или TeamViewer так же не может порадовать скоростью передачи. А пиринговые сети, требуют дополнительных навыков, и знаний, чтобы граммотно передавать файлы.
Именно поэтому я решил Вам рассказать про такую замечательную программу, как zeZebra. Которая позволяет передавать файлы любого размера через интернет напрямую.
Передать файл большого размера через интернет?
Во-первых, вы можете отправлять файлы любого размера совершенно бесплатно. Во-вторых, передача файла таким способом абсолютно безопасна. Кроме того, эта программа является кросс-платформенной, а это значит, что Вы можете ее использовать на многих операционных системах, таких как: Windows, Mac, Android, iOS. Вы можете передавать любые типы файлов, будь это музыка, документы, видео, фотографии и т.п.
Интерфейс программы очень простой, и даже самый начинающий пользователь легко разберется с установкой и управлением. Если вы передаете крайне важный для Вас документ, например бизнес план, файл с паролями, банковские ключи, то можете не беспокоится, что файлы попадут к третьим лицам, так как ваше соединение шифруется прямо во время передачи, и получить доступ к Вашим файлам невозможно. Так же, стоит отметить, что все файлы, которые вы передаете, хранятся только у Вас на компьютере и нигде больше.
Как пользоваться программой zeZebra?
После того, как вы скачаете и установите программу, она попросит ввести Ваше имя и email адрес. Затем, просто кликните на голубую кнопку "Share Files" и выберите файл, который хотите отправить. Приложение zeZebra так же поддерживает функцию Drag & Drop, а это значит, что вы можете перетаскивать нужные файлы прямо в окно программы. И это еще не все, вы так же можете кликнуть правой кнопкой на нужном файле и выбрать пункт "Share with zeZebra".
Как только вы все сделаете, программа сформирует специальную ссылку (без заливки файлов в интернет), вы отправите эту ссылку другу, и он начнет скачивать этот файл прямо с Вашего компьютера. Однако обратите внимание, что у Ваших друзей, так же должна быть установлена программа zeZebra, чтобы принимать, отправляемые Вами файлы. Сама программа весит всего 8 мб, думаю ни для кого не будет проблемой скачать ее и установить.
Помните, что Вы (отправитель), и Ваши друзья (получатели) должны быть online во время отправки и передачи файлов. Если вдруг выключили свет, или у кого-то перестал работать интернет, не переживайте, в программе есть функция "Докачка", т.е. она продолжит отправлять с того места, где прервалась.

Вы можете использовать zeZebra, чтобы передавать файлы с iPhone на компьютер и обратно. Так же это можно делать и с телефонами на базе Android.
Важное обновление! Программа zeZebra стала платной. И мы нашли другой бесплатный способ передавать файлы любого размера. Все что Вам нужно сделать, это скачать программу uTorrent.
Как только скачаете, запустите и установите программу. Главное преимущество данной программы в том, что ее размер всего 800 кб, запускается и работает очень быстро. После того, как программа будет установлена. Запустите ее. В появившееся окно можно спокойно перетаскивать файлы и папки, которые вы хотите кому-то передать. Программа автоматически сгенерирует ссылку, отправьте ее своему другу, как только он по ней перейдет, запустится передача файла. (Важно, у Вашего друга так же должна быть установлена программа uTorrent или любая другая программа для принятия торрент файлов.
Вы можете перетащить файлы в окно программы, или сделать как на видео ниже, нажмите Файл > Создать новый торрент - затем, если вы хотите передать папку, то нажмите на кнопку "Папка", если архив или видео ролик, тогда нажмите на кнопку "Файл". Установите галочку напротив пункта "Начать раздачу". И Нажмите Create and save as. Далее найдите среди раздач свою, нажмите правой клавишей мыши и выберите "Принудительно". Найдите сохранненый файл и отправьте другу.
Видео о том, как передать файл большого размера через utorrent: