Где взять готовые блоки для автокада. Программа AutoCAD(Автокад) - обучение для начинающих с нуля Преимущества AutoCAD перед обычными чертежами
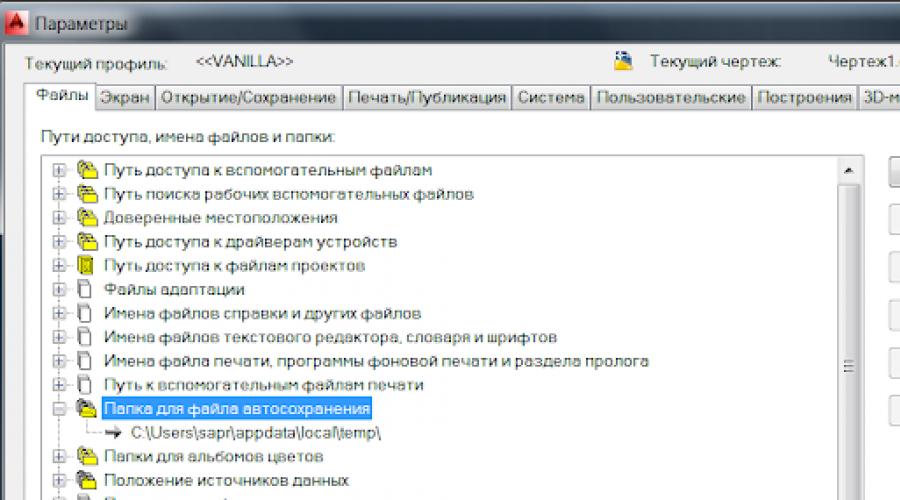
Читайте также
AutoCAD за три десятилетия своего существования стал самым популярным инструментом для создания и обработки двухмерных и трехмерных чертежей на компьютере. Применяется он во всех сферах, где работают с чертежами.
Autocad - универсальный инструмент архитектора, инженера, строителя
Autodesk AutoCAD - одна из самых популярных и наиболее часто используемых программ для плоского 2D черчения и 3D моделирования в среде строителей, инженеров и архитекторов. Последние десятилетие доказало, что тенденция популярности этой программы будет только возрастать, а специалисты, работающие в autocad будут наиболее востребованы и ценны. Тенденция обучения - autocad для начинающих находится в тренде всех специалистов данной отрасли. Autocad позволяет решать практически все задачи проектирования и моделирования. Поэтому, программа обучения autocad для начинающих, это то, с чего надо начинать свой путь любому инженеру - строителю или проектировщику. Начиная изучать autocad с нуля, каждый узнает для себя, во-первых, как научиться чертить в автокаде с нуля, и, во-вторых, как оформлять чертежи по ГОСТ. Эти два фактора, пожалуй, самое ценное, так как навык чертить и оформлять - самый популярный.
AutoCAD наиболее востребован в следующих отраслях:
- Архитектура и строительство.
- Промышленный дизайн и дизайн интерьеров.
- Конструкторские бюро.
- Телекоммуникационные компании.
- Геодезия и картография.
Для некоторых отраслей с учетом их специфики создаются отдельные версии программы. Например, AutoCAD Electrical разработана специально для проектировщиков электротехнического оборудования.
На сколько Autocad подходит для дизайнеров интерьеров
Autocad тесно интегрирован с программами 3ds Max и Revit, что дает возможность использовать autocad дизайнерам интерьеров тоже. Быстро и удобно создавая чертеж интерьера в autocad, вы экспортируете его в любую из программ и продолжаете уже там заниматься творчеством. Это очень важная особенность программы, часто приходится слышать вопрос, подойдет ли мне программа обучения автокад для начинающих, практически во всех случаях это ответ - да. Дело в том, что в программе 3ds Max, которая позиционируется как программа для дизайнеров, средств черчения нет вообще. А если нам необходима филигранная точность при выполнении проекта дизайна интерьера, то без autocad здесь не обойтись. В программе Revit, которая так же используется дизайнерами интерьеров, хотя и имеются средства для создания чертежей, но, как показывает практика, самое удобное и оптимальное решение, это использование в Revit чертежей autocad. Поэтому, работа с программой autocad для начинающих, это то, что подойдет большинству специалистов из различных отраслей строительства, машиностроения или дизайна.
Основные возможности и функции программы
AutoCAD задумывался как полная замена арсенала чертёжника и проектировщика. Кульман, листы ватмана, карандаши, линейки, транспортиры, ластики, циркули и прочие инструменты перекочевали на экран компьютера. А вдобавок к этому пользователь получил сотни других инструментов, разработанных уже в цифровой среде.
Основа работы в программе — по-прежнему та же, что и при черчении от руки. То есть построение чертежей любой сложности с помощью простейших графических элементов — отрезков, окружностей, дуг. Однако помимо этого функционал AutoCAD дополняют уже более 5000 специализированных программ-приложений, разработанных для разных отраслей.
Преимущества AutoCAD перед обычными чертежами:
- Абсолютная точность всех линий.
- Возможность вносить в чертеж корректировки любых масштабов и сложности.
- Неограниченное рабочее пространство.
- Удобство электронного формата — чертеж можно быстро скопировать, подготовить его измененную версию, переслать по электронной почте.
- За счет работы со слоями можно создавать сложные чертежи с наложением объектов — например, генеральные планы зданий, на которых различные системы коммуникаций отображаются на отдельных слоях.
- Возможность использовать старые наработки — готовые чертежи и 3D-модели различных типовых объектов.
- Автоматизация многих операций при подготовке чертежей — например, автоматическое проставление размеров для отрезков, подсчет площадей, объемов.
- Богатый инструментарий работы с трехмерными объектами — построение изометрических проекций на основе двухмерных чертежей, имитация освещенности.
- Простая интеграция с другими программами компании Autodesk — 3ds Max, Corel Draw, Archicad, Inventor, Civil 3D.
Autocad - самая востребованная программа в строительной области и машиностроении
Поскольку autocad решает практически все задачи, стоящие перед проектировщиком на одной технологической платформе, востребованность специалистов, владеющих данной программой самая высокая. Освоив autocad с нуля, поняв принцип, как построена работа с программой autocad для начинающих, любой специалист значительно расширит рамки своих профессиональных возможностей. Начиная проходить курс autocad для начинающих, позаботьтесь о том, чтобы программа на вашем домашнем компьютере была уже установлена. Чтобы сделать это бесплатно, посетите сайт образовательного сообщества Autodesk Education Community, и такая возможность будет вам предоставлена. Как научиться чертить в автокаде с нуля, вам будет показывать не только ваш преподаватель курса, но и средства самой программы, которые настолько интуитивно понятны, что ваши первые шаги в autocad будут максимально комфортны. Мы сообщаем об этом потому, что среди некоторых слушателей бытует мнение о чрезмерной сложности программы. Ничего подобного. Все доступно.
- Не хватайтесь за все сразу. AutoCAD многолик, и на то, чтобы освоить все его инструменты и возможности, могут уйти годы. Поэтому в начале пути концентрируйтесь только на универсальных задачах — таких, как построение 2D-чертежей, работа со слоями, работа с использованием готовых шаблонов. Специфичные инструменты имеет смысл изучать, когда вы точно знаете, что они вам понадобятся на практике.
- Не изобретайте велосипед. При подготовке сложного чертежа или модели часто приходится использовать различные типовые элементы — окна, двери, мебель, архитектурные элементы, подшипники и многое другое. Большинство таких элементов можно не вычерчивать самому, а поискать готовые варианты в сети, и при необходимости подкорректировать для своего проекта.
- Настраивайте программу под себя. Если вам часто приходится делать похожие чертежи или оформлять их в едином стиле — создавайте для этого собственные шаблоны настроек и прописывайте в них нужные вам параметры. Чтобы эти шаблоны не терялись — сохраняйте их на отдельной флешке или в облаке. Панели инструментов в ленте тоже можно легко перетаскивать мышью, менять местами между собой, ставя на самое удобные места те из них, что вы используете чаще всего.
- Помощь всегда рядом. В левом верхнем углу основного окна программы есть большая кнопка с буквой «А». Это не просто логотип программы. Кликнув на неё, вы вызовете строку поиска. Полезно, когда вы забыли нужную команду. Введите название команды в строку, и программа выдаст вам список подходящих вариантов.
- Сохраняйтесь почаще. Это должно стать вашей привычкой при работе в программе. Не забывайте нажимать Ctrl+S каждые три-пять минут, или после каждой серии удачных операций.
- Оформляйте чертежи в листах. У AutoCAD неограниченное рабочее поле, чего нельзя сказать о бумаге. А ведь чертежи иногда нужно и распечатывать. Привыкайте сразу разбивать большие чертежи по стандартным листам — А4, А3 и так далее.
Сколько можно зарабатывать c AutoCAD
Поскол ьку умение работать в этой программе необходимо в самых разных отраслях и профессиях, уровень зарплат в этих вакансиях тоже очень разный.
Небольшой обзор (указаны средние зарплаты по России, октябрь 2016, данные — Яндекс.Работа):
- Руководители проектов (строительство) — 70 тыс.рублей, при этом есть десятки вакансий с зарплатой 100-120 тыс.рублей и выше.
- Главные инженеры проектов — 55 тыс.руб, так же с перспективой 100-120 тыс.руб.
- Архитекторы — 54 тыс.руб.
- Инженеры ПТО, сметчики — 50 тыс.руб.
- Проектировщики — 50 тыс.руб.
- Дизайнеры-интерьера — 42 тыс.руб.
- Технические специалисты— 38 тыс.руб.
- Инженеры-конструкторы — 34 тыс.руб.
В Москве и Санкт-Петербурге уровень зарплат по этим специальностям выше. Кроме того, внутри самих категорий разница в уровне оплаты труда может достигать 2-3 раз. Но в целом тенденция ясна — человек со знанием AutoCAD может рассчитывать на достаточно высокую зарплату и на карьерный рост.
Где научиться работать в AutoCAD
У Autodesk грамотная маркетинговая политика. Компания сотрудничает с высшими учебными заведениями по всему миру, предлагая для них специальные бесплатные версии. Поэтому, если вы собираетесь учиться, например, в архитектурно-строительной академии или другом техническом вузе, то наверняка AutoCAD будет включен в учебную программу. Таким образом, компания-разработчик заботится о том, чтобы представители технических специальностей уже со студенческих времен были знакомы с их продуктом.
Если вы не получили профильного технического образования, но хотите освоить AutoCAD — остается еще два варианта:
1. Самостоятельное изучение
Для этого можно воспользоваться многочисленными учебниками и видеокурсами. Многие из них выложены в Интернете бесплатно.
Плюсы такого подхода — в том, что вы работаете в собственном ритме, в удобное для вас время, выбирая наиболее подходящую для вас подачу материала.
Минусы — далеко не каждому хватает самодисциплины для самостоятельного обучения.
2. Специализированные курсы
Здесь вы в сжатые сроки получите набор знаний по этому продукту, сравнимый с тем, что получают студенты профильных технических вузов.
Преимущества очных курсов:
- Полученные знания тут же закрепляются практическими упражнениями.
- В любой момент можно обратиться за помощью к преподавателю.
- Работа в группе — можно общаться, делиться опытом.
ГЦДПО является авторизованным учебным центром Autodesk, поэтому наши выпускники получают международные сертификаты, признаваемые не только российскими компаниями, но и за рубежом. Учебный курс AutoCAD состоит из 9 занятий общей продолжительностью 36 академических часов. Программа рассчитана на пользователей, начинающих осваивать AutoCAD с нуля.
Программу AutoCAD. Существует большое количество версий этой программы, обновления выходят практически каждый год, но предпочтительнее идти в ногу со временем и последней версией (желательно русифицированной), поскольку в программу добавляются новые возможности, а проектирование становится более удобным.
Выберите проект, над которым собираетесь начать работу в AutoCAD. Конечно, вы можете взять какой-либо по проектированию в этой программе или воспользоваться справкой в меню программы. Но быстрее вы научитесь , работая над собственным проектом.
При открытии программы, как правило, возникает окно, которое и будет полем вашего чертежа. По умолчанию открытый файл сохраняется под именем «Чертеж1.dwg». Назовите его именем своего проекта. Для этого в выпадающем меню «Файл» выберите вкладку «Сохранить как…», выберите папку, где будет храниться файл и его имя. Желательно завести отдельную папку AutoCAD.
Внимательно изучите меню программы. Не лишним будет сразу задать типы линий, которыми будет нарисован чертеж. Для этого в выпадающем меню «Формат» выберите пункт «Слой…» и создайте несколько слоев, указав цвет линии, ее тип и толщину. В дальнейшем это поможет вам не путаться с размерными и основными линиями, а при выводе чертежа на плоттер или принтер, линии будут отображаться в соответствии с их толщинами.
Начните выполнять проект. Если вам сложно представить чертеж, попробуйте для начала набросать его на бумаге, а потом постепенно переводите в электронный вид. Включите на нижней панели инструментов привязки и функцию «ОРТО». Так вам будет удобнее, поскольку в основном чертежи деталей или сборочных единиц изображаются в виде отрезков, соединенных под прямыми углами. В том случае, если необходимо провести отрезок, который не будет перпендикулярен ни одной из осей координат, просто отключите «ОРТО» нажатием на нее левой клавишей мыши.
Поскольку любой чертеж состоит из отрезков линий, пользуйтесь основной командой «Отрезок» панели рисования. Для этого нажмите на иконку с изображением отрезка, переместите курсор в область чертежа и щелкните левой клавишей мыши. Это будет начало вашего отрезка. Далее ведите курсор в любую сторону, снова щелкните левой клавишей мыши. Вы обозначили конец отрезка.
Теперь попробуйте навести курсор на любую точку полученного отрезка. На курсоре (который в программе изображен, как правило, в виде перекрестия) будут отображаться значки привязок. С помощью них вы сможете построить перпендикулярные и параллельные отрезки. На конечной точке вашего отрезка также будет изображена привязка под названием «Конточка», из этой точки проведите линию дальше, перпендикулярно вашему отрезку. Если вам нужно отменить команду «Отрезок», просто нажмите клавишу «Esc».
Попробуйте начертить другой тип линии (дугу или сплайн), используя также команды панели рисования. Для правки, зеркального отражения, удлинения или укорочения отрезков или уже готовых объектов пользуйтесь командами панели «Редактирование».
Нанесите на чертеж размеры с помощью меню «Размеры». Чаще всего используются линейные размеры, от точки до точки, проставленные параллельно осям координат.
При возникновении любых вопросов пользуйтесь справкой программы. В ней вы найдете руководство пользователя, где разъяснены основные понятия AutoCAD и базовые операции, а также дан справочник команд, поскольку не все операции программы можно выполнить только щелчком мыши.
Источники:
- как работать с линиями
- AutoCAD 2017 скачать бесплатно автокад Русская версия
Освоение любой компьютерной программы - процесс, требующий концентрации внимания и сосредоточения на задаче, которую необходимо решить. Особенно это касается систем автоматизированного проектирования – программ, направленных на решение инженерных задач, таких как выполнение чертежей, составление планов, электронных схем или создание трехмерных моделей объектов.
Вам понадобится
- - компьютер с установленным САПР AutoCAD,
- - подключение к сети интернет.
Инструкция
Подберите проект, над которым вы будете в САПР AutoCAD. Это может быть чертеж простой детали, например втулки или шайбы. Так вы быстрее сможете научиться чертить в AutoCAD, поскольку будете реализовывать свой проект, применяя, закрепляя и отрабатывая полученные навыки работы в программе.
Запустите AutoCAD на вашем компьютере. Перед вами откроется рабочее окно программы. По умолчанию все, что вы сделаете, будет сохраняться в файле с названием «Чертеж1.dwg». Старайтесь сразу присваивать файлу нужное имя, например «Втулка.dwg», и сохранять его в той директории, из которой вам будет удобнее с ним работать. Сделать это можно, открыв вкладку «Файл» и выбрав пункт «Сохранить как…».
Добрый день!
Каждый пользователь AutoCAD хотя бы раз сталкивался с файлами резервных копий *.BAK , файлами автосохранения *.SV$ или временными файлами *.AC$ . И если о файлах BAK слышали практически все, то о назначении остальных можно только догадываться.
С другой стороны, каждый пользователь неоднократно сталкивался с аварийным завершением работы AutoCAD, потерей данных, кучи нервов и времени.
А ведь между этими двумя вещами есть прочная связь! Предлагаю разобраться с назначением обозначенных файлов и научиться использовать их для благих целей - восстановление данных после нестандартных и аварийных ситуаций.
BAK-файлы - файлы резервных копий
Резервная копия файла обычно создается каждый раз, когда вы вручную сохраняете файл DWG (кнопка Сохранить на ленте, команда _QSAVE и пр.) и является его точной копией на момент сохранения. По-умолчанию файл сохраняется в том же месте, где находится DWG-файл и имеет то же самое имя, но с расширением BAK. Резервные файлы всегда на одну версию старше сохраненных рисунков. AutoCAD позволяет сохранить только один файл резервной копии - вновь созданные резервные копии всегда будут заменять старые под тем же именем.
Для того, чтобы AutoCAD создавал резервные копии, установите значение переменной ISAVEBACK равным 1, или установите галочку Создавать резервные копии во вкладке Открытие\Сохранение окна Параметры
Резервное копирование файлов - это по сути, простое копирование и переименование DWG-файлов.
ВАЖНО! Вы можете легко восстановить данные, если у сохраненного BAK-файла смените расширение на DWG, а затем откроете его в AutoCAD.
В AutoCAD Express Tools есть команда MOVEBAK , которая позволяет указать альтернативную папку для сохранения BAK-файлов. Если вы хотите сохранить все ваши BAK-файлы в одном месте, то запустите MOVEBAK и укажите папку - все создаваемые BAK-файлы будут автоматически сохранятся в нее. Для установления параметров по-умолчанию (когда bak-файлы сохраняются в одной папке с исходным файлом) введите значение MOVEBAK равным "."
Важно, что команда MOVEBAK доступна только в продуктах Autodesk, которые включают в себя AutoCAD Express Tools. Команда MOVEBAK не поддерживает пути с пробелами.
SV$-файлы - файлы автоматического сохранения
Файлы автоматического сохранения - это файлы резервных копий, автоматически создаваемых функцией автосохранения через определенные промежутки времени. Автоматическое сохранение включено по умолчанию, количество минут между автоматическими сохранениями может быть установлено с помощью переменной SAVETIME или в окне Параметры (см. рисунок выше).
ВАЖНО!!! Если AutoCAD аварийно закрылся, то вы всегда сможете восстановить данные. Для этого найдите файл SV$ и поменяйте его расширение на DWG , а затем откройте этот файл в AutoCAD. Восстановленный таким образом файл будет содержать все данные, содержащиеся в исходном файле на момент последнего автосохранения. Когда AutoCAD закрывается нормально, SV$ файлы удаляются автоматически.
Вы можете определить расположение файлов автосохранения, перейдя на вкладку Файлы диалогового окна Параметры и выбрав папку для файлов автосохранения.
Важно : отключение автоматического сохранения приведет к тому, что AutoCAD не будет создавать SV$-файлы во время работы. В случае аварии, не будет никаких промежуточных файлов, используемых для восстановления данных, и все наработки могут быть утеряны безвозвратно.
AC$-файлы - временные файлы
По-умолчанию временные файлы имеют расширение AC$. Эти файлы содержат информацию, которая используется различными командами AutoCAD, такими как отмена, и не содержат никаких данных чертежа, которые могут быть восстановлены. Файлы этого типа существуют только во время текущего сеанса AutoCAD, но могут остаться, если вдруг произошло аварийное закрытие AutoCAD.
Надеюсь, теперь назначение файлов стало понятным. Предлагаю рассмотреть функциональность, которую дает нам сам AutoCAD для работы с этими файлами.
Диспетчер восстановления чертежей (Drawing Recovery Manager)
Диспетчер восстановления чертежей - команда ВОССТАНЧЕРТЕЖА или _DRAWINGRECOVERY - инструмент, который помогает с задачей поиска и восстановления чертежей, которые были открыты в момент сбоя программы. При запуске AutoCAD после сбоя, Диспетчер восстановления чертежей определяет, какие рисунки были активны, когда произошло аварийное завершение и отображает эти рисунки со связанными с ними файлами резервного копирования и автоматического сохранения.
Откройте программу AutoCAD. Эта программа либо присутствует в виде иконки на вашем рабочем столе, либо вы можете найти ее в меню "Пуск" в левом нижнем углу экрана.
Перейдите в "Пространство модели". В AutoCAD есть два типа пространства: Пространство модели и Пространство листа. Ваш чертеж должен быть сделан в Пространстве модели, а добавляемые позже размеры должны быть представлены в Пространстве листа. Чтобы переключаться между пространствами модели и листа, посмотрите на вкладки в нижней части экрана. Одна вкладка называется ‘Пространство модели’, а другие вкладки называются либо ‘Лист’, либо ‘Схема’. Вкладки ‘Лист’ или ‘Схема’ означают пространство листа. Если в сейчас в режиме Пространства модели, фон экрана должен быть черным. Если же вы в режиме Пространства листа, фон должен быть белым.
Установите единицы измерения. Инженеры устанавливают различные единицы измерения: футы, метры и т.д. Чтобы обеспечить точность и избежать путаницы, важно, чтобы чертеж был сделан в соответствующих единицах. Чтобы настроить единицы измерения, наберите с клавиатуры ‘UN’ и нажмите клавишу ‘ENTER’. Должно появиться диалоговое окно, которое позволит вам указать единицы измерения и точность. Варианты типов для единиц измерения следующие: Десятичные, Научные, Инженерные, Архитектурные, Дробные. Раздел ‘Точность’ позволит вам выбрать количество десятичных знаков для ваших размеров. Если вы делаете проект для вашего учителя, у него должна быть информация, касающаяся спецификации единиц измерения.
Выберите панели инструментов, которые будут использоваться для создания вашего чертежа. Чтобы это сделать, наведите курсор мыши на пустое пространство в верхней части экрана рядом с панелями инструментов. Щелкните правой кнопкой мыши и выберите "AutoCAD". Должен появиться длинный список с различными панелями инструментов, содержащими различные команды. Наиболее популярные панели инструментов, используемые для двумерных рисунков в AutoCAD - это "Рисование", "Редактор" и "Свойства объекта". Выберите эти панели, и они должны появиться на экране. Отодвиньте их в сторону, чтобы создать пространство для вашего чертежа. Панель "Рисование" содержит основные инструменты для рисования. Панель "Редактор" содержит средства редактирования. Панель "Свойства объекта" содержит средства управления стилями и цветом
Включите режим "Привязка". "Привязка" ,которая относится к привязке объектов, - это важнейшее свойство при создании чертежа. Она позволяет вам увидеть, где находится середина и конечная точка линии, тангенс окружности и другую полезную информацию. Чтобы включить режим "Привязка", нажмите на клавиатуре клавишу F3. Чтобы убедиться, что включен режим привязки, щелкните правой кнопкой мыши на иконке с надписью ‘Привязка’ в нижнем левом углу экрана. На экране должно появиться диалоговое окно. Нажмите на кнопку ‘Выбрать все’, тем самым включив все опции привязки.
Итак, ? Прочитали эту фразу? Отлично! Значит, нам пора поздороваться! Доброго времени суток! Мы очень рады приветствовать Вас на нашем сайте. Отдельный раздел которого посвящен одной из самых востребованных программ в строительной отрасли всего мира. В России в том числе – от компании Autodesk.
Про данный программный продукт написано огромное количество статей/заметок/учебников и прочей литературы. Наш сайт не будет первым, кто научит Вас как начать работать в AutoCAD.
Наши статьи и учебные материалы составлены таким образом, чтобы конечный результат, направленный на освоение всех необходимых функций САПР AutoCAD был достигнут в максимально короткий срок.
С эффективной системой внедрения теоретических знаний в практическую значимость для каждого из Вас.
И самое главное – обучение на нашем сайте абсолютно БЕСПЛАТНО!
Всегда есть такие люди, которые спрашивают: «?». Или же, не знают, как спросить и с чего начать.
Значит, самое время начать нашу работу. Как мы обещали, здесь не будет много ненужной болтовни и заумных фраз из учебников или прочей литературы. Только «Вопрос-Ответ». И предугадывая Ваш первый вопрос: «Где взять Автокад ?», - отвечаем: «Идем на сайт https://www.autodesk.ru» и регистрируемся там, для получения полнофункциональной версии AutoCAD в образовательных целях абсолютно бесплатно.
Если у Вас возникнут проблемы с регистрацией или установкой программы, то обязательно прочитайте нашу статью «Регистрация на сайте Образовательного сообщества Autodesk» и « ». А пока, мы считаем что на Вашем компьютере установлена программа AutoCAD версии 2018 или ниже. Но не ниже 2013.
Как начать работать в AutoCAD? Начинаем!
И так, ищем на рабочем столе ярлык для запуска и запускаем его!
Довольно сложная и мощная программа, но не смотря на это она может работать и на не совсем новых компьютерах. Однако, это зависит от сложности и объема тех файлов, с которыми вы работаете.
Другими словами, если у вас большой сложный чертеж, то он будет требовать больше вычислительных мощностей от компьютера.

Но вот запуск программы – это всегда процесс не быстрый. Поэтому приготовьтесь немного подождать.

Ускорить запуск AutoCAD может установка программы на современный высокоскоростной твердотельный SSD диск.

После запуска программы Вы увидите окно программы:

Мы специально выделили разными цветами наиболее значимые элементы интерфейса окна AutoCAD и сейчас расскажем про каждый из них. Сверху/вниз, слева/направо и по порядку! J Поехали!

Красным прямоугольником обведена кнопка вызова главного меню программы, при помощи которого Вы можете «Создать файл», Открыть существующий, Сохранить, Распечатать или Экспортировать файл чертежа в другой формат.
Например, в формат PDF, для просмотра на компьютере, где не установлен AutoCAD. Или для демонстрации заказчику. Также тут представлен список последних файлов, с которыми Вы работали, для быстрого и удобного их открытия.

Зеленым цветом выделена «Панель быстрого доступа», которая содержит команды из «Главного меню», а также другие полезные команды.
Содержимое панели можно настроить, для этого необходимо нажать на кнопку с маленьким треугольником в конце панели, направленным острием вниз.
Откроется меню адаптации панели и путем установки или снятия нужных «галочек» добавляем или убираем кнопки команд с панели.

По центру строки заголовка окна выводится название программы, тип лицензии и название файла. «Чертеж 1.dwg» - это имя файла AutoCAD «по умолчанию» и оно изменится, когда мы сохраните файл под своим именем. «.dwg» - это расширение файла AutoCAD. Из-за этой аббревиатуры, русскоязычные пользователи файлы Автокада еще называют «дэвэгешками».
В правой части окна заголовка находится «Облачное меню», которое позволяет получить доступ к справочной информации и «облачным сервисам» компании Autodesk.
Ниже, синим цветом, выделена «Лента команд». Автокад как и многие программы, имеет современный «Ленточный интерфейс», который позволяет оптимизировать рабочее пространство окна.
Предоставив пользователю доступ к нужным командам в минимальное количество кликов мышью.
Название «активной» ленты команд на рисунке подчеркнуто синей пунктирной линией «Главная». Нажатие на другие вкладки активизирует переход к ним.
Каждая лента команд разделена на «Области». Для примера, на рисунке голубым цветом выделена область команд «Рисование».
Названия областей подобраны не случайно.Они подсказывают пользователю, кнопки каких команд собраны на этой области.
Например, кнопки в области команд «Рисование» отвечают за создание 2D примитивов и прочих элементов (круг, прямоугольник, дуга…).
Элемент интерфейса кнопок
Отдельно хочется отметить элемент интерфейса кнопок команд, который встречается на разных областях у разных кнопок – это «маленький треугольник», направленный острием вниз.
Он говорит нам о том, что данная кнопка отвечает за несколько, логически объединенных в себе команд. Проще говоря, эта кнопка может выполнять не одну команду, а несколько.

Например, нажатие на треугольник/стрелочку возле кнопки с командой построения «Прямоугольника» открывает доступ к кнопке построения «Многоугольника» или как его сейчас именуют в AutoCAD – «Полигон».

Количество дополнительных кнопок команд может быть небольшим (пара/тройка новых команд). Или же, как в случае с командой «Круг» - перед Вами откроется довольно внушительный список новых команд.


Этот же маленький треугольник/стрелочка, который нам встречался ранее на панели быстрого доступа. Для открытия меню адаптации панели, встречается и возле названий областей команд.
Нажатие на него откроет доступ к дополнительным кнопкам, команды которых используется реже чем, те что присутствуют в области всегда.
Да, хотелось бы отметить тот факт, что не все команды присутствуют на лентах команд и панелях. Некоторые команды можно запустить из командной строки, но об этом поговорим позднее.
И так, напоминаем, мы рассматриваем «Интерфейс программы AutoCAD» на примере версии 2018. Изучив основные элементы верхней части окна программы, переходим к основному рабочему пространству программы AutoCAD.
Рабочее пространство начинается сразу после ленты команд. Его озаглавливают ярлыки или вкладки открытых файлов. Они выделены оранжевым прямоугольником на нашем рисунке.
Сколько файлов можно использовать в AutoCAD одновременно?
Автокад может работать с несколькими файлами одновременно. И вместо вкладок «Чертеж1», «Чертеж2» у Вас будут названия этих файлов.
Рабочее поле представлено «бесконечным пространством» или «пространством модели» разделенным на клеточки. Именно здесь, в пространстве модели мы будем создавать 2D примитивы, окружности и прямоугольники. Использовать инструмент «Полилиния» и, путем редактирования всего этого – получать готовый чертеж!
В правом верхнем углу рабочего поля имеется «компас». Или его еще называют «видовой куб». Он обведен фиолетовым кругом.
Его задача - помогать нам. Ориентироваться в пространстве модели, так как в Автокаде можно не только создавать 2D элементы, но также и моделировать в 3D, но обо всем по порядку.
Также, ниже видового куба, находится дополнительная панель, которая позволяет управлять видом рабочего пространства.
В нижней части окна, находится один из самых важных элементов интерфейса – «Командная строка» или «Строка команд».
Она выделена желтым прямоугольником на нашем рисунке. Здесь можно «вручную», при помощи клавиатуры давай Автокаду команды на выполнение различных действий, будь то создание элементов или их редактирование, да и вообще, системные команды.
Также, желтым прямоугольником выделены вкладки переключения между «пространством модели» и «пространством листа».
Их мы рассмотрим в наших следующих статьях. Как и выделенную красным цветом панель, где есть кнопки включающие или отключающие дополнительные режимы моделирования.
На этом наша статья подошла к завершению. Мы рассмотрели интерфейс программы AutoCAD, познакомились с основными понятиями окна программы.
И теперь уже знаем, где и чего «нажимать»! Теперь можете попробовать самостоятельно пощелкать мышью выбирая различные команды построения элементов.
А в следующей статье мы подробно рассмотрим команды создания 2D элементов чертежей.