Планшет для чайников: инструкция по использованию. Планшет для чайников: инструкция по использованию Подключение планшета к Интернету через Wi-Fi
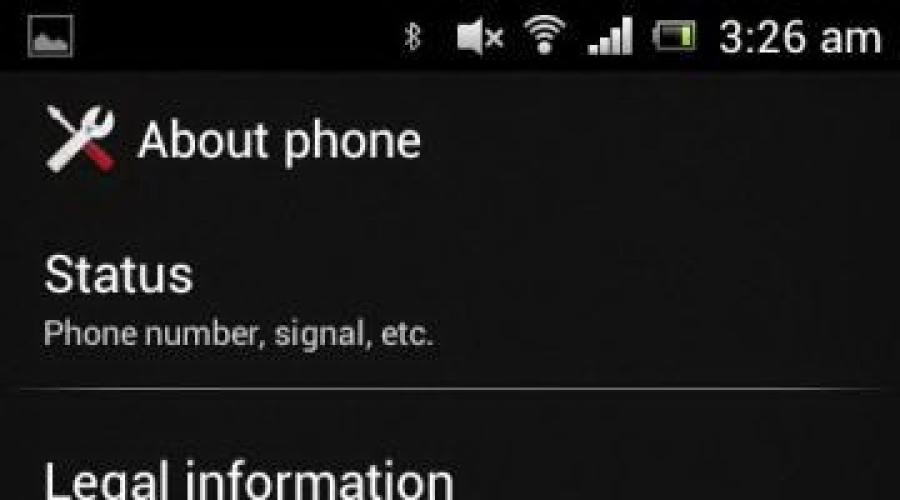
Читайте также
Это официальная инструкция для Digma Linx 5.5 на русском языке, которая подходит под Android 4.1. В случае, если Вы обновили свой смартфон Digma до более "свежей" версии или "откатились" до более ранней, то Вам стоит попробовать другие подробные инструкции по эксплуатации, которые будут представлены ниже. Также мы предлагаем ознакомиться с быстрой инструкцией пользователя в формате вопрос - ответ.
Официальный сайт Digma?
Вы попали в точку, поскольку здесь собрана вся информация с официального сайта компании Digma, а также масса другого полезного контента.
Настройки-> О телефоне:: Версия Android (несколько нажатий по пункту запустят "Пасхальное яйцо") ["Из коробки" версия ОС Андроид - 4.1].
Продолжаем настраивать смартфон
Как обновить драйверы на Digma

Нужно зайти в "Настройки -> О телефоне -> Версия ядра"
Как включить русскую раскладку клавиатуры
Перейдите в арздел "Настройки-> Язык и ввод-> Выбрать язык"
Как подключить 4g или переключиться на 2G, 3G
"Настройки-> Ещё-> Мобильная сеть-> Передача данных"
Что делать, если включил детский режим и забыл пароль
Заходим в "Настройки-> Язык и клавиатура-> раздел (клавиатура и способы ввода)-> ставим галочку напротив "голосовй ввод Google"
.png)
Настройки-> Экран:: Автоповорот экрана (снять галочку)
Как установить мелодию на будильник?
.png)
Настройки-> Экран-> Яркость-> вправо (увеличение); влево (уменьшение); АВТО (автоматическая регулировка).
.jpg)
Настройки-> Батарея-> Энергосбережение (поставить галочку)
Включить отображение состояния заряда аккумулятора в процентах
Настройки-> Батарея-> Заряд батареи
Как перенести номера телефонов с SIM-карты в память телефона? Импорт номеров из симки
- Зайдите в приложение "Контакты"
- Нажмите на кнопку "Опции" -> выберите «Импорт/Экспорт»
- Выберите откуда нужно импортировать контакты -> «Импорт с SIM-карты»
Как добавить контакт в черный список или заблокировать номер телефона?
Как настроить Интернет, если интернет не работает (например, МТС, Билайн, Теле2, Life)
- Можно обратиться к оператору
- Либо ознакомьтесь с инструкцией по
Как установить рингтон на абонента, чтобы на каждый номер была своя мелодия

Зайдите в приложение "Контакты" -> Выберите нужный контакт -> нажмите по нему -> откройте меню (3 вертикальных точки) -> Задать рингтон
Как отключить или включить виброотклик клавиш?
 Зайдите в Настройки-> Язык и ввод -> Клавиатура Android или клавиатура Google -> Виброотклик клавиш (снимаем или ставим галочку)
Зайдите в Настройки-> Язык и ввод -> Клавиатура Android или клавиатура Google -> Виброотклик клавиш (снимаем или ставим галочку)
Как установить мелодию на СМС-сообщение или изменить звуки оповещений?
Ознакомьтесь с инструкцией по
Как узнать, какой процессор на Linx 5.5?
Нужно посмотреть характеристики Linx 5.5 (выше указана ссылка). Нам известно, что в данной модификации девайса чипсет - 1200 МГц.
.png)
Настройки-> Для разработчиков-> Отладка по USB
Если нет пункта "Для разработчиков"?
Выполните действия из инструкции
.png)
Настройки-> Передача данных-> Моб.трафик.
Настройки-> Еще-> Мобильная сеть-> Службы 3G/4G (если оператор не поддерживает, выбрать только 2G)
Как изменить или добавить язык ввода на клавиатуре?
Настройки-> Язык и ввод-> Клавиатура Android-> иконка настроек-> Языки ввода (ставит галочку напротив нужных)
OPTIMA 7.0 3G РУКОВОДСТВО ПОЛЬЗОВАТЕЛЯ Благодарим Вас за выбор продукции Digma! Перед началом использования данного устройства, пожалуйста, внимательно прочтите руководство для обеспечения правильной эксплуатации изделия и предотвращения его повреждения. ● Программное обеспечение, конструктивные особенности устройства и содержание данной инструкции могут быть изменены в целях усовершенствования продукта, без предварительного уведомления. ● Производитель и дистрибьюторы данной продукции не несут ответственности за повреждения корпуса устройства, а также за ущерб, причиненный вследствие неправильной или несоответствующей эксплуатации пользователем. КОМПЛЕКТАЦИЯ: ● Интернет-планшет Digma Optima 7.0 3G ● Сетевой адаптер питания ● USB-кабель ● Руководство пользователя ● Гарантийный талон 2 TFT-ЭКРАН 7” Разрешение 1024x600 ЕМКОСТНАЯ СЕНСОРНАЯ ПАНЕЛЬ Простое управление касанием пальца без использования стилуса и ввод текста с виртуальной экранной клавиатуры GPS-НАВИГАЦИЯ FM РАДИО ОС ANDROID 4.2 Популярная операционная система для планшетных ПК WI-FI 802.11 b/g Интерфейс для подключения к беспроводной сети и выходу в Интернет 3G Поддержка быстрого обмена информацией/звонков через сотового оператора при установке SIM/microSIM-карты. (не входит в комплект и приобретается дополнительно)* CAMERA Камера 0.3 МП на задней стороне устройства для осуществления фотосъемки Камера 0.3 МП на фронтальной стороне устройства для осуществления видеосвязи BLUETOOTH Возможность подключения беспроводной гарнитуры и передачи информации АУДИО Поддержка форматов аудио: MP3,WMA,MP2,OGG,AAC,M4A,MA4,FLAC,APE,3GP,WAV ВИДЕО Поддержка форматов видео: AVI (H.264 / DIVX / XVID) / rm / rmvb / MKV (H.264 / DIVX / XVID) / WMV / MOV / MP4 (H.264 / MPEG / DIVX / XVID) / MPEG / MPG / FLV (H.263 / H.264) ИЗОБРАЖЕНИЯ Поддержка форматов JPG / JPEG / GIF / BMP / PNG E-BOOK Поддержка форматов TXT / EPUB / PDF / WORD / EXCEL / POWERPOINTS ПРЕДУСТАНОВЛЕННЫЕ ПРОГРАММЫ для работы с офисными документами *В зависимости от выбранного тарифного плана оператора сотовой связи. 3 МЕРЫ ПРЕДОСТОРОЖНОСТИ ● Не разбирайте и не ремонтируйте устройство самостоятельно. В случае его неисправности, обратитесь в сервисный центр. ● Не подвергайте интернет-планшет воздействию прямых солнечных лучей и обогревающих устройств. ● Избегайте контакта устройства с источниками огня, во избежание взрыва или пожара. ● Не подвергайте интернет-планшет воздействию слишком высоких или слишком низких температур. ● Не храните устройство в местах с повышенной влажностью, а также в пыльных или грязных местах. ● Избегайте попадания воды на устройство. ● Избегайте падения устройства и его удара о другие предметы. ● Не подвергайте интернет-планшет сильному механическому воздействию. ● Компания-производитель не несет ответственности в случае повреждения экрана пользователем. ● Избегайте контакта устройства с источниками электромагнитного излучения. ● Не используйте для чистки изделия химические вещества или моющие средства; всегда выключайте интернетпланшет перед чисткой. ● Не отключайте устройство от ПК во время форматирования или копирования файлов. ● Во время использования изделия в качестве съемного диска, всегда четко следуйте указаниям по выполнению операций. Любое ошибочное действие может привести к потере файлов. ● Создайте резервные копии важных данных на Вашем ПК, поскольку ремонт устройства или другие причины могут привести к потере данных. ● Используйте только одобренные производителем аксессуары. 4 ИСПОЛЬЗОВАНИЕ НАУШНИКОВ ● Используя наушники, избегайте прослушивания музыки на слишком высокой громкости в течение длительного времени, в противном случае это может привести к проблемам со слухом. ● Прекратите использование устройства или уменьшите звук, если Вы услышали звон в ушах. НАЧАЛО РАБОТЫ Включение: Нажмите и удерживайте несколько секунд кнопку включения питания. Дождитесь окончание процесса загрузки устройства и появления экрана блокировки. Разблокировка: На экране приложите палец к иконке изображение иконки поменялось на. и сдвиньте ее вправо в положение разблокировки, чтобы Выключение: Нажмите и удерживайте около 4-х секунд кнопку включения питания, пока не появится окно интерфейса выключения. Выберите пункт, подтверждающий выключение. Устройство выключится. 5 Режим ожидания: В рабочем режиме короткое нажатие на кнопку включения питания переведет устройство в режим ожидания, экран погаснет. Новое короткое нажатие на кнопку питания выведет устройство из этого режима, на дисплее появится экран блокировки. Проведите процесс разблокировки. 6 ОПИСАНИЕ КНОПОК И ПОРТОВ УСТРОЙСТВА 1 2 5 4 6 7 Модель: TT7022MG Digma Optima 7.0 3G 3 10 9 8 (1) Слот для Micro SD карты (7) V+ : увеличение громкости (2) Слоты для SIM/microSIM-карты (под крышкой) (8) V- : уменьшение громкости (3) USB разъем (9) Микрофон (4) Задняя камера (10) Передняя камера (5) Разъем для наушников (6) : Кнопка питания: долгое нажатие – включение или выключение устройства, короткое нажатие – перевод в режим сна или вывод из этого режима (включение экрана). 7 ИКОНКИ НА ГЛАВНОМ ЭКРАНЕ После включения и разблокировки устройства появится Главный экран: Ярлык для поисковый системы Google Ярлык для перехода к экрану запуска приложений ЭКРАН ЗАПУСКА ПРИЛОЖЕНИЙ Нажмите на нужный ярлык для запуска соответствующего приложения. Набор ярлыков приложений может отличаться для разных моделей устройств. СОЗДАНИЕ ЯРЛЫКОВ ПРИЛОЖЕНИЙ НА ГЛАВНОМ ЭКРАНЕ Нажмите и удерживайте некоторое время палец на ярлыке выбранного приложения, перетащите ярлык на свободное место Главного экрана, отпустите палец. 8 УДАЛЕНИЕ ЯРЛЫКОВ ПРИЛОЖЕНИЙ НА ГЛАВНОМ ЭКРАНЕ Нажмите и удерживайте некоторое время палец на ярлыке выбранного приложения. Дождитесь появления синей рамки. Для удаления перетащите эту иконку и наложите ее на значок мусорной корзины. ИСПОЛЬЗОВАНИЕ ПАПОК Вы можете объединять несколько ярлыков в папки на главном экране. Для этого нажмите и удерживайте некоторое время палец на одном из ярлыков, затем перетащите его на другой ярлык, с которым хотите объединить в одну папку. На Главном экране, можно производить следующие действия с папками: Открывать папку легким касанием пальца. Переименовать папку, прикоснувшись пальцем к ее имени. Передвигать папки и ярлыки по рабочему столу, нажмите и удерживайте палец, затем перетащите папку в нужное место. 9 ПОДКЛЮЧЕНИЕ ПО WI-FI 1. В окне Настройки в разделе Беспроводные сети переведите ползунок ВЫКЛ ВКЛ. После включения модуля Wi-Fi запувправо в положение стится автоматический поиск беспроводной сети. 2. В правой части экрана выберите точку доступа Wi-Fi, к которой хотите подключиться. Если точка соединения Wi-Fi защищенная, то потребуется ввести пароль для доступа. 3. После установки параметров подключения и соединения с беспроводной сетью в верхней части экрана появится значок. 10 ПОДКЛЮЧЕНИЕ К СЕТЯМ 3G Для активации функции 3G установите SIM-карту мобильного оператора в специальный слот на планшете (только для моделей планшетов со встроенным модулем 3G) или подсоедините внешний 3G-модуль через порт USB (для моделей планшетов без встроенного модуля 3G). Только после этого включите планшетное устройство, поиск сигнала сети 3G произойдет автоматически. * Выключите соединение по Wi-Fi перед запуском функции 3G ОПИСАНИЕ СТРОКИ СОСТОЯНИЯ Нажмите ярлык для возврата в предыдущее окно или выхода из приложения. Нажмите ярлык для выхода на Главный экран. Нажмите ярлык для открытия списка приложений, которые были запущены в последнее время. - текущее время - установка соединения и уровень сигнала для Wi-Fi подключения - уровень заряда батареи КНОПКА ВХОДА В ПОДМЕНЮ На главном экране и в различных приложениях может присутствовать иконка всплывающее подменю для дополнительных настроек и управления. . При нажатии на нее откроется 11 ПРИЛОЖЕНИЕ КАМЕРА Нажмите на иконку для запуска приложения Камера. В этом приложении доступны следующие элементы управления: Иконка в правом верхнем углу открывает интерфейс просмотра фотографий и видео. Иконка переводит приложение в режим фотосъемки. Иконка переводит приложение в режим видеосъемки. При нажатии на иконку происходит фотосъемка или начинается видеозапись. Перемещайте элемент вверх или вниз для выполнения масштабирования. Иконка производит переключение между фронтальной и тыловой камерами на устройстве. Иконка открывает подменю настроек приложения Камера. Узнать дополнительную информацию о данном устройстве Digma Вы можете на сайте www.digma.ru в разделе Планшеты. Загрузить доступные обновления ПО, драйверов, документацию, узнать условия гарантийного обслуживания и адреса сервисных центров, а так же задать письменный вопрос в службу технической поддержки можно на соответствующей странице этого сайта: http://www.digma.ru/support/ 12
Уже многие, наверное, познакомились с таким гаджетом, как планшет. Кто-то приобрел его для личного пользования, кто-то - как подарок близким, но у всех без исключения был первый опыт работы с ним. И если вы являетесь счастливым обладателем электронного устройства и одним из тех, кто хотел бы разобраться, с чего начать работу на вашем планшете и что необходимо делать для качественной его эксплуатации, - .
Сейчас самой распространенной установленной . Если вам не пришлось ранее (например, на смартфоне) сталкиваться с этой операционной системой, возможно, сначала управление может показаться вам очень сложным и запутанным. Но это лишь первое впечатление, которое зачастую является весьма обманчивым.
На самом же деле в работе с ней нет совершенно ничего сложного, просто незнание поначалу пугает всех нас. А разобравшись, вы увидите сами, что Android - простая и эффективная операционная система. Для этого и существует для чайников, к которым планшет попал в руки впервые.

С чего начать?
Начните с прочтения инструкции пользователя. Тут вы сможете найти описание самых необходимых для работы моментов, которые помогут составить некоторое элементарное представление о том, как включить планшет, и т. д. Даже если у вас уже есть небольшой опыт использования гаджетов с системой Андроид, то вполне возможно, вы почерпнете для себя еще что-нибудь важное и интересное, о чем не знали.
Молодежь сегодня интуитивно может справиться с задачей эксплуатации планшета. А вот представителям старшей возрастной категории пользователей приходится потратить больше времени для . Но планшеты с Андроид для чайников также подойдут, и уже через короткое время каждый будет уверенно использовать этот гаджет.
Включаем планшет
Производится это действие чаще всего кнопкой на боковой панели устройства. Ею же выполняется блокировка экрана включенного планшета. На экране вы увидите множество иконок, многие из которых представляют сервисы корпорации Google, так как именно ей принадлежит операционная система Android. Большинство этих сервисов начнёт работать лишь после того, как .
 Большинство сервисов начинает работать после включения планшета или подключения его к Интернету
Большинство сервисов начинает работать после включения планшета или подключения его к Интернету
Подключение планшета к Интернету через Wi-Fi
Наиболее распространённое использование планшета - это выход в Интернет. Для того чтобы все приложения и сервисы на вашем планшете заработали, следует подключиться к Сети.
Сейчас на каждом планшете, который поступает в продажу, есть встроенный модуль Wi-Fi. Если у вас дома есть или вы находитесь в месте, где беспроводная сеть работает, то делаем следующее:
- находим в меню планшета иконку «настройки»;
- выбираем пункт Wi-Fi или «беспроводные сети» и активируем;
- перед вами появится список доступных сетей Wi-Fi, из которого выбираем необходимую и вводим пароль, если это потребуется.
Теперь планшет должен будет подключиться к Интернету. Понять, что это соединение произошло, вы можете по мигающему значку вверху экрана рядом с индикатором батареи и часами.
Выход в Интернет
Осуществляется он так же, как и на стационарном компьютере или ноутбуке. На планшете, возможно, будут установлены несколько интернет-браузеров, например, Opera и Chrome - выбирайте наиболее удобный и привычный для себя.
Вашему Android-устройству доступен магазин Google Play, в котором можно скачать множество разнообразных приложений , программ или игр. Для того чтобы пользоваться этим сервисом бесплатно, требуется создать учетную запись в Google - то есть зарегистрироваться.
Посредством скачивания из Интернета вы сможете обеспечить ваш планшет различными программами, например, для определения погоды, для проигрывания музыки, для мониторинга курса валюты и другими специфическими приложениями.
Настройка собственного удобного меню
 Для комфортного использования настройте меню под собственные нужды и по личным предпочтениям
Для комфортного использования настройте меню под собственные нужды и по личным предпочтениям
Чтобы пользоваться планшетом было как можно проще, настройте его меню под собственные нужды и по личным предпочтениям. Сделать это можно, просто поместив палец на необходимую иконку и перетащив ее в нужное вам место. После вы можете перемещать эти иконки по своему усмотрению по всему рабочему столу.
Это официальная инструкция для Digma FIRST XS350 2G на русском языке, которая подходит под Android 2.3. В случае, если Вы обновили свой смартфон Digma до более "свежей" версии или "откатились" до более ранней, то Вам стоит попробовать другие подробные инструкции по эксплуатации, которые будут представлены ниже. Также мы предлагаем ознакомиться с быстрой инструкцией пользователя в формате вопрос - ответ.
Официальный сайт Digma?
Вы попали в точку, поскольку здесь собрана вся информация с официального сайта компании Digma, а также масса другого полезного контента.
Настройки-> О телефоне:: Версия Android (несколько нажатий по пункту запустят "Пасхальное яйцо") ["Из коробки" версия ОС Андроид - 2.3].
Продолжаем настраивать смартфон
Как обновить драйверы на Digma

Нужно зайти в "Настройки -> О телефоне -> Версия ядра"
Как включить русскую раскладку клавиатуры
Перейдите в арздел "Настройки-> Язык и ввод-> Выбрать язык"
Как подключить 4g или переключиться на 2G, 3G
"Настройки-> Ещё-> Мобильная сеть-> Передача данных"
Что делать, если включил детский режим и забыл пароль
Заходим в "Настройки-> Язык и клавиатура-> раздел (клавиатура и способы ввода)-> ставим галочку напротив "голосовй ввод Google"
.png)
Настройки-> Экран:: Автоповорот экрана (снять галочку)
Как установить мелодию на будильник?
.png)
Настройки-> Экран-> Яркость-> вправо (увеличение); влево (уменьшение); АВТО (автоматическая регулировка).
.jpg)
Настройки-> Батарея-> Энергосбережение (поставить галочку)
Включить отображение состояния заряда аккумулятора в процентах
Настройки-> Батарея-> Заряд батареи
Как перенести номера телефонов с SIM-карты в память телефона? Импорт номеров из симки
- Зайдите в приложение "Контакты"
- Нажмите на кнопку "Опции" -> выберите «Импорт/Экспорт»
- Выберите откуда нужно импортировать контакты -> «Импорт с SIM-карты»
Как добавить контакт в черный список или заблокировать номер телефона?
Как настроить Интернет, если интернет не работает (например, МТС, Билайн, Теле2, Life)
- Можно обратиться к оператору
- Либо ознакомьтесь с инструкцией по
Как установить рингтон на абонента, чтобы на каждый номер была своя мелодия

Зайдите в приложение "Контакты" -> Выберите нужный контакт -> нажмите по нему -> откройте меню (3 вертикальных точки) -> Задать рингтон
Как отключить или включить виброотклик клавиш?
 Зайдите в Настройки-> Язык и ввод -> Клавиатура Android или клавиатура Google -> Виброотклик клавиш (снимаем или ставим галочку)
Зайдите в Настройки-> Язык и ввод -> Клавиатура Android или клавиатура Google -> Виброотклик клавиш (снимаем или ставим галочку)
Как установить мелодию на СМС-сообщение или изменить звуки оповещений?
Ознакомьтесь с инструкцией по
Как узнать, какой процессор на FIRST XS350 2G?
Нужно посмотреть характеристики FIRST XS350 2G (выше указана ссылка). Нам известно, что в данной модификации девайса чипсет - к сожалению, сейчас информация отсутствует.
.png)
Настройки-> Для разработчиков-> Отладка по USB
Если нет пункта "Для разработчиков"?
Выполните действия из инструкции
.png)
Настройки-> Передача данных-> Моб.трафик.
Настройки-> Еще-> Мобильная сеть-> Службы 3G/4G (если оператор не поддерживает, выбрать только 2G)
Как изменить или добавить язык ввода на клавиатуре?
Настройки-> Язык и ввод-> Клавиатура Android-> иконка настроек-> Языки ввода (ставит галочку напротив нужных)