Ярлык для гибернации win 7. Как сделать кнопку выключения в Windows? Горячие клавиши для сна
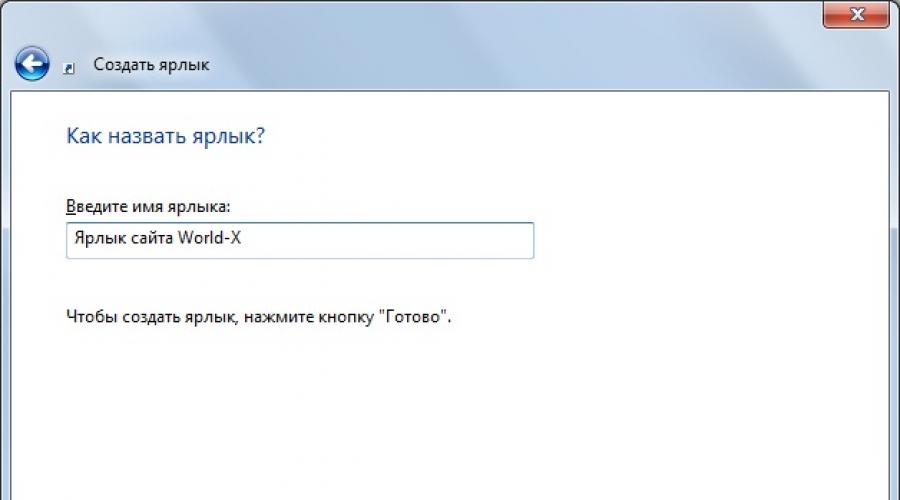
Сисадмин (он же на английском языке sysadmin , system administrator ) - сокращенное наименование профессии, полное название которой на русском языке звучит как системный администратор . Данная профессия в последнее время стала очень популярной для большинства молодых, и не очень, людей, ей обучают, по ней работают, за неё получают хорошие деньги. Связано это с бурным развитием различных компьютерных технологий и их проникновением во все сферы человеческой жизни. Слово сисадмин часто используется в разговорной речи, в вакансиях и резюме при поиске работы, одним словом - везде. Ниже пойдет речь о том, что же представляет из себя профессия системного администратора.
В современных реалиях, системным администратором может называться фактически любой человек, который занимается обслуживанием и поддержанием работы определенной компьютерной сети, включая все её аппаратные и/или программные компоненты, в которую могут входить:
- Персональные компьютеры, как рабочие станции, так и сервера;
- Сетевое оборудование, такое как коммутаторы, маршрутизаторы, фаерволлы и многое другое;
- Веб-сервера, почтовые сервера, сервера баз данных, и прочие.
Так же в определенных случаях, на плечи системного администратора могут лечь обязанности по обеспечению должной информационной безопасности.
В зависимости от своей специализации, системный администратор может заниматься следующими видами деятельности:
- Администратор рабочих станций и серверов чаще всего занимается починкой как аппаратных (вышедшие из строя материнские платы, погоревшие блоки питания), так и программных (не загружается Windows, не печатаются запятые в Word"e...).
- Администратор корпоративной сети на основе домена Active Directory. Очень популярное занятие, учитывая распространенность операционных систем Windows, а так же необходимость их как-то централизованно контролировать. Такой специалист должен уметь создавать, распределять по группам, редактировать пользователей, выдавать им соответствующие права в домене AD, а так же уметь управлять групповыми политиками для пользователей, их компьютеров и групп, в которых они все состоят.
- Администрирование сетей и сетевого оборудования. В его обязанности входит знание топологии сетей, умение работать как с не настраиваемым, так и с настраиваемым сетевым оборудованием, планирование локальной вычислительной сети, а так же возможность объединения в одну сеть нескольких отдаленных друг от друга рабочих мест, путем настройки NAT"ов и VPN"ов. Не стоит так же забывать и контроле доступа в рамках этой сети, и за её пределами - настройка прокси.
- Администратор веб-сервера, который должен как минимум уметь устанавливать, настраивать и обслуживать один из следующих веб-серверов - Apache, IIS, Nginx, следить за хостингом (который может располагаться как внутри сети организации, так и вне её). Кроме того, хороший администратор должен уметь настроить нормальное распределение ресурсов при высоких нагрузках, кластеризацию и много других специфичных вещей.
- Администрирование почтового сервера так-же является распространенной задачей для сисадмина, в его задачи входит работа с такими популярными решениями как Exim, Microsoft Exchange, Postfix, Sendmail, или корпоративными почтовыми решениями от Google или, например, Yandex. Кроме очевидного контроля за учетными записями (создание, удаление, настройка), так же обязательно уметь настроить антиспам систему и прочее.
- Администратор сайта. В эти обязанности может входить как просто какое-то наполнение содержимым сайта, но раз речь идет о системном администраторе, то по идее он должен уметь и настроить хостинг (в том числе и веб-сервер, о чем уже говорилось выше), установить и настроить нужный сайт, например какую-либо систему управления содержимым (CMS).
- Совсем редко под обязанности системного администратора может попасть задача создания или обслуживания системы видеонаблюдления. В задачах установка и настройка камер, реагирования на различные события, сохранение и воспроизведение записей. Относится к системному администрированию слабо, и часто попадает в его обязанности по совместительству к каким-нибудь другим обязанностям.
За бортом описанных выше занятий системного администратора остались такие возможные вещи, как администрирование баз данных (Microsoft SQL, MySQL и его множественные ответвления, Oracle и т. д.), администрирование 1C (не путать с "программист 1C"), АТС и многое другое.
Одним из самых простых практических применений создания ярлыка, можно назвать создание системных ярлыков. Обычно это функциональные ярлыки для запуска той или иной службы или программы. Сейчас же разберём на примере как создать ярлыки для управления системой: выключение, перезагрузка, блокировка, сон и выход из системы, то есть набор самых распространённых задач, используемых пользователем при работе за компьютером.
Для начала общая вступительная информация о том как же создать ярлык:
- Попадаем на рабочий стол и в свободном месте нажмём правой кнопкой мышки
- Из контекстного меню выберем пункт «Создать», а в нём подпункт «Ярлык».
- После у Вас появится окно для создания, как на рисунке ниже. В строке «Расположение объекта» введём адрес искомого приложения, программы или интернет сайта.
В нашем случае, попробуем адрес интернет сайта:
https://сайт/ - После нажмите кнопку «далее». Следующим шагом станет назначение названия ярлыка, впишите его в строку и для продолжения «Готово».


- После у Вас появится созданный ярлык, который будет в числе значков рабочего стола. Запускается такой ярлык так же как и другие программы на вашем компьютере – двойным кликом или по нажатии клавиши Enter.
После того как Вы поняли принцип создания ярлыков на рабочем столе, остаётся применить знания на практике. Ниже приведены пять возможных ярлыков для управления операционной системой:
1. Создание ярлыка завершения работы
- Расположение объекта: C:\Windows\System32\shutdown.exe -s -t 00
- Название ярлыка: Выключение
2. Создание ярлыка блокировки системы
- Расположение объекта: C:\Windows\System32\rundll32.exe User32.dll,LockWorkStation
- Название ярлыка: Блокировка
3. Создание ярлыка выхода из системы
- Расположение объекта: C:\Windows\System32\shutdown.exe /l
- Название ярлыка: Выход из системы
4. Создание ярлыка перезагрузки
- Расположение объекта: C:\Windows\System32\shutdown.exe -r -t 00
5. Создание ярлыка режим сна
- Расположение объекта: C:\Windows\System32\rundll32.exe powrprof.dll,SetSuspendState Sleep
- Название ярлыка: Сон


Компьютерные шпаргалки от Константина
Фёста
(основано на Windows 7 Максимальная)
КАК ВЫКЛЮЧАТЬ КОМПЬЮТЕР
ПРЯМО С РАБОЧЕГО
СТОЛА
Обычно для того чтобы выполнить такие действия как выключение, перезагрузка или перевод компьютера в режим сна, мы заходим в меню "Пуск", нажимаем там стрелочку справа от пункта "Завершение работы" и в открывшемся меню выбираем нужное действие.
Я вам предлагаю упростить данные действия и поместить на рабочий стол ярлыки, чтобы выполнять то или иное из перечисленных действий обычным двойным кликом на соответствующем ярлыке.
Это просто удобнее, чем заходить в меню. Итак, для этого:
1. Кликаем правой кнопкой мыши на пустом месте рабочего стола, выбираем "Создать - Ярлык":
2. В новом окне в текстовом поле под фразой "Укажите месторасположение объекта" вставляем следующую команду:
shutdown -s -t 0

Имейте в виду, что каждый символ, каждая черточка в этой команде имеет значение! Поэтому лучше всего просто скопировать ее отсюда и вставить в поле, а не переписывать вручную.

Таким образом у нас получится такой вот ярлык:

Как вы уже догадались, если кликнуть по нему два раза, то компьютер выключится. Что нам и требовалось.
4. Кроме этого, мы можем изменить иконку этого ярлыка, чтобы по внешнему виду было сразу понятно, что он предназначен для выключения компьютера.
Для этого кликаем на ярлыке правой кнопкой мыши и выбираем пункт "Свойства":

В новом окне нажимаем кнопку "Сменить значок":

После промежуточного окна с предложением выбрать значок из списка, открывается окно со списком иконок, из которого вам нужно выбрать ту, которая, на ваш взгляд, наиболее подходит для данного ярлыка. Например, такую:

5. Теперь, выполняя предыдущие шаги, вы можете создать ярлыки и для других необходимых нам действий. Только при создании ярлыка в поле под фразой "Укажите месторасположение объекта" необходимо вставить уже другие команды:
Переход в режим сна (все открытые окна и документы будут сохранены, а "разбудить" компьютер можно будет нажатием на кнопку мыши или любую клавишу на клавиатуре. Но при этом питание компьютера должно быть сохранено. Если отключат свет, пока компьютер "спит", то он просто выключится, а все несохраненные данные пропадут. Это удобный режим, но нужно знать его особенности).
rundll32.exe user32.dll,LockWorkStation - блокировка компьютера (имеет смысл, только если в вашей учетной записи Windows используется пароль для входа. Тогда после блокировки снова зайти в учетную запись можно будет только по паролю. Это используется, если вы хотите на время отойти от компьютера, но не хотите, чтобы кто-то мог им воспользоваться в ваше отсутствие).



Примечание:
можеть быть так, что в процессе смены иконки для ярлыков
"Сон" и "Блокировка" у вас в окне со списком иконок будет пусто:

Тогда в этом окне нажмите кнопку "Обзор", в новом открывшемся окне зайдите в папку "С:/Windows/system32" (скорее всего она и так уже будет открыта), выберите там файл "shell32.dll" и нажмите "Открыть".
Здравствуйте, друзья. Хочу принести извинения за то, что блог несколько дней был недоступен. Но моей вины в этом нет, виноват во всем мой хостер. Но так бывает, за кого-то иногда приходится извиняться. Чтобы вам тоже не попадать в неловкие ситуации, следует серьезно подходить в выбору хостинга. Об этом можно прочитать в статье: . А сейчас мы с вами в очередной раз будем постигать тонкости настроек системы Windows. Создадим на рабочем столе ярлык перезагрузки, выключения и ярлык режима сна компьютера, работающего под операционной системой Windows 7 или 8.
Сначала создадим ярлык выключения компьютера
. Нажимаем на рабочем столе правой кнопкой мыши и выбираем пункт: Создать ярлык:
И в поле появившегося окна вводим это значение:
C:\Windows\System32\shutdown.exe
Для того, чтобы придать созданному ярлыку соответствующий вид, зададим ему картинку. Нажимаем на ярлыке правой кнопкой и выбираем пункт: Свойства, затем — Сменить значок и выбираем подходящий из предложенного списка. Для этого случая у меня есть .

Аналогичным способом создаем ярлык для . Только значение пропишем немного другое:
| shutdown.exe -r -t 00 |
shutdown.exe -r -t 00
Не знаю как вы, а я очень часто пользуюсь режимом сна компьютера потому что иногда . Это удобно, когда нужно срочно куда-то уйти, а из-за несохраненных и важных файлов компьютер выключать нельзя, иначе все данные будут потеряны. Двойной клик по ярлыку на рабочем столе мгновенно переведет компьютер в режим сна. А когда придет время его снова включить — просто нажать на любую кнопку на клавиатуре или мышке и через считанные секунды снова готов к работе. Но иногда, когда я прихожу домой, наблюдаю, что компьютер уже включен. Это значит, что по клавиатуре кто-то ходил. 🙂

Для того, чтобы компьютер засыпал по двойному клику по ярлыку, нужно прописать следующее:
| rundll32.exe powrprof.dll, SetSuspendState 0 ,1 ,0 |
rundll32.exe powrprof.dll, SetSuspendState 0,1,0
Спящий режим
– оптимальный способ отключить за временной ненадобностью компьютер и через время мгновенно восстановить свой сеанс работы. В этом состоянии устройство переходит на минимальное потребление энергии: питанием обеспечиваются только оперативная память и отвечающая за её работу функция процессора. Что, собственно, и делает возможным сохранение и восстановление сеанса работы.
Для погружения компьютера в сон в меню «Пуск» Windows есть соответствующая опция. А на ноутбуках этот режим ещё и по умолчанию включается при закрытии крышки. А как «усыплять» компьютер с помощью горячих клавиш? Чтобы этот процесс можно было оперативно осуществлять каждый раз, когда необходимо на время отвлечься. И не дёргать каждый такой раз крышку ноутбука, если работа проводится с таковым.
1. Аппаратные возможности клавиатуры
Крышку ноутбука лишний раз без надобности закрывать-открывать не рекомендуется. Это ускорит износ шлейфа матрицы устройства и петель крепления экрана. Поэтому многие производители для погружения в сон предусматривают комбинацию со вспомогательной клавишей Fn . Обычно это Fn + F1 или Fn + F7 . Вот, собственно, эти хоткей на ноутбуках и предпочтительнее использовать. Если на устройстве не работают комбинации с Fn , необходимо установить родные драйверы — с DVD -диска из комплекта поставки или с официального веб-ресурса производителя.
Для сборки ПК можно приобрести клавиатуру с дополнительными функциональными клавишами, в числе которых – клавиша сна.
2. Настройка кнопки «Power» на сон
Ежели покупка для ПК новой клавиатуры в ближайшее время не рассматривается, погружение в спящий режим можно настроить для аппаратной кнопки питания «Power» системного блока. В ноутбуках кнопка питания обычно итак, по умолчанию настроена на спящий режим. Если это не так, и устройство при нажатии «Power» выключается, уходит в гибернацию или просто отключает дисплей, в среде Windows всё это можно перенастроить.
Заходим в панель управления .
Здесь нам необходим раздел .

И, собственно, выбираем то, что мы хотим, чтобы происходило при нажатии «Power» . Сохраняем изменения.

3. Горячие клавиши для сна
Для режима сна Windows нативно не предусматривает горячих клавиш. Но их можно реализовать за счёт настройки быстрого вызова ярлыков программ. Для этого необходимо, соответственно, создать ярлык системной функции погружения в сон.
На рабочем столе создаём новый ярлык .

В качестве объекта указываем:
C:\Windows\System32\rundll32.exe PowrProf.dll,SetSuspendState

Даём имя, можно произвольное. Жмём «Готово» .

На рабочем появился новый объект, заходим в его свойства. Переходим во вкладку «Ярлык» . Кому, кстати, удобно использовать кнопку сна на рабочем столе, может настроить для неё иконку.