Почему забита оперативная память на компьютере. Как уменьшить использование оперативной памяти? Как очистить ОЗУ. С использованием «Редактора групповой политики»
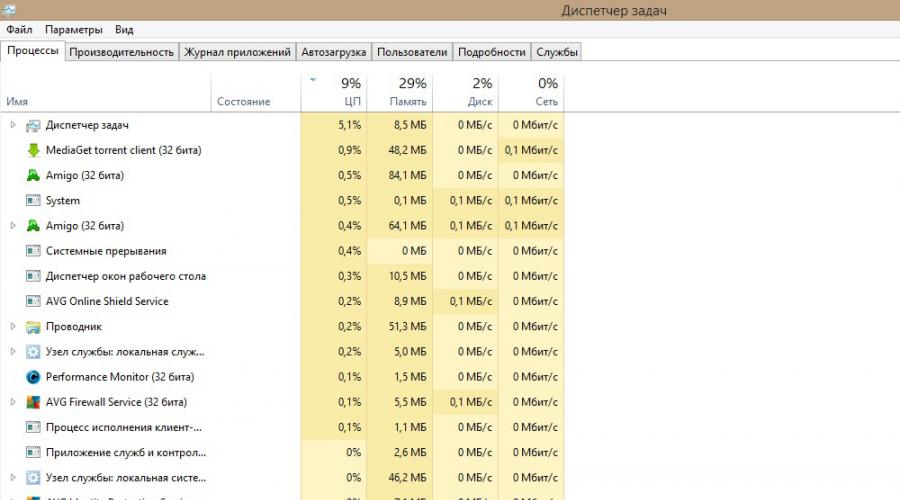
Читайте также
Большинство пользователей вычислительной техники придерживаются мнения, что оперативной памяти много не бывает. Конечно, с этим трудно поспорить, особенно когда речь идет о современных машинах, где аппаратная конфигурация требует солидных характеристик.
Кроме того, большинство таких устройств имеют на борту Windows-систему, которая является 64-битной версией.
Современные пользователи зачастую сталкиваются с проблемой, связанной с тем, что физическая память компьютера загружена. Что же предпринять в данной ситуации? Этот вопрос часто ставит в тупик рядового пользователя и заставляет профессионала поломать голову, пытаясь найти решение представленной задачи. Не стоит углубляться сложности «оперативных непоняток», лучше воспользоваться простыми, но в то же время действенными методами диагностирования и оптимизации компьютерной системы. Именно об этом и пойдет речь дальше в статье.
Что делать, если физическая память компьютера загружена?
Подобный вопрос достаточно часто приходит на ум пользователям, которые столкнулись с проблемой ужасной заторможенности операционной системы Windows. С очередным включением компьютера запуск ОС становится все медленнее. Таким образом, работа операционной системы на старте и во время использования делается просто невыносимой по причине «длительного процесса ожидания». Если раньше некоторые приложения были «летающими», то при возникновении определенных проблем они, мягко говоря, стартуют достаточно продолжительно.
Малопонятные служебные сообщения то и дело возникают на мониторе, раздражая своим присутствием. Такой сценарий действий, особенно если они проявляются комплексно, способен быстро свести с ума каждого пользователя. Однако не все из них понимают, что причины кроются в результатах их собственных упущений. Поэтому будет рассмотрен вопрос, который волнует большинство пользователей. Он заключается в том, как убедиться, что физическая память компьютера загружена и каковы методы исправления подобной ситуации.
Что нужно предпринять в первую очередь, если устройство утратило быстродействие?
Прежде всего, необходимо провести тщательную диагностику системы. Стоит отметить, что все необходимое для выполнения таких действий заранее предусмотрено разработчиками Майкрософт. Таким образом, настало время рассмотреть практическую часть сегодняшнего повествования. Потребуется выполнить следующие действия:
1. Нажать на панель задач, которая находится в нижней части экрана, правой клавишей мышки.
2. Выбрать «Диспетчер…» из выпавшего списка.
3. После попадание в рабочую область одноименного служебного окна, нужно применить вкладку «Быстродействие».
Коэффициент использования ОЗУ оценивается по графику, представленному визуально. Если на компьютере установлена Vista или еще более поздняя версия операционной системы Windows, данный показатель не должен превышать 70-75 %, взятого от общего номинала физического свопа. Когда он оказывается выше, стоит разгрузить RAM-область.
Проблемы с памятью возникают на старте ОС
Если выяснено, что физическая память компьютера загружена на 80 % или еще выше данного значения, следует обратить внимание на автозагрузку. Вполне вероятно, что в процессе запуска Windows эта служба активирует всевозможные фоновые приложения и различное программное обеспечение. Как правило, именно в этом состоит причина перезагрузка ОЗУ.
В результате оно просто разрывается между запросами различных программ о выделении требуемого им для работы объема памяти. Как бы это страшно и безнадежно ни звучало, исправить эту неприятную ситуацию довольно просто. Для этого необходимо прописать в поисковой строке пускового меню Windows команду «msconfig». Затем нужно нажать кнопку «Enter», поле чего пользователь попадает в служебное меню «Конфигурация системы». Понадобится активировать вкладку «Автозагрузка» и отредактировать приоритетный список запускаемого софта.
Это позволит избавиться от проблемы, а операционная система станет запускаться значительно быстрее. Правда, после проделанных манипуляций придется выполнить перезагрузку компьютера. Удостовериться в том, что ситуация исправлена, а все лишнее из автозагрузки удалено, можно на практике.
Способы оптимизации для очистки ОЗУ
Сначала потребуется выполнить самое главное, то есть отключить неиспользуемый софт. Обычно для того чтобы убедиться в том, какие именно программы активированы в фоновом режиме, необходимо посмотреть в специальную область операционной системы. Речь идет о системном трее. Ведь именно оттуда можно деактивировать выбранное программное обеспечение, наведя маркер на объект и нажав правую кнопку мышки. Возможно, что сразу после выполнения предложенной рекомендации вопрос очистки физической памяти компьютера будет полностью разрешен. Как известно, некоторые приложения, работающие в фоновом режиме, очень «прожорливы» в плане использования системных RAM-ресурсов.
Еще один вариант, который поможет освободить память Чтобы увидеть, какие программы «тайно» потребляют нужные кило- и мегабайты ОЗУ, следует выполнить следующие действия:
1. Нажать комбинацию клавиш «Alt+Ctrl+Del».
2. При попадании в служебное окно открыть вкладку «Процессы».
3. Проанализировать представленный список и с применением способа ручной коррекции выключить фоновое приложение, в котором нет необходимости.
Правда, стоит заранее предупредить, не рекомендуется спешить с деактивацией «агрессивных пунктов», потому как отключение определенных Windows-служб, представляющих особую важность, может негативно сказаться на общем состоянии стабильности всей операционной системы.
«Чудо»-оптимизаторы ОЗУ
Если физическая память компьютера заполнена на 90 процентов, некоторые пользователи сразу пытаются очистить RAM-область при использовании специальных программ. Правда, не все подозревают, что оптимизация ОЗУ данного вида является бесполезной тратой времени. Как известно, ничего конкретного при решении возникшей проблемы они не вносят.
Разработчики подобных утилит обещают широкий функционал, но на деле ничего такого там нет. Они только создают иллюзию того, что память освобождается, но при этом способны внести в работу операционной системы определенные затруднении. Таким образом, ручной способ значительно эффективнее и целесообразнее в проведении, чем мнимая «помощь», которая предлагается сторонними разработчиками. Поэтому о таком способе оптимизации лучш вообще забыть.
Вредоносный код и варианты его определения
Зачастую у пользователей возникает вопрос: «Физическая память компьютера загружена: это вирус или нет?». Особенно актуальна данная проблема, когда все действия, описанные выше, реализованы на практике. В чем же тогда проблема, почему ОЗУ теряет свой рабочий потенциал? В этом стоит как следует разобраться. Прежде всего, понадобится скачать из интернета антивирусную программу. Это может быть Dr.Web CureIt!, Malwarebytes Anti-Malware либо HitmanPro.
Затем следует просканировать систему при помощи запущенного приложения, по завершении которого инфицированные объекты будут очищены. Вместе с тем зловредные вирусы удалятся. Необходимо заметить, что не всегда традиционная антивирусная программа, установленная на компьютер, способна обеспечить устройство надежной защитой. Вполне возможно, что в дальнейшем оно будет подвергаться атакам той или иной «цифровой заразы», которые негативно скажутся на работе системы в целом. Именно в этом заключается причина того, что необходимо провести проверку ОС при помощи вышеперечисленных программ.
Что делать, когда объем оперативной памяти не слишком большой?
Если пользователь работает в «Ворде» и слушает музыку одновременно, используя при этом интернет-браузер, а также видит, что физическая память загружена на 77 %, беспокоиться не стоит. Однако иногда дела обстоят намного хуже. Поэтому существует смысл, ознакомиться с возникшей проблемой с технической точки зрения.
Также стоит задать себе вопросы: сколько вообще модулей ОЗУ установлено на компьютере, какие у них номинальные «способности»? Необходимо указать и на тот факт, что в зависимости от версии, используемой Windows-системой, требования к объему оперативной памяти способны находиться в пределах 256 МБ−2 ГБ. Таким образом, его хватает исключительно для нужд самой операционной системы. Если же принято решение использовать ресурсоемкие программы на компьютере, имеющем ограниченный ОЗУ, необходимо задуматься о расширении файла подкачки.
Таким образом, можно с полной уверенностью утверждать, сложная ситуация, связанная с тем, что физическая память компьютера загружена, теперь уже разрешена. Однако необходимо вспомнить еще об одном немаловажном «оперативном» моменте. Когда используется Windows Vista, седьмая операционная система или более поздние версии продукта, разработанного компанией «Майкрософта», то при нехватке объема ОЗУ предлагается попробовать деактивировать службу «Superfetch».
В конце стоит добавить, что не следует упускать возможности модернизировать собственный компьютер. К примеру, добавление дополнительного RAM-модуля значительно расширяет функционал и повышает работоспособность вычислительной техники. Все зависит от самого пользователя, а точнее, его своевременных действий, которые позволят не впасть устройству в беспамятство.
Компьютере оперативная память (Random Access Memory или RAM, оперативное запоминающее устройство или ОЗУ, в просторечии оперативка) постепенно засоряется ненужными процессам, фрагментами открываемых приложений. Когда RAM компьютера засорена, он работает медленнее, «глючит», «тормозит». Соответственно, для работы в полную силу при случаях зависания рекомендуется освободить оперативку от ненужного «мусора». Давайте разберём, как очистить оперативную память компьютера. Выполнить очистку можно несколькими способами.
Предварительно продиагностируйте RAM компьютера , возможно, причина вовсе не в её загруженности, а в неполадках в конструкции, повреждениях. Провести проверку можно так:
- Нажмите сочетание Win+R;
- Откроется окно «Выполнить», впишите в строке команду для запуска встроенной тестирующей программы mdsched, нажмите «ОК»;
- Далее выберите способ тестирования, рекомендованный системой, - перезагрузку с проверкой;
- После перезагрузки компьютера тестирование начнётся автоматически. Вы сможете наблюдать за его ходом, видеть результаты. После завершения процесса ваше устройство снова перезагрузится (автоматически), после входа в систему увидите результаты;
- Есть несколько вариантов проверки. Можно вручную выбрать способ, не по умолчанию. Для этого нажмите F1, с помощью Tab выберите способ, нажмите F10 для запуска тестирования.
Если повреждений нет, то можете очищать оперативку, освобождая от сторонних приложений. Ниже перечисляем возможные способы. Выбирайте, как освободить оперативную память вам будет удобнее, исходя из ваших предпочтений и возможностей.
- Вызовите окно диспетчера задач, нажав одновременно Ctrl+Shift+Delete;
- Пройдите на вкладку «Процессы».

- Посмотрите, какие из них наиболее потребляют ресурсы RAM, определить это можно по столбику с данными ЦП (центральный процессор);
- Выберите ненужный процесс (также подозрительные - некоторые вирусы сильно потребляют системные ресурсы), клацнув по нему ПКМ;
- Нажмите кнопку, расположенную внизу, «Завершить процесс»;
- Запустите снова окно «Выполнить», нажав Win+R;
- В строке наберите msconfig, нажмите «ОК»;
- В открывшемся окне «Конфигурация системы» пройдите на вкладку «Автозагрузка», посмотрите, какая программа редко используется, уберите галочку с неё (при необходимости запустите их вручную);
- Примените изменения. Перезагрузите компьютер/ноутбук.
Установка очищающих утилит
Существует множество утилит, помогающих разгрузить/очистить оперативную память. Назовём самые распространённые и действенные. Скачивайте спецутилиты только с официальных сайтов, вирусная программа может маскироваться под них.
Программа для очистки оперативной памяти, распространяемая бесплатно, занимает весьма мало места на диске. Очень эффективно очищает RAM, делает мониторинг ресурсов, удаляет ненужные DLL-библиотеки из памяти, ускоряет работу процессора.

Мощный чистильщик оперативки, уберёт всё ненужное из кэша, не нарушая . Программа имеет как автоматический, так и ручной режим. В ручном выбираете одну из трёх команд:

- Clean&Shutdown - очищает, затем выключает компьютер;
- Clean&Reboot - очищает, затем перезагружает,
- Clean&Close - очищает и закрывается.
Быстро запускаемый чистильщик. Простейший интерфейс, без лишних настроек. При первом запуске включится окно с отображением настроек, в разделе General (Основные) установите русский язык.
При желании измените настройки, поставленные по умолчанию, на свои. После очистки в трее, наведя на значок утилиты, увидите результаты.

Скрипт для очистки
Можно создать самостоятельно несложное программное средство для очистки ОЗУ компьютера. Создаётся программа так:
- Запустите Блокнот;
- Пропечатайте такой текст-код:
- MsgBox«Вы хотите очистить ваш RAM?»,0,» Эксклюзивная очистка ОЗУ»;
- FreeMem=Space(307200000);
- Msgbox» Очистка RAM успешно завершена.»,0,»Эксклюзивная очистка ОЗУ»;
- Во второй строчке нами вписано значение для RAM в 3 ГБ. Если другой объём оперативки, поставьте значение, вычислив по формуле «объём в ГБ x 1024 х 10000»;
- Сохраните скрипт, вписав в окне сохранения название, указав расширение.vbs;
- Чтобы началась очистка оперативной памяти, запустите файл скрипта;
- В появившемся окне на запрос очистки нажмите «ОК».
Средства очистки оперативной памяти несложные, справится любой пользователь. Всё же рекомендуем при зависаниях компьютера/ноутбука увеличить объём оперативной памяти , проапгрейдить ваше устройство.
В оперативной памяти вашего компьютера крутится много ненужного, мешая работе софта, которым вы пользуетесь. Мы собрали для вас пять простых способов освободить оперативную память, чтобы ускорить запуск операционной системы и работу программ. Самый простой способ читайте в конце статьи.
Завершите ненужные процессы
Каждая программа, которая работает на вашем компьютере - это системный процесс или целая группа процессов. Процессы могут работать как явно (вы сами открыли программу и пользуетесь ей) так и в фоновом режиме (программа независимо от вас создает процессы для своей работы).
Нажмите Ctrl + Alt + Delete и откройте диспетчер задач. Посмотрите на список процессов, которые сейчас крутятся в вашей оперативной памяти? Какие из них ненужные? Обычно это различные службы фонового обновления программ или «висящие» в трее программы, которыми вы не пользуетесь. Нажмите правой кнопкой мыши по процессу и выберите Снять задачу . Убрав лишние процессы, вы освободите от них свою ОЗУ.
Отключите ненужные программы в автозагрузке
Программы, настроенные на автозагрузку, запускаются при включении компьютера независимо от вашего желания и работают в фоновом режиме, занимая место в оперативной памяти компьютера. Уберите из автозагрузки Skype, uTorrent и сервисы обновления разных драйверов, и память немного разгрузится.
Для этого наберите msconfig в строке поиска Windows и откройте утилиту конфигурации Windows. Перейдите на вкладку и снимите галочки (или нажмите правой кнопкой мыши и выберите Отключить в Windows 8.1) с программ, запускающихся в фоновом режиме.

Отключите лишние службы
Службы в Windows вообще работают независимо от вас - вы их даже не замечаете. Но при этом они занимают свою долю оперативной памяти. Если вы не пользуетесь Bluetooth на ноутбуке, соответствующую службу можно просто отключить. Или выключить все службы и устанавливать их вручную.
Для этого используйте ту же утилиту msconfig . Перейдите на вкладку Службы и снимите галочки со всех служб, которые не нужны. Будьте осторожны: вы можете отключить системную службу Windows, так что перед отключением «погуглите», для чего нужна та или иная служба, и можно ли ее отключать. Можно для верности просто установить галочку «Не отображать службы Microsoft» .

Закройте лишние вкладки в браузере
Если у вас есть привычка хранить открытыми по пятьдесят вкладок в браузере, избавьтесь от нее. И от закрепленных вкладок, которые открываются вместе с браузером - тоже. Чем больше страниц открыто в вашем браузере, тем больше памяти он потребляет.
Особенно если у вас Google Chrome. Ведь Chrome создает для каждой вкладки отдельный процесс, который «отхватывает» свою долю оперативной памяти. Переместите все нужные страницы в закладки и открывайте их по мере необходимости. Вот так открытые вкладки в Chrome потребляют память:

Среди пользователей вычислительной техники бытует мнение, что много никогда не бывает… И с этим, уважаемый читатель, не поспоришь, особенно когда дело касается современных машин, у которых аппаратная конфигурация соответствует солидным характеристикам, а установленная на борту ПК Windows-система является 64-битной версией. Однако «больная» проблема многих - «физическая память компьютера загружена, что делать» - все так же продолжает свое бесславное существование, ставя в тупик рядового пользователя и порой заставляя опытного компьютерного гуру поломать голову над решением задачи «нехватка ОЗУ». Впрочем, не будем внедряться в архисложности «оперативных непоняток» и прибегнем к простым, но действенным методам диагностики и оптимизации компьютерного свопа системы. Что ж, статья обещает стать памятной. RAM-секреты ждут своего разоблачения!
Караул, физическая память компьютера загружена!
Что делать и как с этим быть? Наверное, именно такие вопросы приходят на ум пользователю, когда он становится невольным свидетелем чудовищной заторможенности операционной системы Windows.
- С каждым последующим включением ПК запуск ОС все замедляется и замедляется.
- Кликабельность операционной системы при старте и в процессе использования становится невыносимой из-за «долгоиграющего процесса ожидания».
- Некогда «летающие» приложения, мягко говоря, продолжительно стартуют.
- Непонятные служебные сообщения атакуют монитор своим «ненавязчивым» присутствием.
В общем, любой из вышеописанных сценариев (не говоря уже о комплексном их проявлении), может достаточно быстро свести с ума любого пользователя. А ведь далеко не каждый «ожидающий» понимает, что все вышеописанное может являться результатом наших собственных упущений. Да и вряд ли рядовой пользователь вообще знает, как убедиться в том, что физическая память компьютера загружена?
Что делать в первую очередь, если ПК утратил быстродействие?
Конечно же, прежде всего, нужно провести диагностику системы. Причем все необходимое для этого заблаговременно предусмотрено майкрософтовскими разработчиками. Что ж, пришло время перейти к практической части нашего повествования.
- Кликните на панели задач (самая нижняя область экрана) правой кнопкой мышки.
- Из выпадающего списка выберите «Диспетчер…».
- Оказавшись в рабочей области одноименного служебного окна, воспользуйтесь вкладкой «Быстродействие».

- Визуально представленный график позволит вам оценить ОЗУ. В случае если на вашем ПК установлена Vista или более поздняя версия ОС Windows, то значение используемой памяти не должно превышать 70-75 % от общего номинала физического свопа. В противном случае необходимо разгрузить RAM-область.
Проблемы с памятью начинаются со старта ОС
Когда вы наблюдаете, что физическая память компьютера загружена на 80 % или выше этого значения, обратите внимание на автозагрузку. Скорее всего в момент запуска Windows упомянутая служба активирует множество фоновых приложений и различного ПО. Зачастую именно по этой причине ОЗУ и перегружается, буквально «разрываясь» между запросами множественных программ о выделении необходимого им для работы объема памяти. Однако исправить столь неприятную ситуацию можно достаточно легко.

- В поисковой строке пускового меню Windows пропишите команду «msconfig».
- После нажатия кнопки «Enter» вы попадете в служебное меню «Конфигурация системы».
- Активируйте вкладку «Автозагрузка» и отредактируйте приоритетный список запускаемого софта.
Вы будете удивлены, насколько быстро станет загружаться ваша ОС после проведенного перезапуска системы. Ничто не мешает вам на практике убедиться, что проблематичная ситуация, когда физическая память компьютера загружена на «Виндовс 7», будет исчерпана, после того как вы уберете все лишнее из автозагрузки.
Как очистить ОЗУ: два «фундаментальных» способа оптимизации

Начнем с главного — необходимо отключить неиспользуемый софт. Как правило, для того чтобы увидеть, какие именно программы запущены в фоновом режиме, нужно заглянуть в специальную область ОС - системный трей - и непосредственно оттуда (наведя маркер на объект и кликнув правой кнопкой) деактивировать выбранное ПО. Вполне может так оказаться, что сразу после того, как вы реализуете предложенную рекомендацию, вопрос «Физическая память компьютера загружена, как очистить» будет полностью разрешен. Ведь некоторые работающие в приложения невероятно «прожорливы» в плане использования системных RAM-ресурсов.
Еще один способ высвобождения памяти

Итак, для того чтобы посмотреть, какие программы или утилиты «скрытно» потребляют так нужные вам кило- и мегабайты ОЗУ, проделайте следующее:
- Нажмите сочетание клавиш «Alt+Ctrl+Del».
- После того как вы попадете в уже знакомое вам служебное окно, откройте вкладку «Процессы».
- Проанализируйте представленный список и методом ручной коррекции выключите фоновое приложение, которое вам не нужно в данный момент.
Однако не стоит спешить с деактивацией «агрессивных пунктов», так как отключение некоторых критически важных Windows-служб может пагубно отразиться на общем состоянии стабильности вашей ОС.
«Чудо»-оптимизаторы ОЗУ
Когда физическая память компьютера загружена на 90 процентов (из ранее представленного раздела статьи вы узнали, что такое значение является отклонением от нормы), некоторые из пользователей спешат очистить RAM-область с помощью различных утилит. Однако не многие из них догадываются, что такого вида оптимизация ОЗУ — это бесполезная трата времени, поскольку ничего конкретного в решение создавшейся проблемы они не вносят. «Многообещающий функционал» таких оптимизаторов лишь создает иллюзию, что память высвобождается, при этом привнося в работу ОС некоторые затруднения… Будьте уверены: ручной метод намного эффективней и более целесообразен в проведении, нежели мнимая «помощь» от сторонних разработчиков. Кстати, об этом (втором) способе RAM-оптимизации, советуем вам просто забыть…
Вредоносный код и методы его обнаружения

Нередко пользователь задается вопросом: «Физическая память компьютера загружена: вирус или нет?». Особую остроту такая проблема вызывает, когда все вышеописанные действия были реализованы на практике. В чем же дело и почему ОЗУ продолжает терять свой рабочий потенциал? Давайте разбираться.
- Скачайте из интернета одну из антивирусных утилит: Dr.Web CureIt!, Malwarebytes Anti-Malware или HitmanPro.
- После того как запущенное приложение закончит сканирование системы, инфицированные объекты будут очищены, а зловредные вирусы подвергнутся процессу удаления.
Стоит отметить, что далеко не всегда установленный на ваш ПК традиционный антивирус способен полноценно защитить вашу систему от проникновения и последующего негативного воздействия той или иной «цифровой заразы». Поэтому и имеет смысл провести проверку вашей ОС с помощью вышеперечисленных утилит.
Когда объем оперативки соответствует понятию «НЕ СЛИШКОМ»

Если вы работаете в «Ворде» и одновременно слушаете музыку, используя интернет-браузер, и видите, что физическая память компьютера загружена на 77 %, нет повода для беспокойства. Но если дела обстоят иначе, есть смысл рассмотреть проблему с технической точки зрения и задаться некоторыми вопросами: а сколько вообще модулей ОЗУ установлено на вашем ПК и каковы их номинальные «способности»? Стоит отметить немаловажный факт: в зависимости от версии используемой Windows-системы требования к объему оперативной памяти могут варьироваться от 256 МБ до 2 ГБ (только для «нужд» самой операционки). Ну а если вы все-таки решились на использование ресурсоемкой программы на компьютере с ограниченным ОЗУ, то впору задуматься о расширении
Подводя итоги

Итак, с определенной уверенностью можно сказать, что некогда для вас затруднительная ситуация «физическая память компьютера загружена, что делать» теперь уже разрешена. Тем не менее об одном немаловажном «оперативном» моменте все же стоит упомянуть.
- Если вы используете Windows Vista, седьмую ОС или же более поздние версии продукта "Майкрософта", то при недостаточном объеме ОЗУ можно попробовать отключить службу «Superfetch».
Ну и последнее: не упускайте возможности модернизировать ваш ПК — добавление дополнительного RAM-модуля существенно расширит функционал и «боеспособность» вашей вычислительной техники. Не дайте впасть в беспамятство своему компьютеру!
Здравствуйте.
Когда на ПК запускается слишком много программ - то оперативной памяти может перестать хватать и компьютер начнет «притормаживать». Чтобы этого не происходило, рекомендуется перед открытием «больших» приложений (игры, редакторы видео, графики) очистить оперативную память. Так же не лишним будет провести небольшую чистку и настройку приложений для отключения всех мало-используемых программ.
Кстати, данная статья будет особенно актуальна для тех, кому приходится работать на компьютерах с небольшим количеством оперативной памяти (чаще всего не более 1-2 ГБ). На таких ПК нехватка оперативной памяти ощущается, что называется, «на глаз».
1. Как уменьшить использование оперативной памяти (Windows 7, 8)
В Windows 7 появилась одна функция, которая хранит в ОЗУ памяти компьютера (помимо информации о запущенных программах, библиотеках, процессов и пр.) информацию о каждой программе, которую мог бы запустить пользователь (в целях ускорения работы, конечно же). Называется эта функция - Superfetch .
Если памяти на компьютере не много (не более 2 ГБ) - то эта функция, чаще всего, не ускоряет работу, а наоборот ее замедляет. Поэтому в этом случае рекомендуется ее отключить.
Как отключить Superfetch
1) Зайти в панель управления Windows и перейти в раздел «Система и безопасность».
Рис. 1. Администрирование -> службы
3) В списке служб находим нужную (в данном случае Superfetch), открываем ее и ставим в графе «тип запуска» - отключена , дополнительно отключаем ее. Далее сохраняем настройки и перезагружаем ПК.
После перезагрузки компьютера использование оперативной памяти должно снизиться. В среднем помогает снизить использование ОЗУ на 100-300 МБ (не много, но и не так мало при 1-2 ГБ ОЗУ).
2. Как освободить оперативную память
Многие пользователи даже не догадываются о том, какие программы «съедают» оперативную память компьютера. Перед запуском «больших» приложений, чтобы снизить количество тормозов, рекомендуется закрыть часть программ, которые не нужны в данный момент.
Кстати, многие программы, даже если вы их закрыли - могут находится в оперативной памяти ПК!
Для просмотра всех процессов и программ в ОЗУ рекомендуется открыть диспетчер задач (можно воспользоваться и утилитой process explorer).
Для этого нажмите кнопки CTRL+SHIFT+ESC .
Кстати, нередко много памяти занимает системный процесс «Explorer» (многие начинающие пользователи его не перезапускают, так как пропадает все с рабочего стола и приходится перезагружать ПК).
Между тем, перезапустить Explorer (Проводник) достаточно просто. Сначала снимаете задачу с «проводника» - в результате у вас будет на мониторе «пустой экран» и диспетчер задач (см. рис. 4). После этого нажимаете в диспетчере задач «файл/новое задание» и пишите команду «explorer » (см. рис. 5), нажимаете клавишу Enter .
Проводник будет перезапущен!
3. Программы для быстрой очистки оперативной памяти
1) Advance System Care
Отличная утилита не только для очистки и оптимизации Windows, но и для контроля за оперативной памятью компьютера. После установки программы в правом верхнем углу будет небольшое окно (см. рис. 6) в котором можно наблюдать за загрузкой процессора, ОЗУ, сетью. Так же там есть и кнопка быстрой очистки оперативной памяти - очень удобно!
Рис. 6. Advance System Care
2) Mem Reduct
Официальный сайт: http://www.henrypp.org/product/memreduct
Отличная небольшая утилита, которая будет высвечивать небольшой значок рядом с часами в трее и показывать, сколько % памяти занято. Очистить оперативную память можно за один клик - для этого нужно открыть главное окно программы и щелкнуть по кнопке «Очистить память» (см. рис. 7).
Кстати, программа небольшого размера (~300 Кб), поддерживает русский язык, бесплатная, имеется портативная версия не нуждающаяся в установке. В общем, лучше и придумать сложно!
PS
На этом у меня все. Надеюсь такими простыми действиями вы заставить работать свой ПК быстрее 🙂