Облако для хранения данных microsoft. OneDrive Есть бесплатный тариф. Что такое «Активировать код SkyDrive»
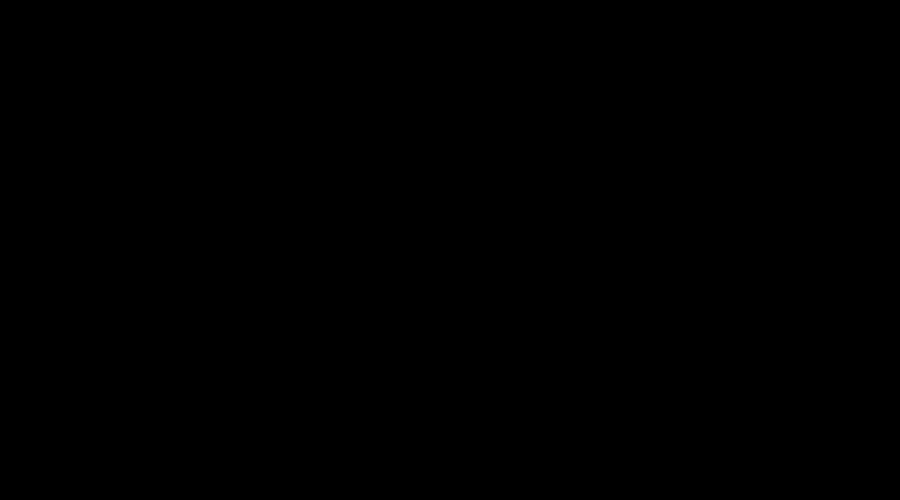
Читайте также
Предназначенный для неопасного и спокойного хранения всевозможных файлов: документов, музыки, изображений, видеоматериалов и прочих. При наличии интернета, возможно, легко осуществить к ним доступ. OneDrive доступно с компьютера, смартфона или планшета и других девайсов.
Вход в веб-сервис OneDrive
Для того, чтобы зайти в сервис необходимо:

Вход в OneDrive через приложение
Тут же на сайте, для более удобной работы с сервисом можно скачать программу-клиент OneDrive и войти в хранилище через неё:
- На левой панельке, внизу, щелкаем по надписи «Получить клиент OneDrive».

- Щелкаем заголовок «Скачать OneDrive» для необходимой ОС.

- Произойдет автозагрузка файла установки клиента. Нажимаем на панели загрузки. Подтверждаем внесение поправок на компьютере «Да».

- Предстанет перед глазами загрузка клиента на ваш ПК.

- Щелкаем по кнопке «Начать работу».

- Вводим требуемые данные. Нажимаем «Вход».

- В окошке «Ваша папка OneDrive» щелкнем «Изменить» и избираем размещение папки, «ОК» и снова «Далее».

- Выбираем синхронизацию. По клику на кнопочке «Готово» раскроется папка OneDrive на компьютере. Начинка данной папки, несомненно, будет механически синхронизироваться с виртуальным сервисом при подсоединении интернета.

- Можно приниматься за работу.
Совет! Для управления клиентом OneDrive из ОС Windows, в разделе предупреждений устанавливается иконка. При щелчке по этой иконке, возникает всплывающее меню софта, позволяющее вызвать настройки.
Вот теперь вы узнали, как выполнить вход в OneDrive на русском языке. Все просто, нужна только внимательность и пунктуальность. Подключив OneDrive (о его отключении читайте ), вы получаете одновременно возможность онлайн работы с документами в основных программах офиса, как в текстовом редакторе, так и в табличном процессоре. Возможно создание презентаций и работа в блокноте. Успешной работы и славного отдыха!
Здравствуйте, уважаемые читатели блога сайт. Я уже неоднократно писал про файловые хранилища (облачные файл-хостинги) и про их несомненную полезность и актуальность. Сейчас я уже не мыслю свою работу без , где в обязательном порядке храню все текущие документы, а также бэкапы сайтов.

Ничего сложного там нет. Если у вас уже имелся почтовый ящик в Хотмайле или их новом Аутлуке, то просто входите в него и переходите к управлению файловым хранилищем ВанДрайв по адресу onedrive.live.com/ . Почему-то входа по ссылке из окна учетной записи я не нашел.

Интерфейс не блещет графическими изысками, но в то же время все ясно и понятно без дополнительных объяснений. В левом верхнем углу справа от надписи СкайДрайв находится стрелочка для перехода в интерфейс почты.
В левом нижнем углу вам будет показан размер вашего файл-хостинга, который по умолчанию составляет 7 Гб, а также представится возможность посмотреть содержимое корзины, куда попадают все удаленные из хранилища файлы (ее размер составляет 10% от общего размера).
Бесплатных способов его увеличения, как это было в ДропБоксе или Яндекс диске, здесь не предусмотрено, а можно будет лишь перейдя в «Управление хранилищем» оплатить один из вариантов расширения объема. Печально, ибо в Dropbox мне удалось бесплатно расширить свои 2 Гб до почти 60 Гб, что уже вполне подходит для полноценной работы с файл-хостингом, когда не нужно особо задумывать о размере синхронизируемых объектов.

В верхней части окна веб интерфейса OneDrive сосредоточены элементы для управления хранящимися там файлами, а чуть правее находятся переключатели способа их отображения.
Программа Ван Драйв
Но к этому мы еще вернемся, а пока воспользуемся находящейся внизу кнопкой «Скачать». Если ее нет, то перейдите на вкладку «Получить приложение», ну, или просто кликните по Скачать ВанДрайв , либо по кнопке:
Лично у меня до сих пор используется Windows Vista и на ней, при запуске этого приложения, появляется сообщение «OneDrive (skydrive) невозможно запустить с полными правами администратора». За пару лет существования эта проблема так и не была устранена разработчиками, что говорит об их нерасторопности, либо о том, что устаревшие системы намерено третируются.
Спасение утопающих является делом рук самих утопающих. Поэтому проблему решаем простым включением службы UAC (контроля учетных записей), которую я сразу после установки винды успешно отключил. Итак, чтоб обратно включить UAC пришлось пройти по тернистому пути «Пуск» — «Панель управления» (у меня классический вид) — «Учетные записи пользователей» — «Включение и отключение UAC»:

Ставим галочку и жмем на ОК.

Вас попросят перезагрузить компьютер, после чего, наконец-то, приложение ВанДрайв у вас запустится. На других ОС, которые поддерживает данная программа, проблем с ее запуском не возникает — только на Висте, и только с отключенным UAC.
Вам сразу же будет предложено войти в свой Microsoft аккаунт (ввести логин и пароль от своего почтового ящика в Хотмайле или Аутлуке). Лично я храню последнее время все , а сама база Кипаса у меня живет в Дропбоксе, чтобы не потерять все и сразу.
Далее вам предложат поменять умолчательное местоположение папки OneDrive, что я всегда и делаю, ибо мне не хотелось бы, чтобы «диск C» разрастался в объемах до безобразия (образ тогда в Акронисе получится чудовищных размеров). Для всех файловых хранилищ у меня используется «диск D».

На всех подобных файл-хостингах имеет место быть настройка папок, содержимое которых должно автоматически синхронизироваться с данным конкретным компьютером. Например, в Дропбоксе мы всей семьей юзаем один единственный аккаунт, но синхронизируются на разных компьютерах разные папки, ибо мне не нужны файлы супруги, а ей не нужны мои.
Эта настройка необходима, но делать ее имеет смысл, как мне кажется, чуть позже, когда уже определитесь со структурой и назначением папок.

Хотя мастер установки СкайДрайв предлагает вам это сделать прямо сейчас.
Удаленный доступ к файловой системе компьютера с другого устройства через веб интерфейс OneDrive
Ну, вот мы и добрались до одной из анонсированных ранее особенностей файлового хранилища от Microsoft — возможность получать через этот сервис доступ к файлам на удаленном компьютере . Причем, эти самые файлы вовсе не обязательно должны лежать в упомянутой выше папке, которая подлежит синхронизации.

Довольно прикольная возможность, которая иногда может пригодиться.

Теперь при входе на страничку onedrive.live.com/ внизу левой колонки вы увидите пункт «Компьютеры» и под ним список тех устройств, на которых вы установили программу ВанДрайв (СкайДрайв) и не сняли галочку о возможности удаленного доступа к нему.


Замечательно, не правда ли? Такого у конкурентов этого файл-хостинга я не встречал.
Внешний вид дерева папок и файлов можно будет поменять в правом верхнем углу, а нужные вам папки или файлы можно будет либо добавить в OneDrive (фактически переместить в общую папку), либо загрузить на то устройство, откуда вы осуществляете этот удаленный доступ.

По-моему, замечательная возможность, но вернемся к нашим баранам, а именно десктопному приложению.
Настройка и возможности OneDrive (бывшего SkyDrive)
Остается только нажать на кнопку «Готово» и в трее увидеть значок облачка, который у вас поселится там навсегда.

Тем, кто никогда не имел дело с облачными файл-хостингами, я поясню, что папка ВанДрайв и все ее содержимое теперь будет жить двойной жизнью (или даже тройной, или четверной, в зависимости от того, на скольких компьютерах и ноутбуках вы будете входить в нее под этой же учетной записью).
Ее полная копия всегда будет храниться в облаке Microsoft и в случае утери данных на компьютере они будут автоматически скопированы из виртуального хранилища, как только вы опять войдете в свой аккаунт в программе OneDrive. Очень удобная штука, но, насколько я понимаю, повышенные меры безопасности хранения и шифрования будут доступны вам только при покупке платной версии.
Настройки этой программы прячутся в контекстном меню этого значка в трее под пунктом «Параметры» .

На первой вкладке настраивается автозапуск этого приложения, также можно будет запретить удаленный доступ к компьютеру, если это понадобится. Здесь же можно будет разорвать связь (выйти из аккаунта) с вашей учетной записью в Microsoft, например, для того, чтобы войти в это файловое хранилище под другой.

На второй вкладке вы уже как раз сможете исключить автоматическую синхронизацию с теми папками, содержимое которых на данном компьютере вам не требуется обновлять.

Создать свою структуру каталогов и вложенных папок внутри директории ВанДрайв вы сможете стандартными средствами Wimdows, открыв ее в проводнике или, например, в .

Новые файлы или папки можно будет добавлять путем обычного перетаскивания из других мест или копирования их через клипборд (советую попробовать программу для расширения возможностей ). Веб интерфейс тоже позволяет это делать с помощью меню пунктов «Создать» из верхней панели:

Ну, а на третьей вкладке вы сможете отключить используемую по умолчанию возможность ускорения синхронизации данных между вашей папкой СкайДрайв и облачным файловым хранилищем за счет сжатия в архив всех передаваемых файликов. Во-первых, так уменьшается их размер, а во-вторых, загружать в интернет один объект гораздо быстрее, чем тысячу, даже если их вес будет сопоставим. Имеет смысл эту галочку оставить.


Если правой кнопкой мыши воспользоваться нельзя (на планшете, например), то можно открыть с помощью расположенной справа вверху пиктограмки вкладку, показанную на скриншоте, и выбрать там аналогичный пункт:


Разница между этими тремя способами расшаривания ссылки описана на скриншоте:

Как раз второй вариант и демонстрирует отличие файл-хостинга СкайДрайв (по новому — ВанДрайв) от Дропбокса и других подобных ему. Офисные документы можно редактировать онлайн с помощью инструмента Office Web Apps .
Онлайн версия OneDrive, Office Web Apps и другое
Причем пользователь, перешедший по такой ссылке, сможет получить возможность редактировать документ даже не входя в свой аккаунт в Microsoft.

Естественно, что вы и сами сможете использовать Office Web Apps для онлайн редактирования всех хранящихся в папке Sky Drive офисных документов . Для этого нужно будет кликнуть по нему и выбрать из верхнего меню соответствующий пункт.

Вообще, Office Web Apps представляет из себя упрощенный вариант офисного пакета и вот так, например, будет выглядеть его окно при редактировании вордовского документа, предварительно загруженного в это файловое хранилище.

Все наиболее часто используемые инструменты имеются. Отредактированный документ можно там же и сохранить, а можно закачать к себе на компьютер или какое-либо другое устройство. Опять же, такой встроенной возможности нет ни у одного другого популярного файлового хранилища.
При просмотре фотографий в веб интерфейсе Ван Драйва у вас будет возможность запустить слайд-шоу, перевернуть изображение, увидеть в виде расположенной внизу ленты другие картинки из этой же папки, а в правой вкладке посмотреть детальную информацию о данном файле.

Причем, если поделитесь с кем-то ссылкой на фотографию или на целую папку с ними, то у этого человека, после перехода по ней, будут для просмотра доступны практически все те же самые инструменты, и ему не придется для этого входить в свой аккаунт у мелкомягких. .
Те типы файлов, которые не смогут отобразиться в веб интерфейсе, вам будет предложено скачать. Есть еще такая опция, как внедрение объектов . Что это такое? Ну, это возможность вставить на ваш сайт объект (фото, документ или еще что-то) через .

Вот только на практике мне трудно представить, для чего это можно быть нужно. Размер окна фрейма можно будет подогнать под ширину своей страницы, уже непосредственно в коде поменяв цифирьки. Я для примера вставил чуть ниже вордовский документ, где приведен небольшой список моих статей, которые я переделал, чтобы .
Можно его прокручивать колесом мыши, при двойном клике увеличится масштаб, ну а при при нажатии на кнопку в правом нижнем углу вы перейдете к его просмотру в СкайДрайве.
Само-собой, что существуют и одноименные мобильные приложения для доступа к этому файл-хостингу: iPhone или iPad , Android или Windows Phone . Естественно, что при входе вас попросят указать реквизиты вашей учетной записи в Microsoft.

Интерфейс OneDrive для iPad очень прост и практически не имеет каких-либо настроек.

В Дропбокс мне очень понравилась возможность автоматически синхронизировать все отснятые на мобильное устройство фото и видео материалы, чтобы их потом можно было просмотреть на стационарном компьютере. Здесь я такой возможности не нашел.
В общем, несмотря на парочку очень интересных возможностей, ВанДрайв меня пока что не настолько сильно впечатлил, чтобы я пересел на него с Дропбокса. Хотя, возможно и ему найдется какое-нибудь подходящее применение. А Вы как думаете?
Удачи вам! До скорых встреч на страницах блога сайт
Вам может быть интересно
Почта Outlook.com (новый Hotmail)
Google Drive - регистрация, вход, возможности онлайн-диска и программы, а так же 5 причин хранить файлы в облаке Гугла
 Как преобразовать документ Word (doc) в PDF файл, а так же конвертировать его в FB2
Возможности Облака Mailru - как пользоваться программой Файлы, веб-интерфейсом и мобильными приложениями
Как преобразовать документ Word (doc) в PDF файл, а так же конвертировать его в FB2
Возможности Облака Mailru - как пользоваться программой Файлы, веб-интерфейсом и мобильными приложениями
 Dropbox - как пользоваться облачным хранилищем данных, а так же работа с программой Дропбокс на компьютере и в мобильном
Dropbox - как пользоваться облачным хранилищем данных, а так же работа с программой Дропбокс на компьютере и в мобильном
 Бесплатные файлообменники - как залить фото и получить ссылку на картинку
VirusTotal - онлайн проверка на вирусы файлов вашего компьютера, телефона и сайтов всеми антивирусами одновременно
Бесплатные файлообменники - как залить фото и получить ссылку на картинку
VirusTotal - онлайн проверка на вирусы файлов вашего компьютера, телефона и сайтов всеми антивирусами одновременно
 Web Developer для Firefox - установка и возможности плагина для верстальщиков и вебмастеров
Web Developer для Firefox - установка и возможности плагина для верстальщиков и вебмастеров
Немногие пользователи знают, где именно находиться облачное хранилище, но миллионы терабайт информации хранятся именно там. Современные компьютерные технологи уже трудно представить без «облака».
Более половины пользователей ПК не могут обойтись без сервиса облачного хранения данных. Они используют «облако» для своих личных архивов и для хранения бизнес-информации. Пользователи закидывают в хранилище фотографии, видеоролики. Некоторые используют его для своей работы, храня там деловые документы и презентации. Свободный доступ к файлам с любого устройства – главное достоинство облачной технологии.
Для начала необходимо создать учетную запись
Гигант по производству программного обеспечения Microsoft ещё в 2007 году представил публике своё облачное хранилище. Тогда оно носило имя SkyDrive. Сейчас сервис продвигается под новым брендом – OneDrive.
За время своего существования сервис от Microsoft неоднократно модернизировался и усовершенствовался. В настоящее время уверенно можно сказать, что OneDrive имеет репутацию одного из лучших облачных интернет-хранилищ.
Что необходимо, чтобы получить доступ в OneDrive?
Начать использовать облачное хранилище от Microsoft просто. Для этого необходимо выполнить всего два условия:
- Персональный компьютер или другое устройство должно иметь подключение к интернету.
- Надо завести учётную запись на официальном сайте Microsoft.
- Перейдите на веб-сайт корпорации Microsoft. В нижней части страницы нажмите по ссылке «Зарегистрироваться».
- В открывшемся окне браузера заполните небольшую форму и кликните по кнопке «Создать учётную запись».
- После создания аккаунта скачайте и установите программу сервиса OneDrive.
- После инсталляции при первом пуске программы необходимо будет ввести логин и пароль. Они будут такие же, как при регистрации учётной записи на сайте Microsoft.
- Если установка прошла успешно, то во вкладке «Мой компьютер» появится папка с именем OneDrive. Чтобы перейти в облачное хранилище, следует кликнуть по иконке «облака».
Инструкция получения интернет-хранилища от Microsoft
15 ГБ бесплатно, за остальное нужно заплатить
Всем пользователям предоставляется абсолютно бесплатно 15 гигабайт места на облачном диске. Такого размера вполне хватает для хранения разного рода медиафайлов и документов. При необходимости можно увеличить объём хранилища, но для этого надо оформить подписку на сервис. Она платная. Вносить необходимую сумму можно ежемесячно или один раз в год. Стоимость подписки вполне адекватная. Она доступна для большинства пользователей. Согласно тарифному плану, опубликованному на официальном сайте, 100-гигабайтное «облако» будет стоить 1,99$ или 78 российских рублей в месяц.
Как получить в пользование 1 терабайт облачного хранилища?
После регистрации на сервисе OneDrive есть возможность увеличить размер облачного дискового пространства до 1 терабайта. Существует два пути увеличения размера «облака»:
500 мегабайт за друга
- Приглашая в сервис друзей и знакомых, вы можете получить бесплатно 500 мегабайт за каждого приглашённого. Если по ссылке, которую вы разослали друзьям, зарегистрируются 10 человек, то интернет-хранилище будет увеличено на 5 гигабайт.
- Оформить подписку на офисную программу от Майкрософт Office 365 для семейного использования. Всего за 285 рублей в месяц вы сможете использовать программу Office 365 на пяти домашних компьютерах, работающие под операционной системой Windows или Mac. Кроме этого, можно будет установить 5 копий полнофункциональной программы Office 365 для работы с документами на планшете и мобильном телефоне. И самое главное, каждый член семьи получит 1 терабайт в облаке от OneDrive для своих файлов.
Отличный офис по доступной цене
Использование OneDrive
Интернет-хранилище OneDrive обладает рядом преимуществ, которые делают работу с «облаком» удобным и простым. Высокий уровень функциональности, понятная навигация и приятный, простой дизайн делают сервис от Microsoft одним из лучших в нише подобных программных продуктов.
Окно программы OneDrive, установленной на вашем ПК
Для сохранения данных в облачном хранилище достаточно перенести их в папку OneDrive на своём компьютере. Рядом с каждым файлом появится значок. Если он синий, то в это время происходит синхронизация. Как только значок становится зелёным, это означает, что файл перенесён в хранилище. После этого доступ к информации возможен с любого устройства через специальный клиент или браузер.
Есть две версии для ПК - домашняя и для бизнеса
Сервис OneDrive очень удобен при работе с файлами Word, Excel. При открытии офисного файла в распоряжении пользователя полнофункциональный редактор. Тут же в «облаке» можно отредактировать и сохранить файл.
Подводя итоги, можно с уверенностью сказать, что сервис облачного хранения OneDrive – отличный выбор для пользователей ПК с операционной системой Windows.
Октябрь 29, 2015
Облако OneDrive
Облачное хранилище OneDrive
было впервые запущено в работу ещё в 2007-м году и до 2014-го года носило название SkyDrive
. Разработчиком и владельцем бесплатного облачного хранилища OneDrive является компания Microsoft
, которая, несмотря на всю критику в свой адрес, остаётся мировым лидером в области компьютерных технологий. То, насколько серьёзно Microsoft относится к своему файлохранилищу, говорит тот факт, что все последние операционные системы Windows 8, Windows 8.1 и Windows 10 по умолчанию имеют установленное приложение для работы с OneDrive.
Облако Microsoft OneDrive
мало чем отличается от своих основных конкурентов в плане работы и набора предоставляемых услуг. Фактически, оно представляет собой виртуальный жёсткий диск
или флэшку
, которую не нужно постоянно носить с собой, рискуя потерять или поломать. Для доступа к такой виртуальной флешке достаточно иметь любое устройство, подключённое к сети Интернет.
Облако OneDrive: размеры, тарифы, типы файлов
После регистрации в OneDrive пользователям предоставляется бесплатно 15 гигабайт онлайн-хранилища. Всем владельцам лицензионной операционной системы Windows 8 бесплатно даётся 25 гигабайт облачного пространства. Это пространство можно использовать для хранения своих файлов, для бэкапа данных, для обмена файлами с друзьями и коллегами. В любой момент вы можете просмотреть ваши файлы в облаке, скачать их себе на компьютер или скачать файлы других пользователей по предоставленной вам ссылке. Передача файлов происходит на максимальной скорости , которую поддерживает ваше интернет-соединение.
Настройте на своём компьютере автоматическое сохранение копий файлов в облако и тогда все ваши фотографии, документы или видеоролики из выбранной папки будут сразу появляться в онлайн-хранилище. Если вдруг файлы на вашем компьютере будут удалены или повреждены, вы всегда сможете их восстановить из облака OneDrive .
Тарифные планы хранилища
Если вы исчерпаете всё свободное место бесплатного хранилища, вы всегда можете докупить себе дополнительное пространство. Кроме того, OneDrive cloud предоставляет возможность бесплатно увеличить размер хранилища , приглашая рефералов. За каждого нового пользователя, который зарегистрируется по вашей реферальной ссылке, вы получите дополнительно 500МБ (но не более 5ГБ). Кроме того, облако Microsoft OneDrive ввело так называемый «Бонус за пленку ». Всем, кто настроит функцию синхронизации своей камеры с облачным хранилищем, Microsoft дарит дополнительные 15ГБ . Компания обещает проводить и другие акции по бесплатному увеличению облачного хранилища.

Тарифы облака Microsoft OneDrive
Работать с облачным сервисом MS OneDrive можно как с помощью обычного браузера, так и используя специальные десктопные и мобильные приложения. Клиенты могут работать с операционными системами Windows, Linux, Mac, Windows Phone, Android, iOS, Symbian, OS X, MeeGo 1.2 Harmattan, Xbox .
OneDrive поддерживает работу со всеми известными типами файлов. Владелец облачного хранилища может не только загружать файлы в облако и делиться ими со своими знакомыми, но просматривать и даже редактировать прямо в облаке файлы в формате DOC, DOCX, PPT, PPTX, XLS и XLSX . Данная функция реализуется за счет интеграции онлайн-хранилища с популярным интернет-приложением Office Online от Microsoft. Это позволяет работать с World, OneNote, Excel и PowerPoint в обычном браузере.
Есть возможность просматривать в облаке, без скачивания на свой компьютер, медиафайлы в форматах JPG, GIF, PNG, AVI, MOV, MP4 и др.
Вставка файлов на сайт или блог
Чтобы вставить файл из облака на свой сайт, нужно выбрать требуемый файл в онлайн-хранилище, скопировать HTML код файла и разместить его на странице сайта. Таким образом можно встраивать документы Office, фотографии и видео ролики.
Интеграция OneDrive с другими приложениями
В настоящее время разработчики смогли интегрировать облако со следующими сервисами:
- Почта Outlook (HotMail) . Пользователь может хранить в облаке все пересылаемые по почте файлы, а также прикреплять к отсылаемым письмам файлы из облака
- Microsoft Office . Работая с документами World, Excel, OneNote и PowerPoint, у вас есть возможность одним кликом мыши сохранить документ прямо в облачное хранилище
- Поиск Bing . Пользователи могут хранить в облаке историю поиска
Передача файлов и совместная работа
Каждому загруженному в облако Microsoft OneDrive файлу можно присвоить индивидуальные права доступа, в зависимости от которых файл будет доступен только вам, только определенным пользователям или всем, без исключения. OneDrive поддерживает совместное редактирование и совместную работу с документами.
Основные характеристики облака Microsoft OneDrive
- Размер бесплатного хранилища – 15ГБ (25ГБ для лицензионной Win8)
- Можно бесплатно увеличить размер
облака OneDrive:
— 500МБ за каждого привлеченного пользователя
— подключив свою камеру к облаку (Бонус за пленку )
— участвуя в акциях - Максимальный оплаченный размер – 1ТБ
- Максимальный размер файла – 10ГБ
- Время хранения файлов в облаке OneDrive – вечно
- Скорость загрузки файлов – максимальная
- Поддерживаемые устройства : компьютеры, ноутбуки, планшеты, смартфоны
- Операционные системы : Windows, Mac, Linux, Android, Windows Phone, OS X, iOS, Symbian, Xbox, MeeGo 1.2 Harmattan
- Поддерживает просмотр в облаке файлов Office , изображений и видео
- Поддерживает редактирование документов с помощью Office Online
- Облако полностью русифицировано
Регистрация в OneDrive
8 комментариев к “OneDrive – облачное хранилище 15ГБ бесплатно”
во-первых погугли что такое облачное хранилище. это распределённая сеть, её смысл как-раз в том чтоб сохранить данные, даже если в какой-то геозоне все сервера умрут. во-вторых что мешает хранить данные сразу на 2х облач.хранилищах? меня это достаточно успокаивает в плане надёжности. в третьих мэил.ру не гигант и не имеет облачного хранилища, а своё файловое хранилище называют облачным не по праву – у них не распределённая сеть.
Всем привет! Если вам в процессе дня приходится пользоваться различными типами компьютеров – настольным в офисе, ноутбуком дома, планшетом в машине, смартфоном на улице, то самое время узнать – OneDrive что это за программа и как она может сделать вашу жизнь более комфортной, а работу продуктивной.
О Microsoft OneDrive
Нередко перспективные идеи приходят в голову в совершенно нерабочей обстановке. Например, журналист придумал замечательный параграф статьи во время прогулки в парке и записал на смартфон. После приезда в редакцию нужно будет коммутировать мобильное устройство к ноутбуку или десктопу, искать файл черновика на жестком диске, вставлять, редактировать.
Все это отнимает массу драгоценного времени. Пока пользователь будет искать кабеля и думать, куда их воткнуть, гениальные творческие мысли могут и забыться. Облако Майкрософт OneDrive – это замечательный сервис, который разом избавит вас от описанных выше затруднений.
Подключившись к облачному сервису Microsoft пользователь получает возможность синхронизировать все свои устройства. Это означает, что когда журналист напечатал часть статьи на планшете, все правки мгновенно сохраняются на уделенном сервере. А когда в редакции будет включен офисный компьютер, текстовый процессор MS Word сразу же откроется точно на том месте, где были закончены записи, сделанные на мобильном устройстве.
Как работает OneDrive
OneDrive — что это за программа и как функционирует вся система? OneDrive – это так называемый “обычный диск”, иначе говоря – сервис по представлению некоторого объема памяти на удаленном сервере, доступ к которому представляется через интернет.
Установить OneDrive для разных платформ можно скачав с официального сайта сервисов Microsoft . Установка производится в обычном порядке, как любой другой компьютерной программы. Важно скачивать OneDrive именно с официального сайта, так как устаревшие версии могут оказаться несовместимы с последними обновлениями OS и прошивками мобильных устройств.
Как пользоваться OneDrive – легкий старт
Чтобы получить право на пользование облачным диском необходимо быть зарегистрированным участником сервисов компании Microsoft. Попросту говоря – нужно создать адрес электронной почты Hotmail . Это бесплатно и общедоступно.

Как синхронизировать OneDrive на стационарном компьютере? В процессе установки приложения OneDrive на компьютер вам будет предложено выбрать папку на локальном диске, где будут храниться папки и файлы, подлежащие синхронизации на всех устройствах.

Если OneDrive уже был в дистрибутиве OS Windows, очевидно, папка синхронизации уже будет существовать.
При помощи контекстного меню можно произвести более тонкие настройки синхронизации.
- Назначить ограниченную синхронизацию только некоторых файлов и папок.
- Отключать синхронизацию полностью и хранить файлы только на локальном диске.
- Все файлы и папки, которые необходимо синхронизировать – переместите в папку OneDrive.
Когда вы пользуетесь мобильным устройством, в Менеджере Файлов можно подключить облако Майкрософт OneDrive и при желании отправлять туда файлы на хранение. При установке на планшете приложения MS Office в настройках авторизуйтесь при помощи адреса электронной почты и пароля и далее в процессе работы с документами сохранение редакторских изменений в облачном хранилище будет осуществляться автоматически.
Автоматическое сохранение фотографий и видеороликов, мгновенная отправка в социальные профили при помощи сервиса OneDrive — как пользоваться? Здесь тоже ничего сложного нет.
- В процессе установки приложения на смартфон или планшет появится окно с предложением включить функцию автосохранения фотографий и видео на удаленный диск. Можно настроить так, чтобы в облако закачивались облегченные версии фотографий, чтобы не расходовать зря интернет-трафик.
Аналогично в настройках OneDrive можно указать аккаунты в социальных сетях, куда нужно автоматом отправлять каждую сделанную смартфоном фотографию и записанный видеоролик.
Устранение проблем в работе сервиса OneDrive
Иногда случается такая неприятность, что OneDrive не синхронизируется – индикатор загрузки локальных файлов на облачный диск не становится зеленым и в Панели Уведомлений не отображается процесс нормальной синхронизации. В чем тут может быть проблема?
- Следите с обновлениями операционной системы компьютера – устаревавшая версия OS является частой причиной сбоев в работе OneDrive.
- Загрузка файлов в облако ограничена размером 10 GB. Если файл больше по размеру – синхронизация не будет происходить. Сожмите большой файл при помощи WinRar или WinZip и отправляйте архивом.
Что делать, если программа OneDrive не запускается? Проблемой может быть внутренний сбой в программе или в операционной системе. Для начала попытайтесь перезагрузить компьютер и начать заново. Если перезагрузка не помогает, произведите удаление приложения и попробуйте установить OneDrive заново.
Иногда проявляется уведомление, что “OneDrive — синхронизация личных файлов прекращена” . В такой ситуации помогает следующий алгоритм.
- Зайдите в папку с установленной программой и зажав клавишу Shift щелкните правой кнопкой мыши на свободном месте открытой папки и выберите пункт меню «Открыть меню команд» , далее в командную строку введите команду “onedrive.exe/reset” и нажмите клавишу Enter. После этого снова запустите программу введя “onedrive.exe” и нажав Enter.
Произойдет сброс программы OneDrive и после этого нормальная работа должна восстановиться.
На этом по OneDrive у меня все. На моем блоге также есть статья про аналогичный . До скорых встреч!
С уважением, Евгений Кузьменко.