Включить bluetooth на ноутбуке. Способы включения bluetooth на ноутбуке. Где находится блютуз в ноутбуке
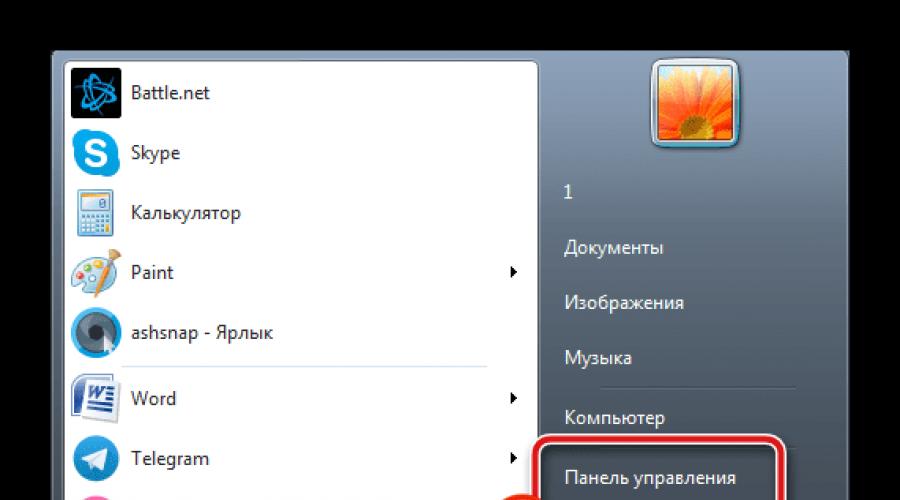
Читайте также
Многие современные ноутбуки имеют на борту встроенный Bluetooth. Данная спецификация используется для передачи информации и сейчас через нее осуществляется подключение беспроводных девайсов, например, клавиатуры, мышки, наушников или колонок. Если вы собрались приобретать одно или несколько таких устройств для своего ноутбука, нужно будет сперва определить, есть ли на ноутбуке Блютуз. Сделать это можно несколькими простыми способами.
В операционной системе Windows присутствует встроенный Диспетчер устройств, позволяющий узнать всю необходимую информацию об используемом оборудовании. Кроме этого на просторах интернета находится множество специальных программ, которые помогут определить железо ноутбука. Определение, установлен ли Bluetooth, как раз и производится с помощью этих двух методов. Давайте подробнее их рассмотрим.
Способ 1: Speccy
Способ 2: Диспетчер устройств Windows
Как уже было написано выше, в операционной системе Windows есть встроенный диспетчер, позволяющий управлять установленным оборудованием и просматривать информацию о нем. Определить, есть ли Bluetooth на ноутбуке через Диспетчер устройств можно следующим образом:

Кроме этого стоит обратить внимание – даже если такой строки нет в Диспетчере устройств, это еще не значит, что компьютер не поддерживает Блютуз. Причиной отсутствия информации об оборудовании могут служить неустановленные драйверы. Загрузка необходимых файлов осуществляется с официального сайта производителя ноутбука или через DVD. Подробнее о скачивании драйверов для Bluetooth на Windows 7 читайте в другой нашей статье.
В интернете находится множество программного обеспечения, которое автоматически выполняет поиск и установку недостающих драйверов. Рекомендуем ознакомиться со списком представителей подобного софта в нашей отдельной статье.
Определить, установлен ли на переносном ПК Блютуз, совсем не сложно. С данным процессом справится даже неопытный пользователь, поскольку это не требует дополнительных навыков или знаний, все предельно просто и понятно.
Все мы также в курсе, что представляет собой ноутбук. Но далеко не каждый знает способы включения Bluetooth на данном типе устройства. И это вполне обосновано, ведь порой производители придумывают настолько непредсказуемые комбинации клавиш включения, что невольно задаешься вопросом: "Зачем?" Сегодня дорогой читатель узнает, как включить Bluetooth на ноутбуке несколькими вариантами.
Современная технология
Что можно сказать о системе Bluetooth? Это в первую очередь беспроводная система для передачи данных, с помощью которой можно подключить к ноутбуку различные портативные устройства, имеющие аналогичную беспроводную систему. Например, если нужно скинуть с "ноута" на смартфон песенку или видео, то Bluetooth в самый раз подходит для подобной процедуры. Кроме того, с помощью такой системы можно подключать различные периферийные устройства, например, беспроводную мышку, гарнитуру и так далее. Как вы сами видите, это очень полезный инструмент при работе с портативным компьютером. Отсюда и возникает актуальность вопроса от людей, только что купивших ноутбук, о том, как включить Bluetooth на ноутбуке.
Варианты решения
Абсолютно все современные версии таких устройств оснащаются подобной системой. К процессу того, как настроить Bluetooth на ноутбуке, можно подойти с нескольких сторон. Наиболее распространенными и действенными считаются несколько способов.

- На клавиатуре ноутбука может присутствовать специальная уникальная кнопка со значком Bluetooth, являющаяся клавишей включения/выключения беспроводной сети. Все, что нужно сделать - это нажать на кнопочку и дождаться, пока она загорится, после чего в системе должно появиться сообщение о том, что беспроводная связь запущена. Но здесь могут возникнуть определенные проблемы. Порой включить Bluetooth на ноутбуке получается не с первого раза. Кнопка может не сработать по причине отсутствия драйверов для него. Как правило, все необходимые для этого установочные данные находятся на диске, содержащем драйвера на материнскую плату ноутбука.
- Комбинация клавиш. Как включить Bluetooth на ноутбуке таким способом? Первое, что нужно сделать - это найти значок "блютуза" на одной из клавиш. Обычно расположен он на одной из кнопок F1-F12 (чаще всего F3). После чего нужно найти вторую клавишу под названием Fn, представляющую собой уникальную и многофункциональную штуку (например, с ее помощью можно регулировать громкость звука). Затем нужно одновременно нажать эти две клавиши. После этого осуществится запуск системы Bluetooth.
- С помощью специальной программы. На вашем ноутбуке может быть заранее установлено приложение для запуска и настройки системы Bluetooth. Находится оно чаще всего на панели "Пуск" рядом с индикаторами времени и даты. Возможно, понадобится нажать на стрелочку, чтобы увидеть все программы, работающие в фоновом режиме и отображаемые на панели. Этот значок изображается синим овалом, внутри которого расположен фирменный значок "блютуз". Это еще один способ того, как включить Bluetooth на ноутбуке.

Как видите, ничего сложного и необычного, просто нужно потратить 10-15 минут на выяснение того, какую функцию выполняет каждая кнопка в ноутбуке. И проблем с включением Bluetooth у вас не останется вовсе.
Часто пользователи задают вопрос, как найти на ноутбуке Блютуз. Это объясняется тем, что активация этой связи, в подавляющем большинстве случаев, совмещена с Wi-Fi. Другими словами, вы включаете одновременно два этих модуля. Более того, Bluetooth обычно скрыт, и для того, чтобы подключить устройство нужно выполнить определенные действия.
Но, вы должны понимать, что прежде чем начать поиски и дальнейшую работу с адаптером нужно установить соответствующее программное обеспечение. Именно оно позволяет оборудованию нормально работать, а пользователям предоставляет удобный инструмент для управления.
Установка драйвера
Как правило, в комплекте с каждым ноутбуком имеется диск, содержащий все необходимые программы. Если такого диска по каким-либо причинам нет, то вы всегда можете зайти на официальный сайт производителя вашего ноутбука и скачать необходимые драйвера, указав точную модель вашего лэптопа.
Помимо драйвера для Bluetooth адаптера нужно становить программное обеспечение для клавиатуры. Это важно, так как дополнительные функции клавиатуры лэптопа, такие как включение и отключение адаптеров беспроводной связи и так далее, будут работать только после установки соответствующего ПО. После установить драйверов, можно переходить к вопросу, как найти Bluetooth на ноутбуке.
Как установить или переустановить драйвера на Bluetooth: Видео
Где и как найти Блютуз на ПК
Здесь все предельно просто. В первую очередь стоит отметить, что после установки программного обеспечения в системном трее (в нижнем правом углу рабочего стола) появится значок Блютуза. Это свидетельствует о том, что все установлено и готово к использованию.
Нажмите на этот значок правой кнопкой мышки. В появившемся меню вы увидите несколько пунктов. Выберите нужный в соответствии с тем, что именно вы хотите сделать:
- Добавить устройство - система начнет поиск доступных подключений и выдаст вам список. Этот пункт нужен для того, чтобы создавать соединения с компьютером.
- Показать устройства Bluetooth - система покажет вам все имеющиеся подключения. То есть то оборудование, которое когда-либо было соединено с вашим ПК.
- Присоединиться к личной сети PAN - это позволит вам создать персональную сеть, которая может объединить все ваши девайсы, имеющие Bluetooth.
- Открыть параметры - этот пункт позволяет войти в настройки адаптера и изменить конфигурацию.
- Отключить - отключение связи. Если она уже отключена, то аналогичным способом вы ее можете включить.
- Удалить значок.
Второй способ, как в ноутбуке найти модуль Блютуз заключается в том, чтобы запустить диспетчер устройств. Сделать это можно несколькими способами:
- Войти в меню «Пуск» и в поисковой строке написать название сервиса, который нужно открыть.
- Нажать комбинацию клавиш Windows+R. В появившемся окне написать devmgmt.msc и нажать «Enter».
- Нажать на ярлык «Мой компьютер» правой кнопкой мышки и выбрать «Свойства». В появившемся окне выбрать пункт «Диспетчер устройств».
В диспетчере оборудования нужно просто отыскать Bluetooth, который может скрываться в ветке «Сетевые адаптеры». Если нажать на него правой кнопкой мышки, то можно выключить модуль или включить.
Как определить есть ли Bluetooth адаптер на своем ноутбуке: Видео
Как открыть меню Bluetooth
Для того, чтобы открыть то или иное меню адаптера, к примеру, для изменения конфигурации или подключения нового оборудования, вам нужно просто войти в меню «Пуск» и написать Bluetooth. В результатах поиска просто выберите вариант, который вам нужен. Это и есть ответ на вопрос, как открыть меню Bluetooth на ноутбуке.
Как видите все предельно просто. Если вы используете операционную систему Windows 8, то вам нужно навести курсор мышки в правый верхний угол и открыть параметры. Далее, открыть «Изменение параметров компьютера». Теперь войдите в «Компьютер и устройства» и выберите пункт «Bluetooth».
Блютуз - современная технология, обеспечивающая беспроводную передачу данных между мобильными устройствами. Используя данную технологию, у вас появляется возможность подключения периферийных устройств к вашему ПК, и ещё вы можете подключиться к интернету. Однако далеко не каждый пользователь знает, как найти в ноутбуке блютуз. О нескольких способах, как можно отыскать и подключить это устройство, читайте ниже.
Как узнать, есть ли блютуз на ноутбуке
Сегодня практически все современные модели ноутбуков выпускаются с наличием bluetooth-адаптера. Если же вы сомневаетесь, есть ли на вашем портативном ПК эта функция, то проверить это совсем несложно.
На каждом новом ноутбуке имеется наклейка, зачастую её крепят с внутренней стороны устройства, рядом с клавиатурой. На наклейки указаны функции, которые поддерживает ваш ноутбук, обратите внимание, есть ли там логотип блютуза. Наличие значка говорит о том, что и сама функция присутствует. Также обратите внимание на саму клавиатуру. На некоторых моделях ноутбуков на клавиатуре имеется специальная кнопка, отвечающая за включение и отключение bluetooth. Ещё пройдитесь взглядом по функциональным кнопкам, не присутствует ли на какой-то из них значок блютуза.
Если вы ничего не обнаружили, зайдите в меню «Пуск», выберите «Панель управления». Если функция блютуз находится на вашем ноуте, то вы увидите графу «Устройства bluetooth».
Ещё можно посетить официальный сайт производителя вашего портативного ПК и посмотреть, присутствует ли данная функция в вашей модели.

Где находится блютуз в ноутбуке
Если на вашем ноуте присутствует такая функция, то на корпусе должна быть кнопка, которая её включает. Нажав на эту клавишу, вы сможете включать и отключать bluetooth. При включении кнопка должна загореться, а в правом нижнем углу экрана появится значок блютуза. Синий цвет этого значка сообщает, что функция работает и ей можно пользоваться, красный цвет говорит о том, что функция отключена.Если такой кнопки нет на клавиатуре, то запустить устройство можно с помощью клавиш Fn и F. На разных моделях функция включается по-разному. На одних моделях ноутбуков блютуз включить можно теми же кнопками, что и беспроводную сеть Wi-Fi.
Для того, чтобы запустить bluetooth на ноуте, нужно задействовать функции клавиатуры или параметры операционной системы. Перед его подключением удостоверьтесь в том, что данное устройство правильно установлено. Чтобы его запустить, зайдите в меню «Пуск», перейдите на «Панель управления», среди других наименований отыщите пункт «Устройства bluetooth»и зайдите в него. В этом разделе вы сможете настроить беспроводную передачу данных.

Где найти блютуз на ноутбуке Windows 8
Если на вашем ноутбуке установленWindows8, то для запуска блютуза сделайте следующее:
- опустите указатель мыши в правый нижний угол экрана;
- выберите пункт «Параметры»;
- выберите подпункт «Изменение параметров»;
- найдите раздел «Беспроводные сети»;
- из списка выберите пункт «bluetooth» и включите его.
Как видите, нет ничего сложного в проведении этой операции. Внимательно прочитав инструкцию, вы без труда справитесь с поставленной задачей. Если же на вашем ноутбуке нет данной функции, не расстраивайтесь. Вы всегда сможете приобрести в специализированном магазине или посредством сети Интернет съемный блютуз-адаптер и установить на свой портативный ПК.

Блютуз (bluetooth - «синий зуб») – это специальный стандарт беспроводной связи, т. е. использующей электромагнитные колебания. Он используется для соединения двух мобильных устройств и передачи между ними данных. Изначально эта технология разрабатывалась для того, чтобы обеспечить работу беспроводной гарнитуры в мобильных телефонах, что позволяло вести разговоры без помощи рук (hands free). Но этим не ограничивается применение этой технологии в ноутбуке и других мобильных гаджетах – с его помощью можно также передавать файлы.
Всем давно известен ещё один стандарт беспроводной связи – Wi-Fi. В чём отличия нового стандарта от Wi-Fi? Их основные отличия такие:
- Разные диапазоны частот.
- Bluetooth имеет меньший радиус действия.
- При использовании блютуз нет необходимости настраивать аппаратную конфигурацию.
- С помощью этого стандарта нельзя настроить локальную сеть, т. е. соединить более двух устройств одновременно.
- У «синего зуба» скорость передачи существенно выше.
Как правило, в современном ноутбуке уже встроен радиомодуль беспроводной связи. Но если его нет (или одним из абонентов является настольный ПК), то можно купить внешний адаптер. Он напоминает флешку и подключается к USB-порту.
Узнать, есть ли в ноутбуке с Windows 7 встроенный радиомодуль, а также увидеть его состояние и включить его можно с помощью диспетчера задач. Для этого следует войти в панель управления, выбрать пункт «Администрирование», в нём открыть «Управление компьютером», далее выбрать «Диспетчер устройств». Если в перечне установленных устройств нет пункта «Радиомодуль Bluetooth», значит, в ноутбуке модуля блютуз нет. Если же он есть, но рядом с ним выдаётся вопросительный или восклицательный знак, то это означает, что драйверы адаптера требуют обновления или переустановки, но это тема отдельной статьи. При покупке внешнего адаптера к нему обычно прилагается компакт-диск с драйверами. После того как драйвер устройства будет установлен, Windows 7 его обнаружит, и пользователь сможет убедиться в этом аналогичными действиями.
Что делать, если блютуз не работает?
Такое состояние в ноутбуке с Windows 7 может возникнуть по трём причинам:
- Адаптер радиосвязи выключен и его необходимо включить.
- Адаптер неисправен.
- Драйверы адаптера не установлены или нуждаются в переустановке.
Нас интересует только первый случай – когда соответствующий адаптер выключен, и необходимо его включить. Это можно сделать несколькими способами.
Стандартный способ включить Bluetooth
В области уведомлений панели задач Windows 7 есть значок этого радиомодуля.

Чтобы настроить состояние адаптера, нужно по нему щёлкнуть, появится меню. Далее следует кликнуть по пункту «Добавить устройство».
С помощью аппаратных средств
Встречаются модели ноутбуков, оснащённые аппаратными кнопками выключения/выключения адаптера. Если таковая имеется, то её нужно установить в положение ON.
Включение с помощью клавиши Fn
Большинство ноутбуков имеют на своей клавиатуре клавишу Fn. Она предназначена для управления состоянием различного оборудования, установленного в компьютере, в том числе и блютуз. Верхний ряд клавиш – это функциональные клавиши (обычно F1 – F12), нажатие которых вместе с Fn как раз и выполняет такое управление. В ноутбуке, в зависимости от его производителя, клавише управления состоянием «синего зуба» могут соответствовать различные функциональные клавиши, как правило, это F3-F5. На такой клавише должен быть указан соответствующий значок.

Иногда оба беспроводных адаптера выполнены в одном модуле, поэтому они включаются и выключаются одновременно с помощью такой функциональной клавиши.
Через Диспетчер устройств
Как зайти в Диспетчер устройств Виндовс, уже было сказано в начале статьи. Войдя в него, можно увидеть картинку с перечнем всех установленных устройств.

Нас интересует пункт «Радиомодули Bluetooth». Открываем его, выбираем соответствующий адаптер и щёлкаем по нему правой кнопкой мыши. Если этот модуль включён, то в появившемся меню будет присутствовать пункт «Отключить», в противном случае – пункт «Задействовать». Вот он-то и нужен – щёлкаем по нему, адаптер включается.
Включение модуля радиосвязи сторонними утилитами
В зависимости от производителя существует ряд сторонних утилит, с помощью которых можно включить адаптер радиосвязи. Это такие утилиты, как:
- Wireless Console (ноутбуки ASUS).
- ReadyComm (ноутбуки Lenovo).
- Utility Center (ноутбуки HP).
Все они очень просты в использовании, и их легко найти в интернете. После их установки в Windows 7 в панели уведомлений появляется иконка логотипа Bluetooth. Щелчок правой кнопкой мыши выведет меню, в котором будет элемент «Включить/отключить адаптер Bluetooth».
С помощью командной строки
Этот способ включить радиомодуль связи сложнее всех описанных выше, поэтому прибегать к нему следует лишь, если ни один из уже приведённых способов не помог. Для такого включения понадобится утилита DevCon – её легко найти в интернете и скачать. Если она будет скачана в архивном состоянии, то архив нужно распаковать. Программу необходимо поместить в каталог C:\Windows\system32. Кроме этой утилиты понадобится также идентификатор (ID) радиомодуля. Его можно узнать с помощью диспетчера устройств Windows 7.

В нём открываем пункт «Радиомодули Bluetooth», щёлкаем правой кнопкой мыши по нужному модулю и в появившемся меню выбираем «Свойства». Откроется окно, в котором нужно зайти на вкладку «Сведения», а в выпадающем списке «Свойство» выбрать «ИД оборудования». В окне «Значение» первая же строчка и содержит ID выбранного модуля радиосвязи.
Далее входим в режим командной строки. Для этого нажимаем «Пуск», в нижней строке поиска вводим cmd, открывается окно, в верхней строчке которого находится значение «cmd». Щёлкаем по нему, открывается окно для ввода командной строки. В нём вводим строку вида devcon enable ID (без кавычек). Вместо ID необходимо задать полученный из диспетчера устройств ИД оборудования. Нажимаем Enter, запускается утилита DevCon, которая включает отключённый радиомодуль.