Подключить диск истории файлов в виндовс 10. Исправляем ошибки форматирования диска. Результат резервного копирования
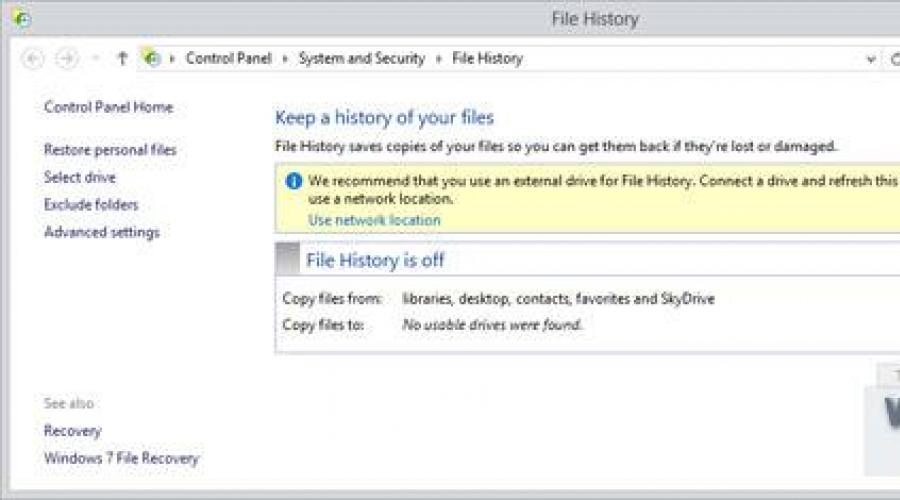
Раньше мы уже говорили о консоли Управление дисками (Disk Management ), обсуждая создание, присоединение, подключение, отсоединение и удаление VHD-файлов. Кроме того, в программе Управление дисками (Disk Management ) можно преобразовывать диски из базовых в динамические (и, что встречается реже, из динамических в базовые) и изменять стиль раздела. Также для управления дисками в Windows 7 предназначен инструмент командной строки Diskpart .
Инструмент Fdisk , используемый для управления дисками в предыдущих версиях Windows, в Windows 7 не поддерживается.
Для выполнения большинства задач в программе Управление дисками (Disk Management ) необходимы учетные данные администратора или оператора архива. Эта консоль применяется для управления жесткими дисками или томами, а также содержащимися на них разделами. Вы можете инициализировать диски, создавать тома и форматировать их в файловых системах FAT, FAT32 или NTFS. Для решения задач, связанных с дисками, в программе Управление дисками (Disk Management ) не требуется перезагрузка компьютера. Большинство изменений, внесенных в конфигурацию, вступают в силу сразу.
Работа с разделами
Консоль Управление дисками (Disk Management ) позволяет расширять и сжимать разделы непосредственно из интерфейса. В консоли Управление дисками (Disk Management ) щелкните том правой кнопкой и выберите команду для создания базового, составного или чередующегося тома. При добавлении к базовому диску более четырех разделов вам будет предложено преобразовать диск в динамический или в диск GPT .
Консоль Управление дисками (Disk Management ) позволяет изменять типы дисков и стили разделов. Некоторые операции необратимы (пока не будет выполнено форматирование диска), поэтому следует тщательно обдумать тип диска и стиль раздела, наиболее подходящий для ваших потребностей. Допускаются следующие преобразования стилей разделов:
- Раздел MBR преобразуется в GPT, если на диске нет томов.
- Раздел MBR преобразуется в динамический, но после этого диск может перестать быть загрузочным.
- Радел GPT преобразуется в MBR, если на диске нет томов.
- Раздел GPT преобразуется в динамический, но после этого диск может перестать быть загрузочным.
- Динамический диск преобразуется в MBR, если на диске нет томов.
- Динамический диск преобразуется в GPT, если на диске нет томов.
При добавлении диска к компьютеру инициализация диска не происходит. Перед использованием диск нужно инициализировать. Если открыть программу Управление дисками (Disk Management ) после добавления диска, откроется мастер Инициализация дисков (Initialize Disk ). Можно также щелкнуть правой кнопкой диск, не прошедший инициализацию, и выбрать команду Инициализировать диск (Initialize Disk ). Диск будет инициализирован как базовый, и вы сможете выбрать используемый стиль раздела - MBR или GPT.
Одно из преимуществ GPT-диска состоит в том, что на нем можно разместить более четырех разделов. Стиль GPT также необходим для дисков размером более 2 Тб. Стиль раздела базового диска можно изменить с MBR на GPT, если на диске нет разделов и томов. Если решите это сделать, сохраните данные на MBR-диске, чтобы восстановить их после преобразования. Перед преобразованием при помощи консоли Управление дисками (Disk Management ) удалите все тома или разделы диска. Щелкая каждый том по очереди, выбирайте команду Удалить том (Delete Volume ). Когда на диске не останется томов и разделов, щелкните его правой кнопкой и выберите команду Преобразовать в GPT-диск (Convert То GPT Disk ).
Стиль GPT на съемном носителе использовать нельзя.
Чтобы изменить стиль раздела MBR на GPT в утилите командной строки Diskpart , выполните следующие действия:
- Создайте резервную копию данных, хранящихся на основном MBR-диске, который вы собираетесь преобразовать.
- Откройте командную строку с повышенными полномочиями и введите команду diskpart .
- В командной строке DISKPART> введите команду list volume . Запишите все номера томов.
- Для каждого тома из списка выполните команду select volume <номер_ тома> .
- Для каждого тома из списка выполните команду delete volume .
- В командной строке DISKPART>
- В командной строке DISKPART> <номер_ диска> .
- В командной строке DISKPART> выполните команду convert gpt .
Преобразовать GPT-диск в MBR-диск можно как в программе Управление дисками (Disk Management ), так и в утилите Diskpart . Процедура почти идентична преобразованию MBR-диска в GPT-диск. Необходимо архивировать все данные, а затем удалить все тома. В программе Управление дисками (Disk Management ) щелкните правой кнопкой диск и выберите команду Преобразовать в MBR-диск (Convert То MBR Disk ). В утилите Diskpart завершающей командой будет команда convert mbr .
Использование базовых и динамических дисков
В базовых дисках применяются оригинальные таблицы MBR-разделов в стиле MS-DOS, в которых хранятся сведения о разделах основных и логических дисков. В динамических дисках существует закрытая область диска, в которой находится БД диспетчера логических дисков (LDM). В БД LDM содержатся сведения о типах томов, смещениях, членстве в группах и буквах диска для каждого тома. БД LDM реплицируется, поэтому в каждом динамическом диске есть информация о конфигурации всех остальных динамических дисков. Благодаря этому динамические диски более надежны и лучше поддаются восстановлению, чем основные диски.
Однако после перемещения динамического диска на другой компьютер обратное перемещение на исходный компьютер может оказаться невозможным. Если нужно переместить динамические диски, перемещайте их все одновременно. Прежде чем выполнить их импорт, убедитесь, что на конечном компьютере все они находятся в оперативном режиме и работают. Если на конечном компьютере уже есть динамический диск, имя группы дисков и ИД основной группы дисков конечного компьютера будут сохранены. Если на конечном компьютере еще нет динамических дисков, после перемещения имя группы дисков будет идентично имени на исходном компьютере, и вы не сможете потом переместить диски обратно на исходный компьютер. Майкрософт рекомендует перед преобразованием базового диска в динамический решить, нужны ли вам возможности динамических дисков: составные, чередующиеся и зеркальные тома, а также тома RAID-5. Если вы не собираетесь пользоваться этими возможностями, возможно, лучше работать с базовыми дисками. Изменить базовый диск на динамический можно как в программе Управление дисками (Disk Management ), так и в утилите Diskpart .
Чтобы преобразовать базовый диск в динамический диск в программе Управление дисками (Disk Management ), щелкните правой кнопкой диск, который нужно преобразовать, и выберите команду Преобразовать в динамический диск (Convert То Dynamic Disk ). Чтобы преобразовать базовый диск в динамический в утилите Diskpart , выберите диск, который нужно преобразовать, затем в командной строке DISKPART> выполните команду convert dynamic . После преобразования динамического диска он не содержит базовых томов. После преобразования базового диска в динамический все существующие на базовом диске разделы или логические диски становятся простыми томами на динамическом диске. Динамические тома нельзя преобразовать обратно в разделы после выполнения преобразования базового диска в динамический. Вам придется удалить все динамические тома, а затем преобразовать динамический диск в базовый. Чтобы сохранить данные, предварительно выполните резервное копирование или перенесите их на другой том.
Обратное преобразование динамического диска в базовый - гораздо менее распространенная процедура. Она может потребовать подготовительных операций (например, резервное копирование или удаление всех динамических томов). Преобразовать динамический диск обратно в базовый можно как в программе Управление дисками (Disk Management ), так и в утилите командной строки Diskpart . Для выполнения преобразования в программе Управление дисками (Disk Management ) сначала создайте резервную копию всех томов на преобразуемом диске. Затем в консоли Управление дисками (Disk Management ) по очереди щелкайте правой кнопкой каждый том и выбирайте команду Удалить том (Delete Volume ). Когда все тома будут удалены, щелкните правой кнопкой диск и выберите команду Преобразовать в базовый диск (Convert То Basic Disk ). Чтобы динамический диск можно было превратить обратно в базовый, на нем не должно быть томов и данных.
Чтобы превратить динамический диск обратно в базовый в утилите Diskpart , выполните следующие действия:
- Создайте резервную копию всех томов на диске, который нужно преобразовать.
- Откройте командную строку с повышенными полномочиями и выполните команду diskpart .
- В командной строке DISKPART> выполните команду list disk . Запишите номер диска, который нужно преобразовать.
- В командной строке DISKPART> выполните команду select disk <номер_ диска> .
- В командной строке DISKPART> выполните команду detail disk <номер_ диска> .
- Для каждого тома на диске в командной строке DISKPART> выполните команду select volume=<номер_тома> . Затем выполните команду delete volume .
- В командной строке DISKPART> выполните команду select disk <номер_ диска> .
- В командной строке DISKPART> выполните команду convert basic .
Перемещение дисков на другой компьютер
Прежде чем переместить диски на другой компьютер, в программе Управление дисками (Disk Management ) проверьте, что тома на дисках находятся в состоянии Исправен (Healthy ). Если это не так, до перемещения дисков исправьте тома. Состояние тома отображается в столбце Состояние (Status ) консоли Управление дисками (Disk Management ). На следующем шаге следует удалить диски, которые нужно перенести. Откройте Диспетчер устройств (Device Manager ). В списке устройств дважды щелкните элемент Дисковые устройства (Disk Drives ). Щелкая по очереди каждый удаляемый диск правой кнопкой, выбирайте команду Удалить (Uninstall ). В диалоговом окне Подтверждение удаления устройства (Confirm Device Removal ) щелкайте Ok . Если перемещаемый диск является динамическим, щелкните его правой кнопкой в консоли Управление дисками (Disk Management ) и выберите команду Изъять диск (Remove Disk ). После удаления динамических дисков, а также, если вы переносите базовые диски, отключите дисковые накопители физически. Если это внешние диски, отсоедините их от компьютера. Если встроенные, отключите компьютер и отсоедините диски.
Если вы работаете с внешним диском, подключите его к целевому компьютеру. Работая со встроенным диском, сначала убедитесь, что компьютер выключен, а затем установите диск. Включите целевой компьютер и следуйте инструкциям в диалоговом окне Найдено новое оборудование (Found New Hardware ).
На целевом компьютере откройте консоль Управление дисками (Disk Management ) и в меню Действие (Action ) выберите команду Повторить проверку дисков (Rescan Disks ). Щелкните правой кнопкой любой диск с меткой Инородный (Foreign ), выберите команду Импорт чужих дисков (Import Foreign Disks ) и следуйте инструкциям на экране.
При перемещении базовых томов на другой компьютер им присваивается ближайшая неиспользованная буква. В динамических томах сохраняется буква диска, присвоенная им на предыдущем компьютере. Если на предыдущем компьютере динамический том не имел буквы диска, при его перемещении на другой компьютер буква диска не присваивается. Если на целевом компьютере буква диска уже используется, тому присваивается ближайшая доступная буква. Если администратор запретил добавление новых томов в систему при помощи команд mountvol /n или diskpart automount , при перемещении на другой компьютер тома подключены не будут и не получат букву диска. Чтобы том работал, вы должны подключить его вручную и назначить ему букву диска в программе Управление дисками (Disk Management ) или при помощи команд diskpart и mountvol .
При перемещении составных, чередующихся и зеркальных томов, а также томов RAID-5 следует одновременно перемещать все диски, входящие в состав тома. Иначе находящиеся на дисках тома невозможно будет перевести в оперативный режим, и для них будет доступна только операция удаления.
Вы можете переместить несколько дисков с различных компьютеров на один целевой компьютер путем установки дисков. Откройте программу Управление дисками (Disk Management ), щелкните правой кнопкой любой из новых дисков и выберите команду Импорт чужих дисков (Import Foreign Disks ). Во время импорта нескольких дисков с различных компьютеров всегда одновременно импортируйте все диски с одного компьютера. Перед импортом в программе Управление дисками (Disk Management ) отображаются сведения о состоянии томов на дисках. Внимательно просмотрите информацию, и вы узнаете, что может случиться с каждым томом после импорта.
Повторная активация отсутствующего или автономного динамического диска
Состояние Отсутствует (Missing ) для динамического диска устанавливается при его повреждении, отключении питания или отсоединении. Состояние Вне сети (Offline ) свидетельствует о повреждении, периодическом отсутствии доступа или о том, что произошел сбой во время импорта чужого (динамического) диска. Рядом с диском, находящимся вне сети, появляется значок ошибки. Состояния Отсутствует (Missing ) и Вне сети (Offline ) возвращают только динамические диски. Их можно повторно активировать. Для повторной активации динамического диска в программе Управление дисками (Disk Management ) щелкните диск правой кнопкой и выберите команду Реактивизировать диск (Reactivate Disk ). То же самое можно сделать и в утилите Diskpart . Как и в предыдущих процедурах, необходимо перечислить диски и узнать номер искомого диска. Выберите диск по номеру и в командной строке DISKPART> выполните команду online .
У вас есть возможность удалить отсутствующий диск. Для этого сначала нужно удалить все тома на отсутствующем диске в программе Управление дисками (Disk Management ) или в утилите командной строки Diskpart . Затем в программе Управление дисками (Disk Management ) щелкните диск правой кнопкой и выберите команду Удалить (Remove ). В утилите Diskpart перечислите диски и найдите нужный номер, выберите диск по номеру и в командной строке DISKPART> выполните команду delete disk .
Есть функция «История файлов» (File History), которая кэширует, или резервирует, разные версии документов и других файлов данных, позволяя «вернуться во времени» и восстановить предыдущие или удаленные варианты этих файлов.
Эта замечательная функция основана на технологии, существующей в Windows с 2003 года – задолго до того, как Apple скопировала ее, создав Time Machine. «История файлов» прекрасно справляется со своей задачей, но к сожалению, по умолчанию в Windows 8 отключена. Так что для начала нужно ее включить.
Я уже рассказывал об этой функции в статье « », так что подробности читайте там. Но если вкратце, «История файлов» автоматически создает резервные копии файлов с Рабочего стола и из библиотек, копирует контакты, избранное в IE и файлы из . При удалении, повреждении или изменении файла, хранящегося в одном из этих мест, можно использовать «Историю файлов» для восстановления любой сохраненной копии. В этом смысле она действительно помогает отслеживать «историю» самых важных файлов.
Настройки «Истории файлов» легче всего найти через поиск на начальном экране (Start screen). Они оформлены в виде классической панели управления, так что искать следует с фильтром «Параметры» (Settings).
Помимо того, что «История файлов» по умолчанию отключена, есть у нее еще одно досадное требование: для хранения резервных копий требуется внешний накопитель (портативный жесткий диск или USB-флешка) либо сетевое хранилище – например другой компьютер в домашней сети или Windows Home Server. Можно использовать и второй жесткий диск на локальном компьютере, если таковой имеется, но в таком случае на нем не должно быть никаких библиотек.

Чтобы настроить «Историю файлов», подключите к компьютеру внешний накопитель. Панель настроек примет следующий вид:

Или воспользуйтесь ссылкой «Использовать сетевое размещение» (Use network location link) и нажмите «Добавить сетевое размещение» (Add network location), чтобы выбрать подходящее хранилище в домашней сети. (Я использую Windows Home Server, так что буду объяснять на этом примере.)
Настроив размещение, нажмите кнопку «Включить» (Turn on), и система начнет резервное копирование файлов. Кроме того, вам будет предложено рекомендовать выбранное хранилище для других компьютеров в домашней группе, если таковая имеется. В таком случае при настройке «Истории файлов» на других домашних компьютерах можно будет выбрать то же размещение и использовать его как центральное хранилище для резервных копий файлов.

Настроив «Историю файлов», можно о ней забыть – система будет работать сама по себе, не требуя вмешательства пользователя. Конечно, при использовании внешнего накопителя для хранения резервных копий стоит следить, чтобы он по возможности всегда был подключен к компьютеру.
О том, как пользоваться «Историей файлов», подробно рассказывается в статье « », Есть там, конечно, и описание самого важного: процедуры восстановления файлов, которая происходит в симпатичном новом интерфейсе, чем-то похожем на Windows Media Player.
И еще одно замечание напоследок: у «Истории файлов» также имеется автономный кэш на диске «C:», в котором хранятся некоторые резервные копии файлов на случай отключения от домашней сети или внешнего накопителя. Это особенно удобно для портативных компьютеров, поскольку «История файлов» остается доступна даже вне дома. По умолчанию, для кэша используется 5% дискового пространства, но этот показатель можно изменить, наряду с некоторыми другими настройками, в разделе «Дополнительные параметры» (Advanced Settings) в панели управления «Историей файлов».
В Windows 8 и 8.1 для создания резервных копий и восстановления личных данных предусмотрен компонент «История файлов», позволяющий сохранять и синхронизировать содержимое библиотек и рабочего стола, а также контакты и избранное на внешний носитель или сетевой диск. Благодаря этому компоненту можно легко восстановить не только случайно удалённый файл, но и отменить его редактирование, что иногда очень важно в случае с документами к примеру. О том как им воспользоваться и рассказывается далее.
Для начала придётся воспользоваться классической панелью управления — именно там находится нужный нам компонент: Панель управления\Все элементы панели управления\История файлов. При первом запуске система будет просканирована на предмет наличия подходящих внешних дисков, к примеру USB-флешек (в нашем случае это флешка на 32 ГБ). После завершения процесса поиска дисков останется лишь запустить создание истории файлов нажатием на кнопку «Включить» (в первый раз на это может уйти довольно много времени), соответственно для остановки компонента достаточно нажатия кнопки «Выключить».

Настройки компонента доступны по ссылке «Дополнительные параметры», пользователь может выбрать периодичность создания резервных копий, количество дискового пространства, которое можно использовать на диске, а также срок хранения различных версий файлов. Кроме того в том же окне можно открыть журнал работы компонента и включить или отключить рекомендацию диска другим членам домашней группы.

Естественно пользователь может исключить из предложенного по-умолчанию набора папок, те для которых не хочет вести историю файлов, к примеру библиотеки с музыкой и фильмами, содержимое которых редко изменяется или физически находится также на внешних дисках. Сделать это можно воспользовавшись ссылкой «Исключение папок» в главном окне компонента.

Ну и конечно всегда можно сменить диск, используемый для хранения версий файлов, этот инструмент запускается кликом по ссылке «Смена диска».

Воспользоваться возможностями «Истории файлов» можно прямо из Проводника — нужно всего лишь выбрать файл и кликнуть по кнопке «Журнал» на панели инструментов. В открывшемся окне будут показаны все версии выбранного файла, для неподдерживаемых типов файлов будет предложено открыть соответствующую программу. Для выбранной версии достаточно кликнуть по большой круглой зелёной кнопке и согласиться на замену исходного файла.


Для просмотра всей коллекции файлов, сохранённых в истории предлагается использовать ссылку «Восстановление личных файлов» в главном окне компонента (или прямо с начального экрана по запросу «Восстановление файлов с помощью истории файлов»).

15.08.2016 Ричард Хэй
Обзор параметров функции истории файлов, определяемых при развертывании процесса резервного копирования
Поработав специалистом по технической поддержке в компании, разрабатывающей программное обеспечение в области безопасности, и помогая клиентам устранять последствия атак вирусов и вредоносных программ, я обнаружил, что большинство пользователей не применяют в повседневной практике процессы резервного копирования для защиты своих данных. Даже те, кто имеет надежный план резервного копирования на рабочем месте, у себя дома ничего не предпринимают, чтобы обезопасить свои личные данные - документы, фотографии и т. д.
Если вы пользуетесь «облачным» хранилищем, например OneDrive, iCloud, Box или DropBox, то в «облаке» создаются резервные копии ваших файлов, но, так как эти службы предполагают синхронизацию изменений, вносимых локально, файл, удаляемый на компьютере, пропадает и в «облаке». Для таких ситуаций сохранение резервных копий не предусмотрено.
Со временем я понял, что процесс резервного копирования важных данных должен быть прост в реализации. Инструменты должны по большей части обслуживать себя самостоятельно, оставляя пользователю лишь задачу эпизодического тестирования резервных копий. Так как в последние годы цена внешних жестких дисков неуклонно снижается, ценовой барьер, препятствующий приобретению большого внешнего накопителя для хранения резервных копий, практически исчез. Сегодня можно зайти в любой интернет-магазин и купить 4-терабайтный внешний накопитель с USB 3.0 всего за 8-9 тыс. рублей. Существуют тысячи вариантов, способных обеспечить достаточное количество места для личных нужд большинства пользователей.
Существуют и домашние маршрутизаторы, оснащенные USB-портами и позволяющие добавить к домашней сети внешний жесткий диск для хранения резервных копий данных со всех устройств. В частности, маршрутизаторы с такими USB-портами предлагают некоторые поставщики услуг кабельного телевидения и Интернета. Например, некоторые маршрутизаторы TP-Link, имея вполне доступную цену, позволяют подключить через USB-порт внешний жесткий диск для хранения резервных копий.
Теперь, когда мы знаем, что проблем с аппаратным обеспечением нет, остается найти подходящее программное средство резервного копирования. В Windows 10 предусмотрен встроенный инструмент архивирования под названием «История файлов». Эта функция может настраиваться и не требует трудоемкого обслуживания, помимо тестирования резервных копий. В ходе настройки задаются целевые локальные или сетевые диски, и процесс восстановления позволяет без труда вернуть утраченный файл. История файлов не предназначена для создания полного резервного образа жесткого диска, а лишь для резервного копирования выбранных файлов и их восстановления при необходимости.
Ниже дан краткий обзор параметров функции истории файлов, определяемых при развертывании процесса резервного копирования. В ходе настройки программа распознает имеющиеся локальные и сетевые хранилища. Например, я создал на базе хранилища Western Digital My Cloud коллективный ресурс под названием FileHistory, который при запуске процесса установки был автоматически выбран ресурсом по умолчанию. Конечно, я мог бы изменить целевое расположение, но программа сама «угадала» назначение вновь созданной папки.
Приведенные иллюстрации включают два набора снимков экранов, относящихся к истории файлов. Это связано с тем, что в Windows 10 пока не все компоненты панели управления перенесены в приложение «Параметры», тогда как прочие, в том числе история файлов, доступны в обоих приложениях. Впрочем, эти приложения связаны между собой, и установки, выполненные в одном из них, автоматически воспроизводятся и в другом.
Рекомендую вам выбрать предпочтительный способ управления историей файлов и придерживаться только его, по крайней мере до упразднения панели управления, когда вам так или иначе придется пользоваться только приложением «Параметры». В самом деле, лучше всего сразу начать использовать историю файлов в приложении «Параметры», чтобы потом ничего не менять.
Лично я тоже предпочитаю пользоваться приложением «Параметры», так как мне больше нравится выбирать папки для резервного копирования, а не исключать их, как в «Панели управления». Лучше явно указывать то, что следует архивировать, не рискуя случайно исключить нужную папку.
На экране 1 показан начальный экран работы с историей файлов, запускаемой из панели управления по умолчанию. Если вас устраивают папки, предусмотренные для резервного копирования по умолчанию, просто нажмите Turn on («Включить»), и процесс запустится автоматически. Чтобы изменить состав папок, исключаемых из процесса архивирования, нажмите Exclude folders («Исключение папок»). Чтобы изменить целевой диск для хранения резервных копий, нажмите Select drive («Смена диска»).
Для изменения частоты создания резервных копий, а также срока их хранения, нажмите Advanced settings («Дополнительные параметры»). Для восстановления файлов нажмите Restore personal files («Восстановление личных файлов»). Все эти действия показаны на представленных в статье экранах.
Выберите диск для хранения резервных копий файлов (см. экран 2). Если локальный или сетевой диск, который вы хотите задействовать в качестве целевого хранилища резервных копий, присутствует в списке, выберите его и щелкните ОК. Чтобы добавить другой вариант, нажмите Add network location («Добавить сетевое расположение») или Show all network locations («Показать все сетевые расположения»), как показано на экране 3. Здесь можно выбрать каталоги/библиотеки, для которых не нужно создавать резервные копии.
Дополнительные параметры позволяют изменить установленные по умолчанию периодичность создания резервных копий и срок их хранения (см. экран 4). Параметр Save copies of files («Сохранять копии файлов») позволяет указать интервал создания копий файлов и предусматривает следующие варианты:
- каждые 10 минут;
- каждые 15 минут;
- каждые 20 минут;
- каждые 30 минут;
- каждый час (по умолчанию);
- каждые 3 часа;
- каждые 6 часов;
- каждые 12 часов;
- ежедневно.
.jpg) |
| Экран 4. Настройка периодичности и срока хранения |
Параметр Keep saved versions («Хранить сохраненные копии») позволяет указать срок хранения копий файлов и предусматривает следующие варианты:
- пока не понадобится место;
- 1 месяц;
- 3 месяца;
- 6 месяцев;
- 9 месяцев;
- 1 год;
- 2 года;
- всегда (по умолчанию).
Полагаю, что для большинства пользователей установки по умолчанию слишком динамичные. Я рекомендую применять установки «Ежедневно» и «Пока не понадобится место».
На странице дополнительных параметров также можно вручную удалить старые резервные копии, для чего необходимо щелкнуть ссылку Clean up versions («Удалить копии») и выбрать возраст удаляемых копий (см. экран 5). После этого будут предложены варианты на выбор:
- все, кроме последней;
- старше 1 месяца;
- старше 3 месяцев;
- старше 6 месяцев;
- старше 9 месяцев;
- старше 1 года (по умолчанию);
- старше 2 лет.
Включенная история файлов показана на экране 6. Для остановки истории файлов нажмите Turn off («Выключить»).
Пустая история файлов до первого запуска процесса резервного копирования файлов показана на экране 7.
Когда система начнет резервное копирование, в окне истории файлов можно будет просматривать пакеты резервных копий, как в проводнике (см. экран 8). Можно восстанавливать папки целиком либо только определенные файлы. Можно даже просматривать файлы, чтобы видеть восстанавливаемое содержимое. Восстановление может производиться в исходное расположение либо в выбранное альтернативное место сохранения восстановленного файла.
Все параметры истории файлов в приложении «Параметры» имеют установки, аналогичные установкам этих параметров на панели управления (см. экран 9). Единственное исключение состоит в том, что вместо исключения папок требуется добавлять папки, предназначенные для резервного копирования. Как уже говорилось, я предпочитаю именно этот вариант.
Выбор целевого расположения сохранения резервных копий можно сделать в окне, показанном на экране 10. Чтобы увидеть все возможные варианты, нажмите Show all network locations («Показать все сетевые расположения»).
Статус работы «Истории файлов» в приложении «Параметры» показан на экране 11. На нем «История файлов» включена. Напомню, что включение и выключение этой функции в панели управления дублируется в приложении «Параметры». Для изменения других параметров нажмите кнопку More options («Дополнительные параметры»).
Варианты периодичности создания резервных копий и срока их хранения аналогичны вариантам, предусмотренным в панели управления (см. экран 12). Для резервного копирования других папок с файлами нажмите Add folder («Добавить папку»).
.jpg) |
| Экран 12. Варианты периодичности создания резервных копий и срока их хранения |
Варианты периодичности создания резервных копий показаны на экране 13. Варианты срока хранения резервных копий можно увидеть на экране 14.
.jpg) |
| Экран 13. Варианты периодичности создания резервных копий |
На странице дополнительных параметров можно выбрать папки, исключаемые из процесса создания резервных копий, и изменить диск, используемый для истории файлов (см. экран 16). Ссылки в разделе Related settings («Связанные параметры») позволяют перейти в панель управления, поскольку эти параметры пока не включены в приложение «Параметры».