Почему большая нагрузка цп. Перегруженность процессора. Выяснение причин и устранение неполадок. Восстанавливаем нормальную работу процессора с помощью антивируса
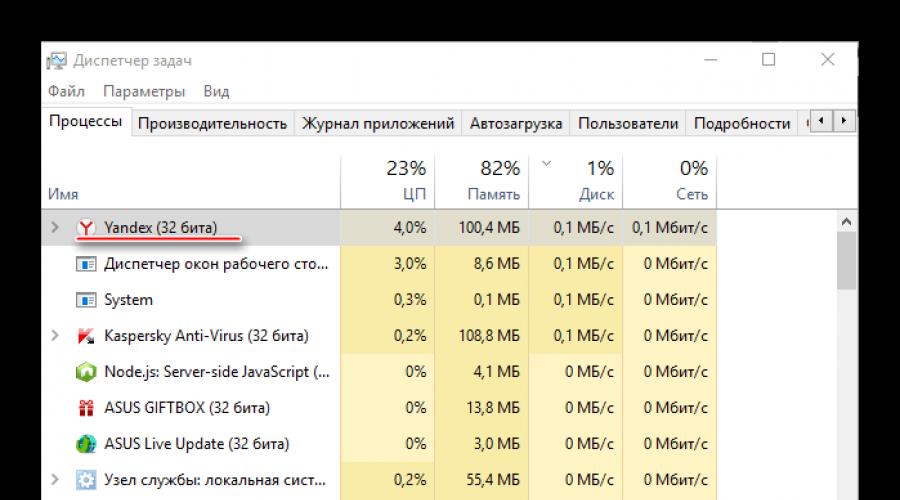
Повышенная нагрузка на центральный процессор вызывает торможения в системе – приложения дольше открываются, увеличивается время обработки данных, могут происходить зависания. Чтобы от этого избавиться, требуется проверить нагрузку на главные компоненты компьютера (в первую очередь на ЦП) и уменьшить её до тех пор, пока система снова не заработает нормально.
Центральный процессор нагружают открытые тяжёлые программы: современные игры, профессиональные графические и видеоредакторы, серверные программы. После завершения работы с тяжёлыми программами обязательно закрывайте их, а не сворачивайте, тем самым вы сохраните ресурсы компьютера. Некоторые программы могут работать даже после закрытия в фоновом режиме. В этом случае их придётся закрыть через «Диспетчер задач» .
Если у вас не включено каких-либо сторонних программ, а на процессор идёт высокая нагрузка, то тут может быть несколько вариантов:
- Вирусы. Есть много вирусов, которые не оказывают существенного вреда системе, но при этом сильно нагружают её, делая обычную работу затруднительной;
- «Засорившейся» реестр. Со временем работы ОС скапливаются различные баги и мусорные файлы, которые в большом количестве могут создавать ощутимую нагрузку на компоненты ПК;
- Программы в «Автозагрузке» . Некоторое ПО может добавляться в этот раздел и загружаться без ведома пользователя вместе с Windows (наибольшая нагрузка на ЦП происходит именно во время старта системы);
- Скопившаяся пыль в системном блоке. Сама по себе не загружает ЦП, но способна вызывать перегрев, который уменьшает качество и стабильность работы центрального процессора.
Также старайтесь не устанавливать программы, которые не подходят вашему компьютеру по системным требованиям. Такое ПО может относительно нормально работать и запускаться, но при этом оно оказывает максимальную нагрузку на ЦП, что со временем сильно уменьшает стабильность и качество работы.
Способ 1: очистка «Диспетчера задач»
В первую очередь посмотрите какие процессы забирают больше всего ресурсов у компьютера, по возможности, отключите их. Аналогично нужно сделать с программами, которые загружаются вместе с операционной системой.
Не отключайте системные процессы и службы (имеют специальное обозначение, которое отличает их от других), если не знаете какую функцию они выполняют. Отключать рекомендуется только пользовательские процессы. Отключить системный процесс/службу можно только в том случае, если вы уверены, что это не повлечёт перезагрузку системы или чёрный/синий экраны смерти.
Инструкция по отключению ненужных компонентов выглядит так:

Также через «Диспетчер задач» нужно очистить «Автозагрузку» . Сделать это можно так:

Способ 2: чистка реестра
Чтобы очистить реестр от битых файлов, достаточно лишь скачать специальное ПО, например, CCleaner . Программа имеет как платные и бесплатные версии, полностью русифицирована и проста в использовании.

Способ 3: удаление вирусов
Мелкие вирусы, которые нагружают процессор, маскируясь под различные системные службы, очень легко удалить при помощи практически любого качественного антивирусника.
Рассмотрим чистку компьютера от вирусов на примере антивируса Kaspersky :

Способ 4: очистка ПК от пыли и замена термопасты
Сама по себе пыль никак не нагружает процессор, но способна забиться в систему охлаждения, что быстро вызовет перегрев ядер ЦП и повлияет на качество и стабильность работы компьютера. Для очистки вам понадобится сухая тряпка, желательно специальные салфетки для очистки компонентов ПК, ватные палочки и маломощный пылесос.
Инструкция по очистке системного блока от пыли выглядит так:

Часто компьютер начинает тормозить из-за загрузки процессора. Если так случилось, что его нагрузка достигает 100% без видимой на то причины, значит есть повод беспокоиться и нужно срочно решать данную проблему. Существует несколько простых способов, которые помогут не только выявить проблему, но и решить ее. Их подробно мы рассмотрим в этой статье.
Нагрузка на процессор порой достигает 100% даже в тех случаях, когда вы не используете сложные программы или не запускаете игры. В таком случае это является проблемой, которую нужно обнаружить и решить, ведь просто так без причин ЦП не перегружается. Сделать это можно несколькими простыми способами.
Способ 1: Поиск и устранение процесса
Бывают случаи, когда пользователи сталкиваются не с проблемой, а просто забыли отключить ресурсоемкую программу или на данный момент выполняется какая-то задача. Особенно загрузка становится заметной на старых процессорах. Кроме этого сейчас набирают популярность скрытые программы майнеры, не обнаруживающиеся антивирусами. Их принцип работы заключается в том, что они просто будут расходовать системные ресурсы вашего компьютера, отсюда и возникает нагрузка на ЦП. Определяется такая программа несколькими вариантами:

Если не удалось найти ничего подозрительного, но нагрузка все равно не падает, значит нужно проверить компьютер на скрытую программу-майнер. Дело в том, что большинство из них либо прекращают свою работу, когда вы запускаете диспетчер задач, либо сам процесс там не отображается. Поэтому придется прибегнуть к установке дополнительного софта для обхода этой уловки.


Обратите внимание, что использовать данный способ рекомендуется только в случае не системных файлов, иначе, удалив системную папку или файл, вы вызовите неполадки в системе. Если же вы обнаружили непонятное приложение, которые использует все мощности вашего процессора, то в большинстве случаев это скрытая программа-майнер, ее лучше полностью удалить с компьютера.
Способ 2: Очистка от вирусов
Если какой-то системный процесс грузит ЦП на 100%, скорее всего, ваш компьютер заражен вирусом. Иногда нагрузка не отображается в «Диспетчере задач», поэтому сканирование и очистку на вредоносное ПО лучше выполнить в любом случае, хуже от этого точно не будет.
Вы можете воспользоваться любым доступным способом очищения ПК от вирусов: онлайн-сервисом, программой-антивирусом или специальными утилитами. Подробнее о каждом способе написано в нашей статье.

Способ 3: Обновление драйверов
Перед тем, как приступать к обновлению или переустановке драйверов, лучше убедиться, что проблема именно в них. В этом поможет переход в безопасный режим. Перезагрузите компьютер и перейдите в этот режим. Если нагрузка на ЦП исчезла, значит, проблема точно в драйверах и необходимо их обновить или переустановить.
Переустановка может потребоваться только в том случае, если вы недавно поставили новую операционную систему и, соответственно, установили новые драйвера. Возможно, возникли какие-то неполадки или что-то не установилось и/или действие выполнилось некорректно. Проверка осуществляется достаточно просто, с использованием одного из нескольких способов.

Устаревшие драйверы могут вызывать конфликтные ситуации с системой, в связи с чем понадобится простое их обновление. Помочь найти необходимое устройство для обновления поможет специальная программа или это также делается вручную.

Способ 4: Очистка компьютера от пыли
Если вы стали наблюдать усиление шума от кулера или непроизвольное выключение/перезагрузку системы, торможения во время работы, то в таком случае проблема как раз кроется в нагреве процессора. На нем могла засохнуть термопаста, если она долго не менялась, или внутренности корпуса засорились пылью. Сначала лучше заняться прочисткой корпуса от мусора.

Когда процедура не помогла, процессор все равно шумит, греется, а система выключается, то выход здесь только один – замена термопасты. Процесс этот не сложный, но требует внимательности и осторожности.

В этой статье мы подобрали для вас четыре способа, которые помогут решить неприятность с постоянной стопроцентной нагрузкой процессора. Если один способ не принес никакого результата, переходите к следующему, проблема точно кроется в одной из этих частых причин.
Высокая загрузка центрального процессора может указывать на наличие различных проблем. Если программа загружает всю память процессора, то существует большая вероятность, что она работает неправильно. Загруженность процессора также может свидетельствовать о наличие вируса или рекламного ПО, с которым следует поскорее разобраться. Еще это может означать, что ваш компьютер не в силах выполнить то, что вы от него хотите, а значит, ему необходим апгрейд.
Шаги
Windows
- Многие игры и графические редакторы занимают все 100% памяти процессора. Это нормально, так как на время работы этих программ на компьютере больше ничего не должно быть запущено.
-
Обратите внимание на столбец «Имя образа». Это имя позволит вам позже отыскать процесс и определить, как предотвратить высокую загрузку.
- В ОС Windows 8 вместо системного имени процесса вы увидите полное название программы. Данный момент значительно упрощает задачу по распознаванию программы.
-
Выберите проблемную программу и нажмите на кнопку . Завершить процесс . Вас попросят подтвердить завершение процесса.
- В ОС Windows 8 это кнопка называется Снять задачу .
- Принудительное завершение программы приведет к тому, что вся несохраненная работа в программе будет утеряна. Кроме того, принудительное завершение процесса может привести к тому, что ваш компьютер перестанет работать до следующей перезагрузки.
- Не следует принудительно прекращать работу процесса «Бездействие системы». Если этот процесс загружает ваш процессор, знайте, что на самом деле он его не использует. Когда процесс «Бездействие системы» задействует почти весь процессор, это значит, что сейчас ваш компьютер имеет много свободной вычислительной мощности.
- Если у вас не получается принудительно завершить работу программы, нажмите сюда , чтобы узнать о других более продвинутых методах.
-
Решите, что предпринять с проблемной программой. Поищите в Интернете название принудительно закрытой программы. Это поможет вам понять для чего используется процесс, и что следует предпринять, чтобы он не загружал процессор до 100%. Существует всего несколько способов решения проблемы полной загрузки процессора из-за конкретной программы:
Проверьте «Параметры питания» (только на ноутбуках). Если вы работаете за ноутбуком и не подключены к электропитанию, ваш ноутбук может автоматически начать работать медленнее, чтобы сэкономить заряд батареи. Изменение параметров питания может увеличить вычислительные способности ноутбука, но при этом приведет к более частой подзарядке батареи.
- Откройте «Панель управления» и выберите «Параметры питания». Если вы не видите эту опцию, нажмите «Оборудование и звук», а затем выберите «Параметры питания».
- Нажмите на опцию «Показать дополнительные схемы», чтобы расширить список.
- Выберите «Высокая производительность». Теперь вам будет доступна вся вычислительная способность процессора вашего ноутбука.
-
Если ваш процессор постоянно загружен на 100%, и в этом не виновата ни одна из программ, возможно, вам следует подумать над апгрейдом компьютера.
- В Интернете вы можете найти инструкции по увеличению доступной памяти процессора с помощью флешки.
- Нажмите сюда, чтобы найти инструкции по увеличению ОЗУ . Увеличение объема ОЗУ поможет облегчить работу вашего процессора.
- Нажмите сюда, чтобы найти инструкции по апгрейду процессора .
-
Удалите файлы с рабочего стола. Mac проводит предварительный просмотр всех файлов, находящихся на рабочем столе. Если на нем лежит много видеофайлов, они приведут к загрузке процессора, из-за чего Finder начнет загружать ваш процессор на все 100%. Уберите файлы с рабочего стола и переместите их в папку, после чего торможение работы будет происходить только при открытии этой папки.
-
Проведите апгрейд компьютера, если у вас возникают проблемы при работе большинства программ. Если ваш процессор постоянно загружен на 100% и в этом не виновата ни одна из программ, возможно, вам следует подумать над апгрейдом компьютера. При работе с Mac ваш выбор более ограничен, чем с компьютером Windows, но увеличение ОЗУ все же поможет улучшить производительность.
- Нажмите сюда, чтобы найти инструкции по увеличению ОЗУ. Увеличение ОЗУ поможет облегчить работу вашего процессора.
Нажмите комбинацию клавиш . Ctrl + ⇧ Shift + Esc , чтобы открыть «Диспетчер задач». Это утилита, которая следит за всеми процессами и программами, которые в данный момент запущены на компьютере.
Нажмите на колонку «ЦП». Таким образом вы отсортируете процессы по загруженности процессора.
Найдите процессы, которые больше всего загружают центральный процессор. Как правило, вы должны увидеть лишь одну программу с практически максимальной загрузкой ЦП (99-100%), но возможно, что проблему вызывают несколько различных программ, каждая из которых занимает до 50%.
Высокая загрузка центрального процессора ПК - довольно распространенная проблема. В данной статье будет дан ответ на вопрос, Windows 10 установлен на вашей машине или любая другая версия ОС, рекомендации в любом случае подойдут.
Диспетчер задач
Если вам необходимо узнать, как сильно нагружен работой центральный процессор и какая конкретно задача существенно влияет на производительность, используйте встроенную в ОС утилиту - "Диспетчер задач".
- Чтобы открыть ее, нажмите сочетание клавиш Ctrl+Alt+Del на физической клавиатуре.
- Перейдите на вкладку "Процессы". Здесь отображаются все программы, работающие в настоящее время. Если кликнуть по надписи "ЦП", перечень отсортируется по нагрузке на CPU.
- Как снизить нагрузку на ЦП? Выделите "прожорливый" процесс и нажмите на надпись "Завершить". Через 5-10 секунд программа закроется.
Важно просмотреть весь список процессов, если в нем будут находиться подозрительные или дублирующиеся, вероятно, ваш компьютер заражен вирусом.
Нередко бывает, что после штатного завершения "тяжелой" программы она сворачивает свое окно, но процесс зависает, уходя в бесконечный цикл. В результате такое приложение занимает львиную долю процессорного времени. Поэтому на вопрос: "Как снизить нагрузку на ЦП?" - часто отвечают, что ПК следует перезагрузить. Конечно, перезагрузка может помочь, однако "Диспетчер задач" позволяет справиться с проблемой быстрее.
Продвинутые средства
Нечасто случается ситуация, когда загрузка ЦП держится на высоком уровне, а процесс, который грузит систему максимально, не отображается во встроенной утилите. В этом случае можно попробовать установить галочку напротив текста "Отображать процессы всех пользователей", однако и этот метод часто не приносит результата.

После подключения нового устройства нагрузка возросла значительно? Это значит, что аппарат требует ремонта или переустановки драйвера. Попробуйте несколько разных версий драйверов. Если же такой подход не дает заметных результатов, устройство требует ремонта. Самостоятельно справиться с проблемой не получится. Обратитесь в сервисный центр.
Как снизить нагрузку на ЦП в играх?
Компьютерные игры сегодня - самые ресурсозависимые приложения. Чаще всего справиться с нестабильной работой оных невозможно без апгрейда. Если же ПК полностью соответствует системным требованиям, попробуйте открыть настройки внутри самой игры. Отключите тесселяцию, эффекты высокого разрешения, динамический свет. Игра начала работать более плавно после этих действий? При положительном ответе уменьшите разрешение текстур и установите настройки качества на минимум.

Если после выполнения приведенных выше действий игра начала работать нормально, постепенно повышайте качество картинки. Используя этот метод, можно добиться оптимального соотношения FPS и качества.
Как снизить нагрузку ЦП играх, если ничего не помогло? Вероятно, ваш компьютер просто недостаточно производителен для конкретного продукта. Есть смысл почитать форумы с обсуждениями игры. На них часто выкладывают сторонние дополнения, после установки которых FPS повышается в разы, а качество, соответственно, снижается.
Перегрев
Перегрев компонентов ПК может стать причиной большой нагрузки. Чтобы понять, не слишком ли горячие процессор и видеоплата, попробуйте провести рукой возле воздуховыводящих отверстий. На стационарном ПК они находятся слева и сзади корпуса системного блока. Если воздух горячий, возможно, система охлаждения не справляется со своей работой.

Чтобы точно выяснить температуру основных элементов ПК, есть смысл использовать приложение AIDE. Однако понять, какой диапазон температур является для вашего компьютера приемлемым, невозможно без руководства пользователя. Найти его можно на официальных ресурсах производителя железа.

Как снизить нагрузку ЦП на ноуте, если система охлаждения работает неэффективно? В первую очередь попробуйте почистить все радиаторы от пыли и заменить термопасту. После этого следует снова выполнить мониторинг показателей датчиков.
Чистка не помогла? Откройте утилиту настройки материнской платы или видеокарты. Обычно такой софт устанавливается вместе с драйверами. Проверьте, крутятся ли вентиляторы на 100 %, если нет, задайте частоту вращения принудительно.
Как снизить нагрузку на ЦП? Windows XP и любая другая версия ОС все равно показывают, что температура держится на критическом уровне? В этом случае придется заменить систему охлаждения.
В процессе работы компьютера могут происходить самые разные неприятности, но при этом далеко не все пользователи знают, как их устранить. Одной из наиболее распространенных проблем является загрузка ЦП 100%, когда компьютер в буквальном смысле загружен «под завязку» и перестает нормально функционировать.
В чем проблема?
Многие ищут, как уменьшить нагрузку ЦП, когда у них компьютер начинает очень сильно тормозить, вследствие чего невозможно ни открыть приложения, ни использовать хотя бы те, что были запущены ранее. Но при этом для начала нужно разобраться в том, что послужило причиной такой серьезной загрузки и как с этим справиться.
В первую очередь, следует уточнить, насколько мощный у вас процессор. Если вы покупали относительно дешевый компьютер, еще и довольно давно, то в таком случае может быть и так, что он просто не тянет какие-то ресурсоемкие приложения, и здесь не стоит даже долго думать, почему загрузка ЦП 100 процентов. Что делать в такой ситуации? Остается только обновить свой ПК, если вам действительно нужны какие-то ресурсоемкие приложения или современные игры.
Но такие ситуации зачастую единичны, и главная причина чаще всего кроется в другом.
Что еще может быть?
Если вы не знаете, что делать, если ЦП загружен на 100%, попробуйте сделать следующее:
- Откройте «Диспетчер задач».
- Нажмите вкладку «Процессы».
- Отфильтруйте все процессы по параметру «ЦП».
- Посмотрите, какие из них потребляют больше всего мощности вашего процессора и, если есть возможность, отключите их.
Чаще всего причиной такой серьезной загрузки становятся всевозможные браузеры наподобие Google Chrome, в которых каждой отдельной вкладке уделяется свой процесс, и поэтому создается серьезная нагрузка на компьютер. Поэтому, если вы ищите, как уменьшить ЦП-загрузку для запуска каких-нибудь игр или программ, просто закройте все остальное перед их активацией.
В крайне редких случаях бывает так, что та или иная программа запускает файл svchost, который потребляет зачастую вообще весь остаток процессора и оперативной памяти, который был доступен на данный момент. При его появлении моментально отключайте данный процесс и продолжайте нормально пользоваться своим ПК.