Как поставить пароль на Компьютер? — Простое решение. Как установить пароль на компьютер правильно. Установка пароля на компьютере при входе или включении Как установить пароль на своем компьютере
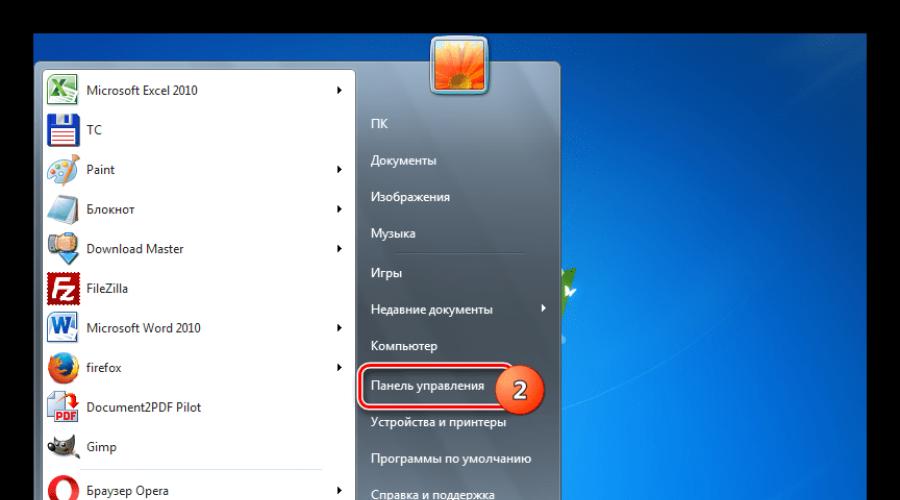
В современном мире защита данных — один из главных факторов кибербезопасности. К счастью, Windows предоставляет такую возможность без установки дополнительного ПО. Пароль обеспечит сохранность ваших данных от посторонних и злоумышленников. Особую актуальность секретная комбинация приобретает в ноутбуках, которые чаще всего подвержены кражам и потерям.
В статье будут рассмотрены основные способы добавления пароля на компьютер. Они все уникальны и позволяют войти в систему даже с использованием пароля от учетной записи Майкрософт, но данная защита не гарантирует 100% безопасности от проникновения посторонних личностей.
Способ 1: Добавление пароля в «Панели управления»
Способ запароливания через «Панель управления» — один из самых простых и часто используемых. Прекрасно подходит для новичков и неопытных юзеров, не требует запоминания команд и создания дополнительных профилей.
- Нажмите на «Меню пуск» и кликните «Панель управления» .
- Выберите вкладку «Учетные записи пользователей и семейная безопасность» .
- Кликните на «Изменение пароля Windows» в разделе «Учетные записи пользователей» .
- Из списка действий над профилем выберите «Создание пароля» .
- В новом окне есть 3 формы для ввода основных данных, которые необходимы для создания пароля.
- Форма «Новый пароль»
предназначена для кодового слова или выражения, которое будет запрашиваться при запуске компьютера, обратите внимание на режим «Caps Lock»
и раскладку клавиатуры при его заполнении. Не создавайте очень простые пароли вроде «12345», «qwerty», «йцукен»
. Придерживайтесь рекомендаций Microsoft по выбору секретного ключа:
- Секретное выражение не может вмещать логин учетной записи пользователя или любую его составляющую;
- Пароль должен состоять более чем из 6 символов;
- В пароле желательно применить заглавные и прописные буквы алфавита;
- В пароле рекомендуется использовать десятичные цифры и неалфавитные символы.
- «Подтверждение пароля» — поле, в которое требуется ввести ранее придуманное кодовое слово, чтобы исключить ошибки и случайные нажатия, так как введенные символы скрыты.
- Форма «Введите подсказку для пароля» создана для напоминания пароля, если вы его не сможете вспомнить. Используйте в подсказке данные известные только вам. Это поле необязательное, но рекомендуем его заполнить, иначе существует риск лишится вашей учетной записи и доступа к ПК.
- Когда заполните обязательные данные, нажмите «Создать пароль» .
- На этом этапе процедура установки пароля окончена. Посмотреть статус вашей защиты можно в окне внесения изменений в учетную запись. После перезагрузки, Windows потребует секретное выражение для входа. Если у вас всего лишь один профиль с привилегиями администратора, то не зная пароля, доступ к Windows получить будет невозможно.










Способ 2: Аккаунт Microsoft
Данный способ позволит вам получать доступ к компьютеру при помощи пароля от профиля Microsoft. Кодовое выражение можно будет сменить с помощью электронного адреса или номера телефона.
- Найдите «Параметры компьютера» в стандартных приложениях Windows «Меню пуск» (так это выглядит на 8-ке, в Виндовс 10 получить доступ к «Параметрам» можно по нажатию соответствующей кнопки в меню «Пуск» или посредством использования комбинации клавиш Win+I ).
- Из списка параметров выберите раздел «Учетные записи» .
- В боковом меню кликните на «Ваша учетная запись» , далее «Подключиться к учетной записи Майкрософт» .
- Если у вас уже есть аккаунт Майкрософт, введите e-mail, номер телефона или имя пользователя Skype и пароль.
- В противном случае создайте новую учетную запись, введя запрашиваемые данные.
- После авторизации потребуется подтверждение уникальным кодом из СМС.
- После всех манипуляций Windows будет запрашивать пароль от учетной записи Майкрософт для входа.







Способ 3: Командная строка
Этот метод подходит для более продвинутых пользователей, так как подразумевает знание консольных команд, однако он может похвастаться быстротой своего исполнения.

Заключение
Создание пароля не требует особой подготовки и особых навыков. Основную сложность представляет придумывание самой секретной комбинации, а не установка. При этом не стоит полагаться на этот метод, как на панацею в сфере защиты данных.
Некоторым пользователям необходимо обезопасить свою информацию от лишних глаз. Для этого нужно использовать защиты, архивировать данные или систему под пароль, ограничивать функции доступа и т.д. Как поставить пароль на компьютер, сделать самую элементарную защиту от неопытных пользователей? Научиться этому мастерству может каждый при знании определенных азов компьютерной грамоты.
Как поставить пароли на компьютер
При использовании Виндоус (7, 8, XP и др.), допустимо поставить пароль на главную учетную запись , имеющую уровень доступа к системным папкам с правами администратора (ПО, драйвера). Чтобы другие пользователи (коллеги или родственники) могли войти в систему, нужно создать второстепенную учетную запись Guest, в которой будет защищен доступ к определенной информации и управлению системой.
пошаговое руководство с фото
- На панели задач нажимаем команду «Пуск», кликаем пункт «Панель управления».
- Выбираем вкладку «учетные записи пользователей», «изменение учетной записи».
- При стандартной установке ПО, ваша учетная запись по умолчанию называется Admin. Кликаем на иконку и жмем «создание (изменение) пароля».
- Придумываем заветное слово (или комбинацию букв и цифр), вводим его в нужные строчки (при смене пароля необходимо ввести старое кодовое слово).
- Затем, если нужно, вводим фразу для напоминания. Но не забывайте, что она будет видна всем пользователям, что поможет взломать вашу защиту.
- В конце нажмите – «создать (изменить) пароль».


Совет: запишите свое кодовое слово на нескольких носителях (телефон, плеер, флешка, личный блокнот или записная книжка), чтобы не потерять его.
С помощью этого руководства вы можете не только поставить пароль, но и сменить пароль на компьютере.
Для этого пройдите все шаги снова, обращая внимание на рекомендации в скобках.
Чтобы подключить дополнительную учетную запись, нужно проделать все те же шаги с самого начала, только на 2-м шаге необходимо будет выбрать «создание учетной записи» и ввести название (или оставить Guest). Выбрать «ограниченная запись » и «создать учетную запись». Перезагрузитесь, чтобы увидеть все изменения.
Что делать при утере пароля от записи администратора?
Чтобы сбросить или обойти пароли на Windows 7, нам понадобится любой установочный диск «семерки». С системой «XP» все настраивается только своими руками. Главное – внимательно следуйте всем рекомендациям в видеоуроке:
К сожалению, если вы шифровали какие-либо данные, после сброса пароля они исчезнут, но лучше потерять несколько папок, чем полностью переустанавливать систему.
Другие способы защиты информации
Первый способ - запаролить БИОС. Здесь может быть 2 варианта: поставить пароль на вход или на загрузку компьютера (возможен не во всех версиях). Трудность установки подобной защиты в том, что на каждый БИОС она разная. К тому же работать в БИОСе нужно аккуратно, малейшая ошибка приведет к серьезным последствиям. Потеря кодового слова карается сменой ОС.
Второй - запаролить документы с помощью архиватора WinRAR .
- Выбираем файл, который необходимо скрыть, вызываем контекстное меню (правой кнопкой мыши), ставим «добавить в архив…».
- В новом окне открываем вкладку «дополнительно», «установить пароль…» (смотреть фото ниже).
- После ввода заветной комбинации отметим пункт «шифровать имена файлов» и «ок».

Третий - специальные программы. Просторы интернета предлагают различные решения для защиты информации, но большинство из них являются платными. Действуют они разными способами и степени их защиты различаются. Например, программа TrueCrypt создает специальные контейнеры для хранения данных. При умелом ее использовании, степень защиты очень высока.
Мастер-класс по использованию TrueCrypt и Keepass
Если вы потеряли свой пароль от беспроводного интернета , воспользуйтесь следующей инструкцией и схемой.
- Найдите иконку беспроводной сети в трее (рядом с часами)
- В контекстном меню выберите «центр управления сетями…».
- Далее - «управление беспроводными сетями ».
- На появившемся ярлыке открываем контекстное меню, выбираем «свойства».
- Затем - «Безопасность» и ставим галочку «отображать видимые знаки».

Безопасность запароленных файлов зависит от сложности кодовых слов. Длинное сочетание заглавных и строчных букв + цифры – залог длительной защищенности. Желательно, чтобы такая комбинация не имела смысла (даты, имена и др.) и различалась на разных объектах.Для быстрого создания пароля можете воспользоваться онлайн генераторами паролей.
Многие люди устанавливают на свой компьютер пароль. В основном это делают, чтобы защитить личную информацию. А иногда родители таким способом ограничивают доступ к играм для своего ребенка. Но со временем необходимость в подобной защите проходит, тогда пароль можно просто убрать. Или же другая ситуация – вы просто забыли свой пароль. Волноваться не стоит, ведь его тоже можно сбросить.
Сначала разберемся, как убрать пароль с компьютера, на котором установлена Windows 7. Включаем компьютер и заходим в систему под учетной записью Администратора. Только с его правами вы сможете сделать задуманное. Нажимаем значок «Пуск» в левом нижнем углу экрана или на соответствующую кнопку на клавиатуре. Во всплывшем окне выбираем «Панель Управления». В появившемся окне нажимаем на «Добавление и удаление учетных записей пользователей».

Выбираем пользователя, пароль к учетной записи которого требуется удалить, и нажимаем на «Удаление пароля».


На Windows 8 алгоритм действий похож, но всё же имеет некоторые отличия. Также входим в систему с правами Администратора. Вызываем боковую панель, проведя курсором от нижнего правого угла экрана вверх, и выбираем там «Параметры». Далее нажимаем на пункт «Панель управления».

В окне, которое открылось после ваших действий, заходим в раздел «Учетные записи и семейная безопасность». Теперь входим в «Учетные записи пользователей» и дважды кликаем по той, у которой нужно сбросить пароль.

Откроется новое окно, где будет доступна кнопка «Изменить пароль». Нажимаем ее. Вводим текущий пароль и жмём «Далее».

Вам будет предложено установить новый пароль . Но поскольку нужно его просто удалить, то оставляем поля «Новый пароль», «Введите пароль еще раз» и «Подсказка для пароля» пустыми. Жмем «Далее». Теперь подтверждаем свои действия, нажав «Готово». Вход в систему свободен.

Описанные выше способы помогут, если вы знаете пароль к компьютеру, но ведь бывают случаи, когда пароль неизвестен. Тогда лучшим помощником станет программа ERD Commander. К сожалению, бесплатно она не распространяется, но в интернете всегда можно ее скачать. Например, с rutracker.org . На этом сайте представлено несколько версий утилиты для разных операционных систем.

Создаем загрузочный диск или флешку. Всовываем в компьютер и включаем его. В загрузившемся окне выбираем свою операционную систему, потом в «Параметрах восстановления системы» отмечаем первый из предложенных пунктов и нажимаем «Далее».

В новом окне выбираем Microsoft Diagnostics and Recovery Toolset, после чего кликаем по пункту «Мастер изменения паролей». Во всплывшем окошке выбираем пользователя и назначаем ему новый пароль. Жмем Next, а дальше «Готово».

Сделав всё это, вынимаем флешку или диск, в зависимости от того, что вы использовали, и перезагружаем компьютер. Система запросит пароль. Вводим тот, который задали в программе ERD Commander. А дальше действуем, как описано в предыдущих пунктах.

Теперь вам известно, как при необходимости убрать пароль с компьютера. Вы даже сможете сбросить его, если забыли или случайно изменили. Для этого не понадобится переустановка операционной системы, что позволит сохранить все данные.
Синхронизация пользовательских данных в пределах одной учетной записи - модная на сегодняшний день тенденция, имеющая свои преимущества. Многие авторизуются в браузере Chrome под учетной записью Google, тем самым имея собственные настройки браузера на разных устройствах (разных ПК, смартфонах). Аналогичный функционал предоставляет и Microsoft в своих новых операционных системах.
В каких случаях это может понадобиться? Совершенно в разных.
Так, например, для ограничения людей, которые могут сидеть за данным компьютером, или для безопасности информации, которая находится на жестких дисках , либо же чтобы дети не засиживались за ПК по несколько часов, пока родителей нет дома и так далее.
Мы будем ставить пароль на компьютер в Windows 7 , используя учетную запись. Обычно на компьютере есть одна учетная запись, с Вашим именем и она дает все права администратора. То есть если мы включаем компьютер и заходим под администратором, то мы можем просматривать все файлы, устанавливать, удалять программы и так далее. На эту главную учетную запись нужно поставить пароль и при включении нужно будет его вести иначе не получиться получить доступа к данным.
Видео: Поставить пароль на компьютер
Как поставить пароль на учетную запись в Windows 7
Чтобы нужно проделать несколько несложных действий. Приступим.
Заходим в «Пуск – Панель управления ».

В открывшемся окне в правом углу папки меняем Просмотр с «Категория » на «Мелкие значки ».

Теперь в этой же папке ищем пункт «Учетные записи пользователей ». Заходим туда.


Придумываем пароль, и вводим его два раза в соответствующие формы, также можем ввести подсказку для пароля. Там можно написать, с чем именно ассоциируется у вас этот пароль, чтобы если вы вдруг его забудете, это вам напомнит. После того как все будет готово, нажимаем кнопку «Создать пароль ».

Как мы видим, теперь у нас учетная запись Защищена паролем , и появилась возможность либо удалить пароль, либо изменить его.

Теперь, когда мы будем включать компьютер, при загрузке системы у нас Windows 7 будет требовать ввести пароль, иначе система не запуститься.
После установки пароля на учетную запись попробуйте перезагрузить компьютер. У меня появилось вот такое окно, где нужно ввести свой пароль:

Как установить пароль на компьютер правильно. Установка пароля на компьютере при входе или включении. Совет начинающим: как установить пароль на компьютер при включении. Как установить пароль на компьютер правильно. Установка пароля на компьютере при входе или включении. Совет начинающим: как установить пароль на компьютер при включении.
Некоторым пользователям необходимо обезопасить свою информацию от лишних глаз. Для этого нужно использовать специальные программы защиты, архивировать данные или систему под пароль, ограничивать...
Необходимость. Но сначала ответим на вопрос - зачем нужен пароль на ПК и когда сможет пригодиться? От чего он сможет нас защитить?
Если поставить его на Windows 7, сможет предохранить вас от многих неприятностей:
- не позволит кому-то другому, не зная код к операционной системе, воспользоваться вашим компьютером.
- нужен для безопасности вашей личной или служебной информации, находящейся на жёстких дисках, когда вас нет рядом.
- ограничит время пребывания за компьютером ваших детей, пока вас нет дома.
- служит первой ступенью защиты вашей машины от вирусов.
Установка его несомненно будет полезна.
Как правильно ставить
Или ноутбук с установленной Windows 7 совсем нетрудно, используя учётную запись пользователя. Как правило, почти на всех домашних машинах и устройствах небольших фирм, не озабоченных информационной безопасностью, используется только одна учётная запись пользователя. Обычно она имеет ваше имя и предоставляет все права администратора данного компьютера. Таким образом, если мы включим компьютер или ноутбук и зайдём под этой учётной записью, то мы сможем просмотреть все файлы на диске, документы, фотографии. И не только посмотреть, но и удалить. А также она даёт все права на установку и удаление любых программ. Как полезных, так и не очень. Именно на эту основную учётную запись мы и поставим с вами защиту таким образом, что при включении устройства без ввода пароля не выйдет получить доступ к данным, установить или удалить приложение.
Последовательность действий
Так вот, поставить пароль на операционную систему Windows 7 вашего ПК совсем несложно. Для этого необходимо выполнить определённые действия в нижеперечисленной последовательности.
Сначала нужно нажать кнопку «Меню Пуск» (флажок на кнопке в левом углу снизу рабочего стола), затем — заходим в пункт меню «Панель управления». В дальнейшем для краткости подобная последовательность действий будет записываться так: «Меню Пуск — Панель управления -…»
Нам откроется окно с элементами панели управления, нам нужно будет немного изменить его вид. Для этого в правом углу папки нужно поменять вид отображения в пункте «Просмотр» с «Категория» на «мелкие значки».
Вид окна Виндовс изменился на полный, с перечислением всех элементов панели управления.
Нам нужен пункт «Учетные записи пользователей» — ищем его и заходим, нажав на него один раз.
Откроется окно управления учётными записями пользователей, которое так и называется «Учётные записи пользователей». Здесь нам необходимо выбрать ссылку «Создание пароля своей учетной записи».
Этот шаг - один из самых важных. Нужно придумать набор символов. Для большей безопасности, он должен быть сложным для подбора человеком или вредоносными программами. Лучше, если будут использоваться наряду со строчными заглавные буквы, а также цифры и специальные символы. Например, «Got5%4». Чем больше символов, тем надёжнее, но не стоит сильно увлекаться - обычно достаточно 8-10 символов. Следует учесть, что пароли вида «123» или «qwerty» и подобные смогут защитить только от ребёнка и то не долго. В дальнейшем он обязательно подберёт его и будет бесконтрольно пользоваться вашим компьютером. Тем более простой пароль не защитит от злоумышленников или вредоносных программ.
Придумали и ввели его два раза одинаково, чтобы подтвердить и поставить, с повтором в соответствующие поля ввода. Если желаете, можно ввести подсказку для него, но не следует писать его там в явном виде, тем более, что Windows 7 сама не разрешит вам это осуществить. После того, как вы всё напишете, нажмите кнопку «Создать пароль» и вот вы наконец смогли его поставить.
Теперь ваша учётная запись пользователя ПК находится под неплохой защитой - пароль установлен, о чём выводится соответствующее сообщение «Защищена паролем». Теперь можно или его изменить, или вовсе удалить. Далее каждый раз при включении, при загрузке Windows 7 система будет требовать ввод нужных символов, без этого не получится войти в систему под вашей учётной записью.
Вот и всё, пароль на компьютер с Windows 7 установлен.
В наш век информации и современных технологий – защита персональных данных должна занимать важное место в жизни каждого человека. Каждый из нас уже привык к установке пароля на смартфон, однако редко кто создает пароль для ПК. И очень зря, ведь через компьютер, например, через браузер и его историю, о нас можно узнать очень много информации и не только узнать, но и использовать ее против нас. Вот почему важно паролить свой компьютер. В данном материале о том, как поставить пароль на ПК . Все инструкции будут приведены для самой популярной сегодня платформы Windows 7.
Как поставить пароль на ПК: способы
Строго говоря, существует всего два способа создания пароля для компьютера – первый: с помощью установки пароля на персональную учетную запись, второй: с помощью блокировки BIOS. Однако, прежде чем рассказывать, как с помощью этих способов установить пароль на компьютер, мы сделаем небольшое отступление и расскажем вкратце, что такое учетная запись и BIOS, дабы, создавая пароль, все-таки понимать, с чем имеем дело.
— Что такое учетная запись пользователя?
Каждый компьютер, пусть он и называется персональным, рассчитан на автономное использование несколькими пользователями. Любой пользователь может создать и настроить собственную учетную запись и настроить ее под свои нужды, в том числе, установить персональный пароль.
Говоря простым языком, персональная учетная запись – это возможность на одном ПК создать несколько различных интерфейсов, каждый из которых будет оптимально подогнан под потребности того или иного пользователя.
— Что такое BIOS?
BIOS – это специальная программа, вшитая в материнскую плату, которая загружается на нашем ПК еще до загрузки системы и дает указание системе с какими параметрами ей необходимо загрузиться. После того, как мы нажимаем на кнопку включения ПК, первым делом загружается BIOS, а уж потом, если все настройки BIOS корректны, начинается загрузка операционной системы. Подробнее о том, что такое BIOS, вы можете прочесть в нашем материале – «».
Как сделать пароль на компьютер с помощью создания пароля к учетной записи?
Для того чтобы установить пароль на компьютер, запаролив учетную запись, выполняем следующую инструкцию:
1. Жмем на кнопку «Пуск», кликаем пункт «Панель управления».
2. Напротив параметра «Просмотр» устанавливаем значение «Мелкие значки», затем кликаем пункт «Учетные записи пользователей».


4. В графе «Новый пароль» задаем секретную комбинацию, в графе «Подтверждение пароля» повторяем пароль.
При желании в графе «Введите подсказку для пароля» — укажите подсказку, однако учтите, что подсказку сможет просмотреть любой пользователь ПК, так что она должна только очень тонко намекать на ваш пароль, а не выдавать его с потрохами.
5. Нажимаем кнопку «Создать пароль».

6. Все! Учетная запись запаролена.
Теперь давайте проверим, сохранился ли пароль, для этого:
1. Нажимаем на кнопку «Пуск», кликаем стрелочке после кнопки «Завершение работы».

2. В выпавшем меню выбираем строку «Сменить пользователя».

3. Как видите, от нас требуют ввести пароль, а при неверном вводе нам дают подсказку .


Как сделать пароль на компьютер с помощью BIOS?
Для того чтобы установить пароль на компьютер с помощью BIOS, в первую очередь, нужно, конечно, зайти в BIOS. Как это сделать читайте подробно в статье «Как открыть биос»(ссылка выше).
Когда вы окажитесь в BIOS, следуйте данной инструкции:
1. Откройте вкладку Security.

2. Найдите графу Set HDD Password, кликните Enter и введите желаемый пароль дважды.

3. Сохраните изменения.

Теперь при попытке включить ПК, вы увидите такую вот надпись.
Чтобы снять пароль:
1. Зайдите в BIOS.
2. Откройте вкладку Security.
3. Найдите графу Set HDD Password, кликните Enter.
4. В графе Enter Current Password введите установленный пароль, а графы Enter New Password и Confirm New Password нужно оставить пустыми, для этого нажмите дважды Enter и сохраните изменения.

Насколько надежна защита через BIOS?
На первый взгляд, кажется, что пароль, задаваемый в BIOS – очень серьезная мера, однако если пользователь, который хочет получить доступ к вашему ПК продвинутый и знает, что все настройки BIOS можно сбросить всего лишь сняв батарейку с материнской платы, становится ясно, что это не так.
Конечно, чтобы вытащить батарейку придется открывать системный блок, но кто остановится перед таким, по сути, не очень сложным делом, если хочет получить доступ к важной информации.
Итоги
Итак, теперь вы знаете, как поставить пароль на ПК и можете выбрать, какой способ защиты вам больше по душе. Для пущей верности никто не запрещает воспользоваться обоими способами. Надеемся, ваши данные будут сохранны и неприкосновенны!
Сегодня мы будем учиться ставить пароль на компьютер, где установлена операционная система Windows 7.
В каких случаях это может понадобиться? Совершенно в разных.
Так, например, для ограничения людей, которые могут сидеть за данным компьютером, или для безопасности информации, которая находится на жестких дисках, либо же чтобы дети не засиживались за ПК по несколько часов, пока родителей нет дома и так далее.
Мы будем ставить пароль на компьютер в Windows 7 , используя учетную запись. Обычно на компьютере есть одна учетная запись, с Вашим именем и она дает все права администратора. То есть если мы включаем компьютер и заходим под администратором, то мы можем просматривать все файлы, устанавливать, удалять программы и так далее. На эту главную учетную запись нужно поставить пароль и при включении нужно будет его вести иначе не получиться получить доступа к данным.
Видео: Поставить пароль на компьютер
Как поставить пароль на учетную запись в Windows 7
Чтобы нужно проделать несколько несложных действий. Приступим.
Заходим в «Пуск – Панель управления ».

В открывшемся окне в правом углу папки меняем Просмотр с «Категория » на «Мелкие значки ».

Теперь в этой же папке ищем пункт «Учетные записи пользователей ». Заходим туда.


Придумываем пароль, и вводим его два раза в соответствующие формы, также можем ввести подсказку для пароля. Там можно написать, с чем именно ассоциируется у вас этот пароль, чтобы если вы вдруг его забудете, это вам напомнит. После того как все будет готово, нажимаем кнопку «Создать пароль ».

Как мы видим, теперь у нас учетная запись Защищена паролем , и появилась возможность либо удалить пароль, либо изменить его.

Теперь, когда мы будем включать компьютер, при загрузке системы у нас Windows 7 будет требовать ввести пароль, иначе система не запуститься.
После установки пароля на учетную запись попробуйте перезагрузить компьютер. У меня появилось вот такое окно, где нужно ввести свой пароль:

Вот такими несложными действиями можно поставить пароль на свой компьютер с операционной системой Windows 7 . В следующем уроке мы рассмотрим, как поставить пароль на компьютер с установленной системой Windows XP.
А пока что на этом у меня всё и если Вы уже разобрались с темой паролей в Windows 7, то теперь рекомендую почитать статью: " "! Я написал эту статью буквально пару дней назад. До встречи!