Восстановление точки доступа windows 7. Как сделать восстановление системы? Как запустить восстановление системы: инструкция
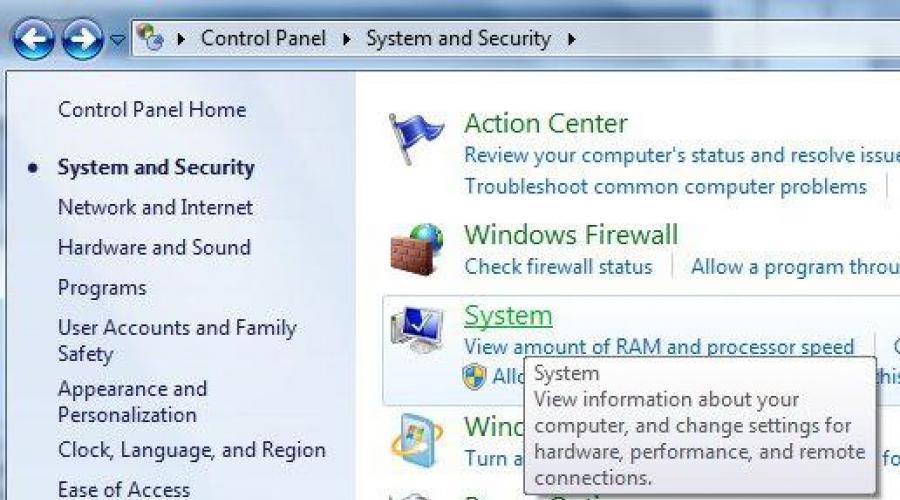
Давайте рассмотрим, как в Windows 7 создать точку восстановления. Также следует разобраться, как отключить соответствующий режим. Благодаря такому подходу в случае непредвиденной ситуации вы сможете вернуться к заданным ранее настройкам.
Как в Windows 7 создать точку восстановления и восстановить систему
Начнем с уточнения о том, что представляет собой Это функция, позволяющая сделать точку восстановления Windows 7. Когда восстановление активно, в автоматическом режиме перед установкой драйверов либо программ, а также через установленный промежуток времени на компьютере создается копия наиболее важных системных материалов и настроек.
Отметим, что создать Windows 7 вы можете вручную. Как это сделать, далее обсудим подробнее. У вас может возникнуть вопрос - для чего происходит создание точки восстановления Windows 7? Следует заметить, что речь идет об очень полезной функции. В случае если появляется определенная проблема в процессе загрузки компьютера, можно сделать полный или частичный откат системы.
Иначе говоря, можно произвести восстановление системных файлов, используя восстановление контрольной точки Windows 7, созданной, например, пару дней назад, в то время, когда компьютер отлично работал.
Указанное решение сэкономит ваше время, а в отдельных случаях может даже сберечь деньги. Рекомендуем включить функцию восстановления и при необходимости вручную создавать точки.
Как в Windows 7 создать точку восстановления и активировать процесс
Для начала давайте проверим настройки, скорее всего, изначально у вас все необходимые функции включены. Нажмите правой кнопкой на «Компьютер» и выберите «Свойства». Далее справа воспользуйтесь «Дополнительными параметрами системы», после чего в возникшем окне перейдите к вкладке «Защита системы».

В случае если в параметрах защиты напротив одного (как минимум) локального диска стоит отметка «Включено», значит, функция восстановления системы включена, и точка восстановления Windows 7 будет создана. Однако если повсюду написано «Отключено», указанную выше функцию нужно включить. С этой целью укажите один из перечисленных локальных дисков, после чего нажмите кнопку «Настроить».
Можете, к примеру, выбрать раздел, в котором у вас наибольшее количество памяти. Откроется окно, и в нем нужно указать на «Восстановление параметров системы». Далее ниже при помощи ползунка укажите максимальный объем пространства на жестком диске, которое вы желаете выделить для создания точек восстановления. Во время создания новых точек старые будут удаляться. Нажимаем «Применить». После этого система вам сообщит, что восстановление включено. Это означает, что при возникновении проблемы с персональным компьютером вам будет доступна возможность восстановить Windows, даже если система не загружается.
Отключение восстановления системы
В случае если вы желаете отключить это сделать можно без особого труда. Укажите локальный диск с включенным восстановлением и нажмите «Настроить». Отметим, что точка восстановления системы Windows 7 также может исчезнуть по вашему желанию.

В открывшемся окне следует просто установить метку около пункта, который отключает защиту системы, а после нажать «Применить». Вы увидите особое предупреждение, в нем следует нажать кнопку «Да». Таким образом, восстановление системы будет отключено.
Создание точки восстановления вручную
Помните, что создавать точку восстановления следует перед установкой определенных программ либо перед внесением значительных изменений в настройки. Если вы по определенным причинам не уверены в «безвредности» ваших действий, лучше создайте точку восстановления, чтобы иметь возможность совершить возвращение параметров системы в исходное положение.

Чтобы вручную создать точку, нужно активное состояние восстановления системы. Необходимо перейти к свойствам системы, переключиться на вкладку под названием «Защита системы». Нажать кнопку «Создать». Далее введите название точки восстановления. Следует немного подождать, для того чтобы система завершила настройку. Нажмите кнопку «Закрыть». Вот все и готово, можете смело устанавливать новый драйвер или программу.
Восстановление системы «Восьмой версии»
Если говорить о средствах восстановления данной операционной системы, то прежде всего необходимо произвести первоначальную настройку защиты. Убедитесь, что активировано восстановление системы для раздела, поместившего файлы Windows (обычно - «Диск C»). Укажите объём пространства, который необходим для работы «Защиты системы».

Стоит отметить, что в данной системе появилась возможность восстановления с помощью специально созданного для этих целей диска либо установочного CD. Также вы можете восстановить Windows 8, не удаляя пользовательские файлы. При этом запустить специальную программу, предназначенную для указанной цели, можно непосредственно в работающей системе либо в том случае, когда Windows 8 загружаться отказывается.
Образы для восстановления
Подчеркнем, что средствами системы вы можете создать 2 образа восстановления. Первый работает с программой «Refresh». В случае использования данного средства происходит процедура полного восстановления Windows 8, личные файлы не будут тронуты, но установленные программы удалятся, а системные настройки сбросятся на изначальные.
Если вы решите создать образ при помощи командной строки, «Refresh» будет применять для восстановления именно этот образ, и не станет нуждаться в установочном диске Windows 8. В данном случае установленные вами системные настройки и программы сброшены не будут. Они возвратятся к состоянию, актуальному на момент создания данного образа.

Образ, созданный указанным методом, не подойдёт, если нужно произвести восстановление при полном форматировании основного раздела диска либо случайном удалении системного раздела.
Восстановление файлов
Второй способ подойдёт для создания полного резервного образа. Данное решение предполагает создание второго образа с помощью средства в Панели управления, которое называется «Восстановление файлов». Таким способом вы можете восстановить новую систему Windows полностью на пустой жёсткий диск.
На практике
Например, вы создаете образ системы Windows 8 и помешаете его на диск (D:), затем удаляете Windows 8 полностью с основного диска (C:), чтобы установить Windows 7. Попользовавшись предыдущей системой, вы понимаете, что она нравится вам не в полной мере. Далее вы без труда восстанавливайте изначальную Windows 8, которая будет включать все ваши программы и файлы.
Все это возможно благодаря заранее подготовленному образу. В новой системе изменились возможности входа в Для этого теперь существует множество способов. К примеру, переход возможен непосредственно из работающей операционной системы. Также это возможно, если вы не смогли загрузить Windows совсем.
Отметим, что возможности востановления предыдущих версий файлов, которые хорошо знакомы по системе Windows 7, были заменены особым средством по имени «История файлов».
Windows 8
Средство восстановления существенно отличается от такового на необходимо, прежде всего, включить для раздела, в который установлена система. Данная функция должна быть включена по умолчанию. Операционная система самостоятельно создаёт точку восстановления перед значимыми для нее самой событиями.

Например, указанное действие произойдет перед установкой драйвера или программы. Использование точек восстановления может помочь даже в случае заражения операционной системы вирусом.
В окне настройки выделите диск (C:) либо иной системный диск и нажмите «Настроить». Далее необходимо отметить пункт о включении защиты системы и указать параметры максимального использования пространства в пределах 15 %. Данной цифры хватит для стабильной работы функции защиты вашего системного раздела, содержащего установленную Windows 8.
Не забудьте нажать «Применить», а затем «ОК». Можете включить защиту и для иных разделов. Периодически следует самостоятельно создавать новые точки восстановления. В соответствующем разделе нажмите «Создать». Придумайте подходящее название. Ещё раз кликните «Создать» - и готово. Для применения созданной точки зайдите в «Параметры», выберите «Панель управления», далее «Восстановление», наконец, запустите восстановление системы, выбрав соответствующую функцию. Вот мы и разобрали, как в Windows 7 создать точку восстановления, а также аналогичную возможность в Windows 8.
Как найти точку восстановления системы?
Ответ мастера:
Если после установки новых драйверов или программ ваша операционная система перестала корректно работать, то ее работоспособность можно восстановить, вернув все в прежнее состояние. Для этого используют такой компонент, как «Восстановление системы» (Systemrestore). Точки восстановления системы автоматически создаются каждый день. Также такие точки восстановления создаются перед каждой критической процедурой, например, перед установкой нового оборудования либо ОП. Можно также создавать точки отката и вручную.
Чтобы восстановить систему, лучше выбирать такую точку, которая наиболее близка к дате, когда именно произошел сбой в работе. Если у вас установлена система Windows XP, тогда зайдите в меню «Пуск». Там выберите пункт «Программы», а потом «Стандартные». Затем выберите «Служебные» и там найдите «Восстановление системы».
В окне «Восстановление системы» выберите положение «Восстановление более раннего состояния…», а потом нажмите «Далее». В новом окне откроется календарь за текущий месяц, где отмечены даты создания точек восстановления. Если вы хотите восстанавливать систему, то выберите нужный день, а затем нажмите «Далее».
Можно найти точки восстановления и другими способами. Нажатием комбинации Win+R вызовите строку поиска, а там напишите команду msconfig. Перейдите в пункт «Сервис», а потом выберите опцию «Восстановление системы». Затем нажмите «Далее», после чего откроется окно, где будут находиться даты создания точек отката.
Перезагрузите ваш компьютер. Когда услышите звуковой сигнал POST, то нажмите клавишу F8. Потом в меню режимов загрузки выберите «Безопасный режим». Ответьте «Нет» на предложенный вопрос о продолжении работы в данном режиме. После этого начнется процесс восстановления системы, где вам нужно будет выбрать одну из предложенных точек отката. Еще можно выбрать точку восстановления и в режиме «Загрузка последней удачной конфигурации».
Если у вас на компьютере стоит последняя версия Windows Vista, то нужно ввести в строку поиска команду system, а потом в новом окне отметить пункт «Система». После чего откроется новое диалоговое окно управления системой. Это же окно можно вызвать и при помощи «Панели управления», нажав на иконку «Система».
В Windows 7 нужно зайти в «Панель управления», потом выбрать «Восстановление». Откроется новое окно, где следует выбрать «Запуск восстановления системы», а потом нажать «Далее». Система сама предложит вам список точек восстановления.
Рассмотрим, как запустить восстановление системы Windows 7.
Во второй половине 2017 года компания Майкрософт планирует официально прекратить поддержку седьмой версии Windows.
В связи с этим, многие пользователи стараются найти варианты для самостоятельного решения многих ошибок и проблем.
Согласно последним данным компании, обновления для ОС выходят намного реже, а поддержка пользователей оказывается только в действительно важных случаях. Весь упор корпорация делает на усовершенствование Windows 10. Недостаточная поддержка системы приводит к возникновению багов и зависаний.
Часто, действия пользователей также являются причиной слишком медленной работы ОС. Установка «тяжелых» игр, программ, перезагрузка оперативной памяти и жесткого диска – это основные факторы поломки системы. Если вы столкнулись с резким ухудшением работы компьютера, следует провести восстановление. После этой процедуры, все функции ПК будут исправлены.
Существует три базовых метода восстановления:
- С помощью встроенного помощника;
- С использованием системных инструментов (BIOS, командная строка и прочие);
- Через сторонние программы.
Стандартная утилита «Восстановление»
По умолчанию, каждая копия ОС Windows 7 периодически создает точки восстановления – это архивированная версия последней успешной конфигурации ПК, которую пользователь может использовать для восстановления.
Каждая такая точка восстановления хранится на жёстком диске компьютера. Чтобы выбрать одну из них, необходимо воспользоваться стандартной утилитой Виндоус. Этот вариант является самым простым и подойдет только в том случае, если операционная система нормально загружается и на компьютере не отключена функция создания архивированных копий ОС.
Следуйте инструкции:
1. Зайдите в панель управления ПК и в текстовом поле для поиска введите «Восстановление системы»;
2. Во вкладке результатов выберите одноименное окно и дождитесь его открытия;
Рис. 2 – окно стандартной утилиты
3. Нажав кнопку «Далее», вы даете согласие на обработку ваших данных системой. В процессе восстановления будут сохранены только те файлы и папки, которые были созданы до даты добавления выбранной вами точки доступа. Изменяются также и настройки конфигурации оперативной памяти и жесткого диска. Также, будут обновлены драйвера и другое ПО, которое поддерживает стабильную работу системы. Удостоверьтесь, что компьютер подключен к интернету;
4. Выбирая точку восстановления, обращайте внимание на дату её создания. Дата сохранения должна соответствовать тому периоду, когда Windows 7 работала в нормальном режиме, без сбоев;
5. Нажмите на галочку «Показать другие точки», чтобы увидеть все объекты окна. Чтобы посмотреть с какими приложениями будет работать процесс отката, выберите необходимую точку и нажмите на клавишу «Затрагиваемые программы»;
6. После того как вы определились с выбором созданной резервной копии, нажмите «Далее»;
Рис. 3 – выбор точки восстановления
7. В новом окне подтвердите свой выбор. Не забудьте проверить свойства точки и наименование диска, с которым она будет работать (для восстановления ОС в соответствующей графе должен быть указан системный диск С);
Использование безопасного режима
После возникновения серьезных ошибок в работе Windows 7, система может не загружаться в обычном режиме. Для устранения такой неполадки предусмотрена возможность запуска в безопасном режиме. С его помощью можно загрузить Windows специально для устранения неполадок.
В этом варианте загрузки отсутствуют некоторые стандартные службы и параметры. Выполняется запуск только базовых драйверов и компонентов, которые необходимы для работы системы. Такой вариант подойдет в том случае, если вы не можете работать из-за постоянно возникающей ошибки, которая завершает работу компьютера или вызывает его зависание.
В безопасном режиме подобные ошибки не будут появляться, и вы сможете удалить вредоносные программы или выполнить откат системы, как это было описано в предыдущем пункте статьи.
Следуйте инструкции, чтобы запустить безопасный режим:
- Включите ПК. Затем нажмите клавишу питания еще раз;
- Откройте меню запуска, удерживая клавишу F8, F12 или Escape, в зависимости от модели вашего ПК;
- Через несколько секунд появиться окно параметров загрузки ОС Windows 7;
Рис. 4 – окно параметров загрузки системы
- Выберите пункт «Безопасный режим» с помощью нажатия клавиш вверх-вниз, как указано на рисунке выше;
- Нажмите Enter для выполнения действия.
После перезагрузки ПК вы попадаете на рабочий стол Windows 7, где сможете выполнить восстановление через точку доступа.
Помните! В этом режиме нет возможности использовать соединение с глобальной сетью. Если для настройки нормальной работы системы вам потребуется доступ к интернету, в окне дополнительных параметров выбирайте пункт «Безопасный режим с поддержкой сетевых компонентов».
Автоматическое устранение неполадок
С помощью параметров загрузки также можно включить опцию устранения неполадок. Она позволяет выполнить сброс всех ошибок в автоматическом режиме. Также, у пользователей есть возможность включить последнюю нормальную конфигурацию Windows 7. После выбора этой функции, рабочий стол ОС загрузится в виде последней удачной копии параметров.
Следуйте инструкции:
- На этапе включения компьютера запустите системное меню параметров включения, удерживая F8;
- Выберите пункт «Последняя удачная загрузка» и попытайтесь выполнить запуск Windows 7;
- В случае неудачной попытки включения, снова вернитесь в системное меню и выберите пункт «Устранения неполадок»;
- Операционная система запустит утилиту для автоматического исправления всех ошибок. После этого, Windows 7 должна запуститься в уже восстановленном виде.
Рис. 5 - устранение неполадок и запуск удачной конфигурации Windows 7
Восстановление через командную строку
Этот вариант подойдет в том случае, если на компьютере нет ни одной сохранённой точки восстановления, но вам удается запустить Windows 7.
Выполните включение ПК в безопасном режиме с поддержкой командной строчки. Это позволит вам открыть окно CMD и работать с базовыми командами.
Рис. 6 – выбор варианта запуска ОС
После включения Windows 7, откройте окно «Выполнить» и введите в поле указанную ниже команду. Она позволит запустить строку.
Рис. 7 – окно «Выполнить» в Windows 7
В открывшемся окне напечатайте изображенную на рисунке команду и нажмите Ввод. Через несколько минут появиться сообщение об успешном восстановлении ПК. Перезагрузите его, чтобы выйти из безопасного режима.
Рис. 8 – исправление системы с помощью Command Line
Восстановление с помощью флешки или диска
Из-за возникновения фатальных ошибок в Windows 7, пользователям не удается выполнить запуск системы с помощью безопасного режима. В таком случае, восстановить Виндовс можно используя загрузочный диск или флешку.
Загрузочный носитель – это съемное устройство (чаще CD или flash-накопитель), на которое скачивается установочная копия операционной системы Windows. Создать такой носитель вы можете на другом ПК с помощью программ ISO Maker, Live CD, Daemon Tools и прочих утилит. Если у вас сохранился диск с официальной копией Windows, его также можно использовать для отката системы.
Обратите внимание! Версии системы Windows 7 на загрузочном диске и на компьютере должны быть одинаковыми. В противном случае, восстановление выполнить не удастся.
Перед началом исправления работы с помощью съемного носителя, следует настроить очередь загрузки компонентов в BIOS – компьютер должен загружать не установленную версию Windows 7, а ту, которая находится на накопителе:
- Откройте BIOS, нажав на клавиши F8 или F12 сразу после включения ПК;
- Перейдите во вкладку Boot;
- В открывшемся окне найдите пункты «Boot Priority» - каждый из них означает определенный порядок загрузки компонентов ПК. На первое место выставьте тип вашего загрузочного носителя. В нашем случае, восстановление будет проводиться с флешки, поэтому в первой графе «Boot Priority» выбираем «USB Storage». Если вы работаете с диском, выставьте на первое место компонент «Hard Drive»;
Рис. 9 – выбор порядка загрузки съемных носителей в BIOS
- Теперь, в результате запуска компьютера, вы увидите окно установки Windows Найдите пункт «Восстановление системы» и нажмите на него;
Рис. 10 – восстановление с загрузочного носителя
- Подтвердите действие еще раз, как показано на рисунке ниже:
Рис. 11 – выбор параметра восстановления
- Нажмите на клавишу «Далее» и выполните выбор точки доступа, как это было описано в первом разделе статьи.
Рис. 12 – запуск стандартной утилиты
Использование утилиты AVZ
AVZ – это антивирусное программное обеспечение, которое выполняет быстрое сканирование компьютера на предмет вредоносных программ, неправильных настроек и ошибок Windows. Приложение распространяется на бесплатной основе и не требует установки. Подходит для использования в системе любой разрядности.
Чтобы выполнить восстановление Windows в этой программе, достаточно открыть вкладу «Файл» в основном окне. Затем щёлкните по пункту «Восстановление системы».
Рис.13 – основное меню в AVZ
В открывшемся окне отметьте галочками все опции системы, с которыми будет работать программа. Нажмите на клавишу «Выполнить». Список довольно объемный. Рекомендуем выбрать все пункты.
Их выполнение повысит вероятность бесперебойной работы Windows 7 после завершения работы приложения. Одновременные исправления настроек сети, жесткого диска, поиска и параметров запуска – это лучший вариант восстановления для операционной системы.
Возникновение неполадки информирует пользователя о том, что системе не удалось получить доступ к процедуре чтения с загрузочного носителя. Так как ошибка появилась в уже установленной системе сразу после её восстановления, можно говорить о том, что её причина – это проблема с драйверами.
Скорее всего, после процедуры восстановления режим работы системного диска был изменен из IDE на AHCI, поэтому существующие драйверы не подошли для выполнения загрузки ОС. Решить проблему можно, отключив AHCI через BIOS:
- Выключите компьютер и откройте меню BIOS;
- Зайдите во вкладку настроек CMOS и выберите пункт конфигурации последовательного интерфейса SATA, как показано на рисунке ниже;
- Нажмите Enter и во всплывающем окне выберите параметр IDE;
- Сохраните настройки, выйдите из БИОСа и перезагрузите компьютер.
Рис.16 – переключение режимов SATA в БИОСе
После повторного включения система завершит восстановление и будет работать без сбоев.
Тематические видеоролики:
Восстановление системы Windows 7 и XP
В данном видео уроке, будет рассказано о том, как выполнить восстановление системы Windows 7 и XP, и в каких случаях нужен откат системы
Добрый всем вечер. Итак продолжим прошлую тему разговора, напомню для тех кто не в курсе, она была про создание точки восстановления на случай всяких некорректностей. Более подробная информация в статьей « «. В тот раз мы создавали точку восстановления под названием «Точка перед установкой новых драйверов», её же мы и попробуем восстановить. Причём рассмотрим два способа восстановления. В первом случае, когда у нас загружается рабочий стол и мы имеем доступ к панели управления, и второй способ, когда компьютер не загружается, а под руками есть лишь установочный образ с «семёркой». Томить не будет приступим к делу.
Способ восстановления первый.
Свой путь восстановления мы начнём с панели управления. На панель управления мы попадём через меню «Пуск» (ничего сложного).

Стрелка указывает на нужный нам пункт «Восстановление». Кликаем по нему. Пред нашим взором откроется окно.

С единственной кнопкой «Запуск восстановления системы», на которую мы жмём.


Программа нам отображает список доступных точек восстановления, у меня такая точка лишь одна и называется она «Точка перед установкой новых драйверов», точно также как мы называли в прошлой статье. В этом окне для начала мы можем нажать на кнопку «Поиск затрагиваемых программ» и нам покажется информация о программных изменениях, которые вступят в момент восстановления. Если всё устраивает, то идём «Далее».

И вышло завершающее окно подтверждения. Если вы совсем согласны, то по нажатию кнопки «Готово», начнётся восстановление.
Способ восстановления второй.
Если вдруг так случилось, что Windows не загружается, то есть возможность выполнить восстановление. Для этого нам нужно при начале запуска Windows 7 пару раз нажать клавишу F8, Вы увидите меню выбора дополнительных вариантов загрузки операционной системы.
Так уж вышло, что самая популярная на сегодняшний день операционная система от Microsoft, является хоть и стабильным программным решением, иногда способна подводить своих пользователей. И речь идет не о том, что система склонна к «тормозам», замедлению работы, появлению ошибок или многих других проблем. Иногда какие-либо некорректные действия с системой могут привести к отказу её загрузки или к возникновению ошибок, делающих невозможным дальнейшую работу за компьютером.
К счастью, в штатных средствах Windows 7 хранятся точки восстановления системы, благодаря которым можно вернуть ОС к полностью работоспособному состоянию. Правда, доступна такая функция только при условии активированного состояния службы и присутствия в журнале доступных точек восстановления.
Как включить восстановление системы
Чтобы быть уверенным в том, что ОС компьютера полностью защищена от возможных изменений, способных привести к её выходу из строя или ухудшению скорости работы, пользователям следует включить её и корректно настроить. Для этого необходимо следовать такому перечню действий:
Где найти точки восстановления системы в Windows 7
Теперь, когда функция защиты включена, необходимо понять, когда же точки восстановления создаются и где их просмотреть.
Разработчики из Microsoft позаботились о том, чтобы recovery-точки автоматически создавались непосредственно перед установкой различного софта или обновлений. Это делается с целью защиты системы от возможного вреда, которое компьютеру может нанести нелицензионное, пиратское, поврежденное ПО и не полностью загруженные дистрибутивы.
Просмотреть актуальную информацию о точках восстановления, а также инициировать саму recovery-процедуру, можно следующим образом:

Как создать точку восстановления в «Семерке»
Теперь, когда мы разобрались с тем, где найти точки восстановления в Windows 7, осталось узнать только то, каким образом создаются файлы точек вручную. Эту процедуру рекомендуется систематически производить самостоятельно, чтобы убедиться в том, что в системе присутствуют максимально приближенные к текущей дате системные точки с работоспособными параметрами Windows.
Для создания такого «сэйва» следует выполнить такие действия:

Убедиться в успешном создании точки всегда можно в меню восстановления системы, где в списке появится соответствующая запись.
Настоятельно рекомендуем не игнорировать данную функцию Windows 7, поскольку она является действительно полезным параметром, позволяющим надежно защитить систему от различного рода форс-мажорных происшествий, «глюков» с софтом, которые, увы, всегда имели и имеют место быть в операционных системах семейства Windows. После установки Windows, при покупке нового ПК с предустановленной «операционкой», всегда проверяйте параметр восстановления системы, и, если он находится в выключенном состоянии, обязательно активируйте его. И только в этом случае никакие системные неисправности не будут вам страшны.