Решение проблемы «Что-то пошло не так». Увеличить раздел System Reserved
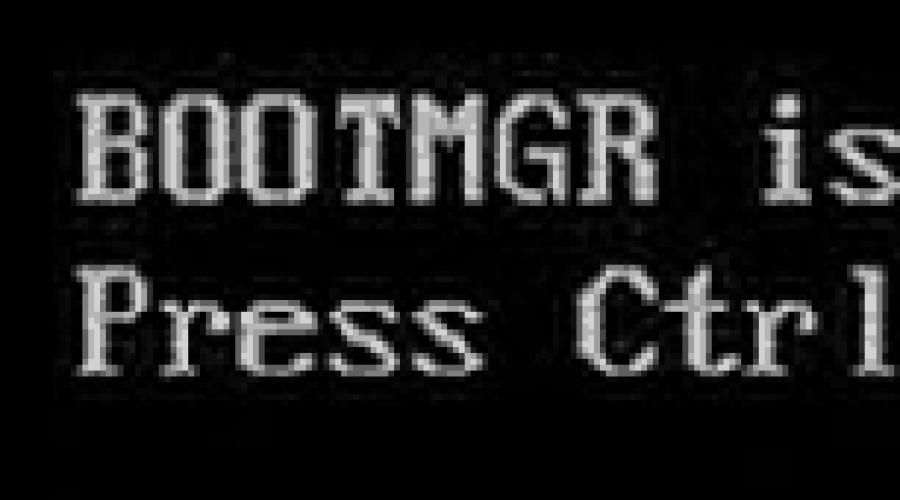
Читайте также
И так, вы приятно проводите вечер за компьютером – играете, общаетесь, гуляете по сети, а Windows шустренько выполняет ваши команды. Всё отлично! Идиллия! Однако не стоит думать, что так будет всегда. Знайте: коварная винда готовит вам подлянку. Она только и ждет момента, когда вас настигнут какие-то срочные дела, чтобы… показать вам фигу. Точнее – не загрузиться.
Сбой загрузки Виндовс – явление заурядное, но по закону подлости оно обычно случается тогда, когда компьютер очень нужен. Дабы ситуация не застала вас врасплох, важно подготовиться к ней заранее. Поговорим, что делать, если Windows 10 не загружается, почему это происходит и что должен иметь каждый пользователь, чтобы решить эту проблему максимально быстро.
Почему она не грузится
П ричины незагружаемости «десятки» бывают программными и аппаратными. Программные связаны с удалением (повреждением) загрузочных и системных файлов и/или ответственных за запуск разделов реестра. В них, как правило, бывают виноваты:- Установка еще одной операционной системы в другой раздел накопителя (новая ОС заменяет загрузчик старой своим).
- Эксперименты с разделами диска – сжатие, объединение, разделение, форматирование и прочее. Типичная ошибка, которая как раз является следствием подобного, – « » (системный загрузчик сжат).

- Неквалифицированная правка руками системного реестра.
- Использование различных «чистилок-твикалок» для ускорения и украшения системы, которые «случайно» изменяют ответственные за запуск ключи реестра, патчат файлы и т. п.
- Некорректно вставшие обновления Windows или выключение ПК в ходе установки обновлений.
- Вирусы и антивирусы. Не удивляйтесь, последние могут принести вреда не меньше, чем первые, если использовать их бездумно. Это все равно что глотать без разбора таблетки, надеясь, что среди них окажется подходящая.
- Сбойные драйвера оборудования. Загрузка в таких случаях обычно прерывается синим экраном смерти, иногда с указанием имени драйвера, который вызвал проблему.
- «Корявые» приложения в автозапуске. Сбой при этом происходит на поздних этапах загрузки – незадолго до появления рабочего стола.
Аппаратные причины нестарта Windows 10:
- Изменение порядка опроса загрузочных носителей в BIOS (компьютер ищет загрузчик винды не на системном диске, а, например, на флешках).
- Подключение диска к не тому порту на материнской плате, на котором он работал раньше – если сбой произошел после извлечения и повторной установки жесткого диска в компьютер. Проявляется ошибкой INACCESSIBLE_BOOT_DEVICE на синем экране смерти.

- Неисправность или плохое подключение системного накопителя. Часто проявляется сообщением « » (системный загрузчик недоступен) на черном экране. Иногда – остановками, рестартами, BSoD’ами на любом этапе загрузки.

- Неисправность оперативной памяти. Как и при проблемах с диском, проявляется перезагрузками и синими экранами на любом этапе запуска.
- Выход из строя элементов видеоподсистемы. Windows при этом может загружаться, но вы этого не увидите, так как экран останется черным. Иногда о том, что система загрузилась, можно узнать только по характерному звуку.
- Прочие неполадки оборудования, например, материнской платы, периферии и т. д.
Готовиться к худшему лучше заранее
П оскольку 80-90% случаев незапуска Windows 10 приходится на программные сбои, сегодняшняя статья посвящена методам борьбы именно с ними.Итак, чтобы восстановить нормальный запуск винды, компьютер нужно загрузить в среду восстановления. Если вы ранее пользовались Windows 7, то знаете, что эта самая среда устанавливается на диск вместе с основной системой. И чтобы в нее войти, нужно открыть меню дополнительных способов загрузки (нажав после включения компа F8) и перейти в раздел «Устранение неполадок ».
В «десятке» среда восстановления тоже есть, но так как время ее загрузки в сравнении с Виндовс 7 ощутимо уменьшилось, интервал, когда можно вызывать загрузочное меню, также стал намного короче. Шанс успеть в это время нажать нужную клавишу (точнее, сочетание F8 и Shift) остался только в одном случае: если система установлена на жесткий диск стандарта MBR и в параметрах электропитания ПК или ноутбука отключена опция быстрого запуска . Если же система стоит на SSD или жестком диске стандарта GPT, понадобится загрузочный носитель.
Для аварийного восстановления Windows 10 оптимально держать на DVD или флешке ее официальный дистрибутив, причем той же разрядности, что установлен на ПК. Как альтернативу можно использовать загрузочный пакет утилит MS DaRT 10 (Microsoft Diagnostic and Recovery Toolset для Windows 10 ).
Дистрибутивы MS DaRT (в прошлом носили название «ERD Commander»), официально распространяются только по платной подписке, однако их несложно найти в сети. Например, на торрент-трекерах. Образы Windows 10 доступны для загрузки с .
Я в качестве примера буду использовать домашний выпуск «десятки», записанный на загрузочную флешку, поскольку все необходимое в нем есть.
Грузимся в среду восстановления Windows 10
В случае завала загрузки «десятка», как правило, пытается самовосстановиться. Когда ей это удастся, пользователь не получает никаких уведомлений, просто запуск компьютера длится дольше обычного. При неудаче на экране может появиться сообщение, как на скриншоте ниже, но чаще это будет просто «квадрат Малевича» с курсором или без или синий экран смерти с грустным смайликом.
Вариант сбоя, отображенный на скриншоте, можно считать относительно благоприятным. Нажав, «Дополнительные параметры » вы попадете в среду восстановления, установленную на жесткий диск, и вам не придется грузиться в нее с внешнего носителя. Но мы рассмотрим более тяжелый случай, когда система не проявляет никаких признаков жизни.
Подключите носитель к компьютеру, перезагрузитесь, и сделайте его первым загрузочным устройством.
Окно, которое вы увидите первым после загрузки с флешки (DVD), предложит вам выбрать язык системы. Если выбран русский, нажмите «Далее ».

Следом будет предложено перейти к инсталляции или восстановлению Windows. Нажмите «Восстановление системы ».

На экране «Выбор действия » нажмите «Поиск и устранение неисправностей ». Вот вы и на месте.

Параметры восстановления запуска «десятки»
В разделе параметров восстановления (экран «Дополнительные параметры ») находятся 5 подразделов:- Восстановление системы. При выборе это опции запускается стандартная виндовая утилита rstrui. exe , назначение которой – откат системы на одну из сохраненных контрольных точек.
- Восстановление образа системы. Запускает мастер развертывания Виндовс из резервной копии, созданной собственными средствами ОС.
- Восстановление при загрузке. Исправляет ошибки загрузочных файлов и разделов.
- Командная строка. Позволяет запускать различные системные утилиты.
- Возврат к предыдущей сборке. Выполняет откат к ранее установленной версии ОС в случае, если она была обновлена до Windows 10.
Откат на контрольную точку
В озврат к недавно созданной контрольной точке – лучшее средство первой помощи при всех видах системных сбоев, в том числе, когда вы не знаете их причину.
Кликом по первому пункту запускается, скорее всего, уже знакомая вам утилита восстановления. В ней достаточно выбрать дату и время, на которое вы хотите произвести откат, и следовать инструкциям на экране.

Чтобы воспользоваться этой опцией, необходимо наличие хотя бы одной сохраненной контрольной точки и исправно работающей функции восстановления системы. Если последняя была отключена еще до сбоя, пропустите этот шаг и пробуйте другие методы.
Восстановление при загрузке
Э тот вариант эффективно помогает в случае повреждения или удаления загрузочных файлов, например, при установке дополнительной ОС в другой раздел диска после Windows 10. А также при случайном форматировании или иных манипуляциях с разделом «Зарезервировано системой».
Командная строка
К омандная строка сама по себе не ничего не восстанавливает, но дает возможность запускать другие инструменты. Так, с ее помощью мы можем открыть проводник Windows, чтобы посмотреть расположение установки (буквы разделов в среде восстановления и при нормальной загрузке системы обычно не совпадают), запустить средство исправления ошибок системных файлов, редактор реестра и утилиты восстановления загрузчика.
Если откат на контрольную точку и автовосстановление при запуске (первая и вторая опции) не дали нужного результата, поднять загрузку «десятки» часто помогает консольная утилита BCDBoot . Она пересоздает скрытый раздел «Зарезервировано системой» и копирует на него загрузочные файлы из каталога Windows.
Для корректной работы BCDBoot необходимо указать расположение папки Windows на жестком диске. Чтобы это узнать, можно воспользоваться утилитой Diskpart , но я считаю, что удобнее это делать через проводник.
Итак, чтобы попасть в проводник, откроем командную строку и запустим в ней блокнот (notepad ).

Находясь в блокноте, зайдем в меню «Файл », выберем «Открыть » и перейдем в папку «Этот компьютер ». Дальше пройдемся по разделам диска и определим, в каком из них размещен системный каталог. В моем примере это диск D.

Следом возвращаемся в командную строку и выполняем инструкцию:
BCDboot D:\Windows

Обратите внимание, у вас путь к системной папке может быть другим.
В 80% случаев этого достаточно, чтобы «десятка» смогла нормально запуститься. Но примерно в 20% случаев команда отрабатывает некорректно – восстанавливает не все загрузочные файлы. Чтобы немного помочь утилите, перед выполнением инструкции в командной строке нужно отформатировать зарезервированный загрузочный раздел (в моем примере – диск С) в FAT32 . Это также можно сделать с помощью diskpart, но я считаю, что удобнее – через проводник.

Две следующие консольные команды пересоздают загрузочные записи всего накопителя (MBR) и системного раздела (VBR). Их применяют для решения проблем с запуском Виндовс на дисках стандарта MBR.
Выполняют команды друг за другом в таком порядке:
bootrec /fixmbr
bootrec /fixboot

Если вы случайно выполните их на диске GPT, ничего страшного не произойдет.
В ряде случаев проблемы с запуском возникают из-за повреждения не загрузочных, а основных системных файлов, например, после вирусной атаки. Как вы, возможно, знаете, для их исправления в Windows есть специальная утилита Sfc. exe . Так вот, благодаря командной строке ее тоже можно запускать в среде восстановления.
Команда на поиск и исправление ошибок защищенных системных файлов в среде восстановления выглядит так:
sfc /scannow /offbootdir=D:\ /offwindir=D:\

Параметр offbootdir определяет расположение основного загрузочного раздела (в моем примере, как вы помните, это диск D), а offwindir – путь к системной папке.
Используя командную строку, можно исправить и ошибки реестра незагружаемой системы. Но, в отличие от предыдущих инструкций, это требует определенного опыта и квалификации, ведь пользователю точно нужно знать, что исправлять и как ошибочные записи должны выглядеть в норме.
Останавливаться на ошибках реестра, приводящих к сбою загрузки Windows 10, я не буду, так как это тема отдельной большой статьи. Опишу только методику запуска редактора RegEdit. exe в среде восстановления и открытие в нем файлов реестра, чтобы у вас появилась возможность исправить ошибки, о которых вы знаете.
Итак, чтобы запустить редактор, пишем в командной строке слово regedit и нажимаем Enter .

Вы увидите, что в открывшемся окне утилиты уже присутствует какой-то реестр, однако не тот, что нужен. Перед нами – собственный реестр среды восстановления, а нас интересует основная система.
Для загрузки в RegEdit файлов реестра Windows 10 выделим в левой половине окна редактора раздел HKEY_ LOCAL_ MACHINE или HKEY_ USERS , откроем меню «Файл » и щелкнем пункт «Загрузить куст ».
В окне проводника, которое откроется после этого, перейдем в папку D:\ Windows\ System32\ Config (у вас буква диска может быть другая) и выберем нужный файл.
Файлы без расширения в папке \System32\Config – и есть составные части (кусты) реестра Windows 10. Основные обведены рамкой.
Дадим кусту любое понятное имя (оно будет временным, пока вы его не выгрузите) и нажмем ОК.

Следом откроем раздел, в который мы загружали куст, и вот он – перед нами, доступный для редактирования. В моем примере это файл реестра software , который я временно переименовал в soft_win_10.

После внесения правок снова зайдем в меню редактора «Файл » и нажмем «Выгрузить куст ».
Возврат к предыдущей сборке

При возврате к ранее установленной сборке личные файлы пользователя останутся нетронутыми, но всё, что сделано после обновления, будет отменено.
Восстановление образа системы
В осстановление образа из резервной копии помогает вернуть системе работоспособность при любых неполадках, однако проблема в том, что практически никто эти образы не создает.Если вы – исключение из правил и счастливый обладатель относительно свежей резервной копии, выберите в списке параметров отмеченный на скриншоте пункт,

укажите программе восстановления место хранения образа и следуйте ее инструкциям.

Все данные неработоспособной ОС будут заменены исправными копиями из архива. Если в его составе есть файлы пользователя, это коснется также и их.
Удачного восстановления!
Ещё на сайте:
Windows 10 не загружается: почему это происходит и как восстановить запуск обновлено: Апрель 23, 2017 автором: Johnny Mnemonic
Если Вы оказались на этой странице, то почти наверняка Вас интересует вопрос, где можно скачать официальную версию операционной системы Windows 10 на русском языке бесплатно . Надо сказать откровенно, Вам повезло оказаться именно у нас. В интернете очень много сайтов, на которых под видом легального предлагается образ Windows 10 со всевозможными сюрпризами внутри. Мы же не будем Вас обманывать, а честно расскажем о том, как получить действительно оригинальную «десятку» x64 или x32 (32- или 64-битную версии). Не верите? Совершенно верно делаете! Не стоит верить на слово никому во всемирной паутине. Просто читайте дальше и Вы сами убедитесь, что предложенный способ скачать бесплатную русскую Windows 10 абсолютно официальный.
Вообще, популярность пиратских версий ОС Windows, которая существует и поныне, уже анахронизм, но она вполне объяснима. Дело в том, что до появления «десятки» не было возможности скачивать совершенно официальный образ операционной системы от Microsoft с её официального сайта. Для этого обязательно нужны были ключи, и не какие угодно ключи активации, а непременно от коробочной (не OEM) версии Windows. Например, для предустановленной на заводе «семёрки» путь для скачивания её оригинального образа с официального сайта «Майкрософт» был заказан. Разумеется, люди искали способы обойти эти ограничения и скачивали бесплатно на сторонних сайтах. Потерял диск с «семёркой»? Качай с торрентов.
Принципиальное отличие 10 Windows от всех предыдущих версий этой операционной системы состоит в том, что теперь скачать её бесплатно и легально может абсолютно любой желающий. Это совершенно официальная политика корпорации Microsoft. И очень странно, что до сих пор люди ищут легальные образы ОС на сторонних ресурсах, в частности, торрентах.
Конечно, Windows 10 отнюдь не стала бесплатной для пользователей. Нет. На официальном сайте операционная система выложена для тех, кто хочет использовать её легально. Как и прежде, для её активации потребуется ключ. Но и в этом случае «Майкрософт» сделала существенные послабления для пользователей неактивированных версий «десятки»:
- Во-первых, установить оригинальный образ Windows 10 , в том числе на русском языке , сейчас можно без всякого ключа, как и скачать. Для этого в процессе инсталляции нужно выбрать пункт «У меня нет ключа». Таким образом, все желающие могут «пробовать» ОС в работе до её покупки, причём неограниченное количество времени.
- Во-вторых, если раньше неактивированная версия Windows 7 или 8 принудительно перезагружалась, то теперь этого нет.
- В-третьих, даже неактивированная Windows 10 будет получать все последние обновления.
Конечно, глупо будет надеяться, что и в этой бочке мёда у «Майкрософт» не окажется спрятана ложка дёгтя. Но, на наш взгляд, ограничения не очень существенные: у неактивированной версии «десятки» на русском языке (и не только) в правом нижнем углу появляется полупрозрачная и еле видная надпись «Активация Windows». Также обладателям оригинальной, но не имеющей ключа Windows 10 придётся смириться с тем, что они не смогут настроить под себя параметры персонализации: оформление Панели задач, цветовой схемы. Не думаем, что эти проблемы будут существенными для большинства людей. Тем более, что для их решения существуют обходные пути, совершенно не несущие опасности для компьютера. О них в конце статьи.
Добавим, что по-другому теперь происходит и привязка лицензии. Если на Вашем компьютере уже была установлена оригинальная Windows 10 , то ключ Вам уже не нужен даже при её полной чистой переустановке. Активация теперь привязывается не к конкретной установке, а к «железу» - материнской плате и, возможно, процессору компьютера. Ввод ключа при этом не требуется.
Где скачать оригинальную (официальную) Windows 10 бесплатно
Вернёмся теперь к вопросу о доверии. Как мы уже говорили, в отличие от других сайтов, на нашем интернет ресурсе описан полностью легальный способ получить оригинальный образ Windows 10 бесплатно на русском языке . Доказательство этого служит имя самого сайта, с которого мы предлагаем скачать Вам ОС - это официальный русскоязычный портал компании Microsoft.
Итак, чтобы скачать бесплатно Windows 10 , нужно зайти на данную страницу microsoft.com . Вы можете убедиться, что это действительно официальный сайт компании, например, в Википедии . В адресной строке Вы видите, что сайт надёжный, то есть соединение с ним происходит по защищённому каналу.
Если Вы просто хотите обновить операционную систему компьютера до Windows 10, то можете выбрать кнопку «Обновить сейчас». Вам будет предложено скачать специальный программный инструмент, который выполнит апгрейд вашей ОС. Этот способ стоит использовать обладателям лицензионных версий Windows 7 или 8. По каким-то странным причинам Microsoft до сих пор даёт бесплатно обновиться с них до лицензионной версии Windows 10 (хотя обещали прикрыть эту программу ещё в июле 2016).
Если у вас неактивированная операционная система или вы хотите установить «десятку начисто, то следует выбрать пункт «Скачать средство сейчас ». В этом случае Вам будет предложено загрузить программу MediaCreationTool, с помощью которой можно создать загрузочную флешку или диск с официальной Windows 10 на русском языке, а также просто скачать образ оригинальной «десятки» на компьютер. Доступны как версия x32, так и x64.
Подробнее о том, как создать установочный носитель Windows 10 при помощи MediaCreationTool пошагово рассказано в нашей статье «Как переустановить Windows 10 ».
Почему качать Windows 10 надо только с официального сайта
Перейдём к казалось бы очевидному вопросу о том, почему скачивать оригинальную «десятку» нужно исключительно на официальном сайте Microsoft. Конечно, мы ничего никому не хотим навязывать. Но хотим предупредить о необходимости проявлять осторожность в интернете. К сожалению, если на каких-то интернет ресурсах написано, что они предлагают скачать официальный русский Windows 10 бесплатно , то это совершенно не означает, что им нужно доверять. То же самое касается и другого программного обеспечения. Дело в том, что на сторонних ресурсах в образ операционной системы или программ могут быть внесены существенные изменения, и, конечно, в том числе, вредоносные.
Именно по этим же причинам мы не рекомендуем использовать и активаторы для Windows 10. Они могут повредить целостность ОС и угрожать безопасности Вашего компьютера. Если у вас нет лицензии, то гораздо правильнее будет просто использовать бесплатно неактивированную Windows 10. Об этом ещё поговорим немного подробнее чуть ниже.
Можно ли использовать оригинальную Windows 10 без активации официально
Как мы уже упоминали в этой статье, неактивированная, но легальная Windows 10 вполне пригодна к ежедневному использованию. В отличие от предыдущих версий, она в знак протеста против собственной нелицензионности НЕ перезагружается сама по себе и НЕ блокирует центр обновлений. Использовать такую версию операционной системы можно сколько угодно долго. Она не будет сильно «вредничать», если не считать двух небольших ограничений функциональности, уже упомянутых выше. Напомним о них:

- Оригинальная, но неактивированная версия «десятки» имеет полупрозрачный водяной знак «Активация Windows». Он может появляться не сразу, а спустя 3-4 часа после перезагрузки. Конечно, кого-то он будет раздражать, но, наш взгляд, он не выглядит навязчивым.
- Нелицензионная версия Windows 10 не даёт настроить Персонализацию.
К тому же, оба этих ограничения функциональности довольно условны. И в том, и в другом случае есть свои обходные пути, которые без всякой угрозы безопасности компьютеру и без установки подозрительных сторонних программ помогут хотя бы частично снять ограничения. Почитать о них можно в наших статьях «Персонализация в неактивированной Windows 10 » и «Как удалить водяной знак Активация Windows 10» (эта статья пока в процессе написания).
Microsoft недавно сообщила, что на Windows 10 в настоящее время работает более 75 миллионов компьютеров по всему миру, это хороший показатель для новой операционной системы, которая будет частью нашей жизни долгие годы.
В Windows 10, много хорошего, возвращение меню Пуск, Кортана, Центр уведомлений, новые Настройки, и много новых возможностей и изменений. Тем не менее, с хорошим всегда идет и плохое. Сегодня мы рассмотрим четырнадцать причин, которые отрицательно влияют на обновление до новой операционной системы.
Вот некоторые из причин, почему вы должны остаться на текущей версии операционной системы.
1. Проблемы процесса обновления.
В то время как софтверный гигант сумел исправить многие из проблем, которые вызывают сбой процесса обновления, многие пользователи сообщают что не могут перейти на Windows 10 в связи с разным количеством причин. Некоторые люди имеют проблемы совместимости с аппаратным и программным обеспечением, есть ситуации, когда операционная система не может завершить процесс обновления. Одним из наиболее распространенных проблем была проблема активации для Windows 10.
2. Это не готовый продукт.
Microsoft меняет способ обновления Windows, в настоящее время компания предлагает "Windows как служба". Технически, Windows никогда не будет считаться завершенной, что означает, что операционная система будет по-прежнему в стадии разработки. В результате, мы, вероятно, регулярно будем видеть ошибки. Кроме того, поскольку мы находимся у истока, вы недолжны удивляется отсутствующим функциям и непоследовательности.
Меню Пуск вызывает вопросы, почему часть меню просто демонстрирует нам пустое пространство. Живые плитки не всегда живые и отказываются изменять цвет акцента автоматически, в следствии чего меню Пуск вдруг потерял свою цветовую схему.


Иногда наведении указателя мыши на приложение в панели задач будет отображаться пустой предварительный просмотр, несмотря на то что приложение работает.
Приложения для Windows неожиданно исчезают или зависают чаще, чем в Windows, 8.1.
Вывод.
Есть много причин, чтобы перейти на Windows 10, но есть и проблемы, которые мы рассмотрели сегодня. Вы можете отложить установку операционной системы до следующего значительного обновления или дождаться Редстоун, который является крупным обновлением, и будет в 2016 году.
В целом, Windows 10 работает очень хорошо и, кажется, вполне стабильной, чтобы быть первой системой. На мой взгляд, операционная система может считаться хорошим обновлением для продвинутых пользователей. Которые без особых усилий смогут решать мелкие проблемы и недоработки.
Возникали ли проблемы у вас в Windows 10? Будете ли вы рекомендовать Windows 10 для ваших знакомых на нынешнем этапе? Дайте нам знать, что вы думаете в комментариях ниже.
Поделитесь статьей с друзьями
Очередная версия операционной системы . Пользователи Windows 7 и 8.1 в 190 странах мира смогут обновить ее совершенно бесплатно. Заманчивое предложение. Однако, по мнению , существует по меньшей мере 6 причин не кидаться на «релиз», а подождать следующих сборок новинки.
1. На некоторые устройства Windows 10 установится только «с нуля»
Для установки Windows 10 необходимо около 3 ГБ памяти на жестком диске. Многие устройства, не обладающие достаточным количеством памяти для хранения пользовательских данных, не позволят заменить старую версию операционной системы на новую. Вместо этого будет предложена «чистая» установка, при которой, естественно, не сохранятся личные файлы и настройки.
Если желание обновиться не пропадает, а только растет, в случае установки «с нуля» лучше озаботиться сохранением не только личных файлов, но даже настроек. Хорошо хотя бы попытаться запомнить свои предпочтения, чтобы после установки Windows 10 потратить всего несколько минут для восстановления привычного взаимодействия с компьютером. Все, что можно перенести в «облако», стоит перенести.
2. Можно потерять личные файлы
Каким бы легким ни обещали сделать процесс переноса личных данных и настроек при обновлении системы, однако всегда остается мизерный процент неудач. Редко, но все же случается, что все идет не так, а специалисты службы поддержки лишь недоумевают, «как же подобное могло случиться?»
При обновлении так же, как при установке «с нуля», стоит озаботиться предварительным сохранением всего, что имеет ценность. Способов для этого придумана масса - от внешних носителей вроде флешек и жестких дисков до «облачных» сервисов, сохраняющих в числе прочего настройки и базы данных отдельных приложений.
3. Принудительные обновления
Эта операционная система обновляет себя сама, и она не терпит ожидания. Windows 10 делает это каждый раз, когда получает сигнал о том, что это можно сделать. Если другие операционные системы позволяли подождать, прежде чем обновляться, почитать комментарии других пользователей о качестве работы новой сборки, то в этом случае - ничего подобного. Установив Windows 10, вы становитесь пользователем, который ждет каждый новый патч. Тем, кто регулярно, хоть уже и не по своей воле, интересуется, у всех ли после обновления появилась та или иная ошибка. И тем, кто бьется в истерике из-за того, что какие-то программы или даже периферия «отвалились».
4. Отсутствие драйверов
Каждая новая операционная система - это, как правило, новые драйверы, используемые разными компонентами компьютера и внешними устройствами.
Здесь проблемы две. Если речь идет об относительной новинке, драйвер для нее в среде Windows 10 обязательно появится. Но, возможно, не так скоро, как хотелось бы. Если устройство или комплектующая изрядно устарели, - ждать обновления не стоит, лучше сразу выбрать в магазине замену, которая гарантировано поддерживает работу со свежей ОС.
5. Нельзя просто взять и «откатиться»
Обновление на Windows 10 «с нуля» - это билет в один конец. Через месяц операционная система не позволит вернуться на 7 или 8.1, с которых вы, возможно, на нее перейдете. Поэтому если все же будет принято решение сделать это, лучше заранее озаботиться созданием полной копии старой операционной системы. Одним из самых часто применяемых вариантов решения такой задачи является создание образа диска.
После обновления на Windows 10 все новые файлы лучше сохранять либо в «облако», либо в определенную папку. «Откатившись», можно будет перенести эту папку или подключиться к «облачному» хранилищу и просто продолжить работу.
6. Год для обновления
Помните: какие бы дифирамбы ни пели себе разработчики, обновления остаются процессом рискованным. К ним стоит готовиться, нужно заранее понимать все их негативные последствия - учитывать каждую мелочь, которая может случиться.
Не стоит спешить еще и потому, что Microsoft гарантирует полноценную поддержку Windows 7 и 8.1 еще достаточно долгое время, а бесплатно перейти на Windows 10 можно будет в течение года с момента ее выпуска 29 июля 2015-го.
Преимуществом и в одночасье проклятием Microsoft является его позиция в плане своего программирования. Оно направлено на Но дело в том, что эта позиция работает лишь на некоторые операционные системы (ОС). Так, игры которые исправно и без лишних проблем работали на Windows 7, будут работать и на Windows 10, но если взять более старое программное обеспечение (ПО) или игры, то «десятка» их может уже не запустить.
В статье как раз и пойдет речь о том, как запустить старую игру на Windows 10 разными способами. Подробно будут разобраны все возможные варианты запуска ПО и игр, обозначены причины и решение проблемы.
Игра не запускается: почему?
Причин неисправной работы приложений на Windows 10 неисчислимое количество. Конечно же, все сейчас разобраны не будут, но о самых популярных мы поговорим и узнаем, почему старые на
Устаревший программный язык. Дело в том, что зачастую программы полностью зависят от прав администратора. Именно поэтому старые программы и игры могут без проблем запускаться на Windows XP, а на более новой версии ОС попросту выдать ошибку. А дело в том, что с тех давних пор данные запросы прав были изменены. Это случилось по многим причинам, одной из которых была легкость взлома ПО.
Зависимость от предыдущих версий ПО. Чаще всего ввиду языка программирования программы используют библиотеки, такие как NET Framework. И если программа была создана в те времена, когда последняя версией данной библиотеки была 3.5, то, скорее всего, она не запустится на Windows 10, так как на ней по умолчанию устанавливается четвертая версия.
16-разрядное ПО. Сейчас железо ПК стало намного лучше и почти все могут позволить себе установить 64-разрядную версию Windows. Но на такой версии 16-разрядные старые игры для Windows не запустятся, так как совместимости между ними нет. Хотя решение данной проблемы не столь уж сложное - всего-навсего необходимо установить 32-разрядную версию.
DOS. В былые времена, еще до Windows 7, все операционные системы Microsoft ставились поверх DOS. Аналогично и приложения выходили под данные ОС. Но сейчас они уже не запустятся.
Обновление Windows 10
Microsoft знает, как люди боятся, что с последующим обновлением Windows 10 некоторые их любимые программы и игры могут не запуститься. Именно поэтому была создана программа, наименование которой - Upgrade Assitant Windows. Данная программа сканирует ваш компьютер и в итоге выносит вердикт, какое ПО будет продолжать исправно работать, а какое нет. Конечно же, 100% гарантии никто не дает, но это все же лучше, чем обновлять вслепую.

Часто бывает такое: игра перестала работать, хотя у вашего друга все хорошо. Тут, вполне вероятно, может быть проблема обновления самой игры. Например, при установке игры с диска и попытке ее запуска ОС выдаст ошибку. Решение данной проблемы заключается в скачивании патчей. Вероятней всего, разработчик с выходом новой ОС адаптировал игру под нее.
Тема библиотек уже поднималась выше, сейчас же разберем все подробней. Речь пойдет обо все той же NET Framework. Если игра или программа не запустилась на Windows 10, не спешите ее удалять. Вполне возможно, что она была создана в то время, когда топовой считалась NET Framework версии 3.0, а у вас установлена версия 4.5. Для решения данной проблемы попросту установите старую версию.
Права администратора
О том, как запустить старую игру на Windows 10 (если вина лежит на обновлениях), мы поговорили, сейчас же перейдем к самой простой проблеме. А именно к проблеме администрирования.
Зачастую Windows 10 сама понимает, когда запускать игру или программу от имени администратора, а когда это не требуется. Но в жизни случается всякое, и иногда система работает некорректно. Для решения этой проблемы просто всегда пробуйте Это сделать очень просто, на запускаемой программе нужно нажать правой кнопкой мыши (ПКМ) и в контекстном меню выбрать одноименное действие.
Данная проблема решается так же в том случае, если контроль полностью убран. Однако данное действие выполнять нежелательно, в противном случае могут возникнуть проблемы с самой ОС.
Проблема совместимости
Как запустить старую игру на Windows 10 если она с ней несовместима? Но вы прекрасно знаете, что данная игра отлично работает, например, на Windows XP (пакет обновления 3). Не спешите менять свою операционную систему, разработчики «десятки» все предусмотрели.

Обычно такие игры не запускаются по причине того, что в них прописана совместимость только лишь с XP, а языки программирования и библиотеки подходят и для Windows 10. Для устранения неисправностей просто кликните ПКМ на ярлык запускаемой программы или игры и в меню выберите «Свойства». В открывшемся окне выберите вкладку «Совместимость». Там, в верхней части окна, можно обнаружить кнопку «Запустить средство устранения проблем с совместимостью». Нажмите на нее, через некоторое время пойдет анализ неполадок, и ОС самостоятельно решит данную проблему. Еще из данной вкладки можно сделать так, чтобы игра всегда запускалась от имени администратора.
DOSBox
Ввиду того, что мы разбираем вопрос, как запустить старую игру на Windows 10, нельзя обойти вниманием такую вещь, как DOSBox. Кто не знает — это программа, которая эмулирует полную среду DOS. Примечательно также, что эмуляция протекает в окне.

Поэтому, если у вас есть желание поиграть, например, в оригинальную DOOM, вам не нужно отчаиваться и идти искать старые ПК. Всего-навсего потребуется загрузить представленную выше программу, в довесок к ней - образ игры, после чего запустить его с помощью программы.
Данный способ не считается из ряда вон выходящим, им пользуются даже сами разработчики, так как понимают, что старые игры попросту не запустятся в среде Windows 10. Так, многие старые игры со Steam скачиваются сразу же с DOSBox.
VirtualBox
Как запустить старую игру на Windows 10, если ни один из вышеперечисленных способов вам не помог? Последним вариантом остается Что это такое? Что-то вроде эмулятора, но только эмулируется сама среда операционной системы.

Так, если совместимость не на вашей стороне и игра наотрез отказывается запускаться, то скачав VirtualBox и образ той ОС, на которую игра рассчитана, вы сможете установить ее не на свое железо, а на саму программу. Получится что-то вроде операционной системы внутри уже установленной ОС. Тем не менее ваша игра с легкостью запустится таким образом.
Итак, в статье мы разобрали, как запустить старые игры на Windows 10, если они наотрез отказываются работать. Все методы проверены и никакого вреда вашему компьютеру не причинят, поэтому, если вы захотели вспомнить молодость и поиграть в уже давно забытые игры, то теперь знаете, как это сделать.
