Как изменить и установить время на андроиде. Как настроить кварцевые часы Как правильно настроить время на компьютере
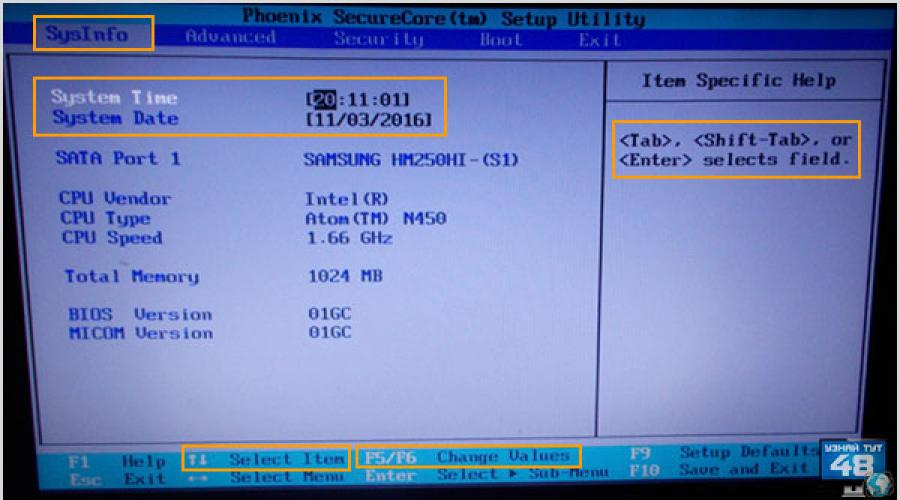
Иногда бывают ситуации, когда необходимо изменить время на компьютере или даже дату, но как показывает практика, начинающих пользователей компьютеров даже эта простая задача может поставить в тупик.
Прочитав эту статью, вы узнаете как установить дату и время на компьютере зайдя в настройки BIOS, а также в операционных системах Windows 7 и Windows 10.
В каких ситуациях может понадобится изменять настройки времени на компьютере? Например, вы перелетели со своим ноутбуком в другой часовой пояс и чтобы ваш компьютер работал по местному времени, его нужно будет изменить.
Или например, у вас после выключения компьютера постоянно сбивается время и вам нужно его каждый раз настраивать. В этом случае нужно сначала разобраться, почему так происходит, а уже устранив неисправность, настроить дату и время.
Сбиваться время может из-за того, что разрядилась , тогда вам ее нужно просто заменить. Кстати, как только вы вытащите элемент питания из системной платы, все настройки системы собьются и вернутся к настройкам по умолчанию, в том числе собьется и время и после замены батарейки его нужно будет заново настраивать.
Некоторые программы, которые имеют лицензию, привязанную к дате, не будут работать, если на компьютере она не верно установлена, так что за нормальной работой системных часов нужно следить.
Если у вас сбились часы на компьютере из-за того, что села батарейка, при включении компьютера вы увидите об этом сообщение, где вам будет предложено зайти в BIOS и настроить их или нажать F1 и продолжить загрузку компьютера.
Если вы не боитесь настраивать , тогда можете настроить число и часы сразу, не загружая операционную систему.
Сейчас современные системные платы выпускаются с разными видами BIOS, одни со старой версией, другие уже с новой, которая называется UEFI.
Если у вас старая версия BIOS, тогда зайдя в него, вам нужно перейти в самый первый его раздел или вкладку. Называться он может по разному, например “Standart Smos Features”, “Main”, “SysInfo”, но он всегда будет первым.

Здесь вы увидите показатели времени и календаря, которые вам и нужно будет изменить. Чтобы это сделать, внимательно посмотрите на подсказки с правой стороны или внизу экрана. Компьютер вам всегда подскажет, какие кнопку нужно нажимать для изменения настроек BIOS.
Сначала выберите нужный показатель используя одни клавиши, в данном случае это TAB или ENTER, а затем уже изменяйте его используя другие клавиши, например F5 или F6.
Чтобы ваши изменения вступили в силу, нужно выйти из BIOS с сохранением изменений, нажав F10.

Если у вас UEFI BIOS, тогда перейдите в дополнительные настройки, нажав на клавишу F7 или по кнопке меню “Дополнительные”, сверху или снизу экрана.

Затем перейдите во вкладку “Основные” и измените показания часов и календаря используя подсказки, которые вы увидите в правой части экрана.
Например, нажимая клавиши стрелок () и (↓) вы можете выбрать нужные пункты, а клавишами (+) и (-) изменить их значения.
Затем нажмите на кнопку “Выход” и выйдите из системных настроек сохранив изменения.
Как установить дату и время на компьютере с Windows 7.
Если вы не хотите изменять настройки времени в БИОС, тогда их можно легко изменить в операционной системе, например Windows 7.
Оснастка с помощью которой настраивается календарь в Windows называется timedate.cpl, которая находится в каталоге Windows/System32 и открыть ее можно несколькими способами.

Например, набрав строке поиска Windows или в окне команду timedate.cpl. Но минус такого способа в том, что нужно запоминать, как называется эта оснастка, а так как со временем ты просто забываешь про нее, то открыть окно редактирования времени можно и не зная как она называется.

Наведите на изображение часов в нижнем правом углу экрана и нажмите на них левой кнопкой мыши, а после того,как появится новое окно, нажмите в нем на надпись “Изменение настроек даты и времени”.

Если нажмете на часы правой кнопкой мыши, тогда появится другое окно, где нужно будет выбрать пункт “Настройка даты и времени”.

Кроме этого, открыть окно с настройками календаря и часов можно из панели управления. Откройте панель управления и выберите пункт “Часы, язык, регион”.

После чего откроется другое окно, где вы можете открыть основное окно с настройками даты или только то, которое хотите редактировать.

Если вы используете для работы оснастку , тогда откройте ее и четвертым по списку у вас будет находиться раздел с нужными вам пунктами меню.

Еще я хотел бы обратить ваше внимание на программу , с помощью которой можно открыть многие настройки системы. На второй странице вы увидите кнопку “Дата и время”, нажав на нее вы сразу откроете окно с помощью которого можете изменить показатели часов и календаря.

Основное окно настройки часов имеет несколько вкладок и кнопок, рассмотрим для чего они нужны.
Перейдите в самую первую вкладку и первое, что нужно сделать перед настройкой часов, это изменить часовой пояс, если установлен не ваш, для этого нажмите на кнопку “Изменить часовой пояс”.
После этого можно изменить показания часов, для этого нажмите на кнопку “Изменить дату и время”.

При выборе часового пояса, нажмите на кнопку с названием поясов и выберите тот, в котором вы находитесь. Если в вашем регионе действует два времени, тогда активируйте функцию автоматического перехода между зимним и летним временем. Если в вашем регионе одно время, тогда эту функцию можно отключить.
После этого можно переходить у настройкам календаря и часов.

Изменить установки календаря и часов очень легко.
Для изменения календаря, укажите день и месяц в специальном окне с левой стороны.
Для того, чтобы изменить показания часов, выделите мышкой нужный вам показатель и введите другое число с помощью клавиатуры или используя кнопки с иконками треугольников измените этот показатель в любую сторону. Затем нажмите на кнопку “OK”.
Если вы хотите изменить внешний вид календаря, тогда нажмите на надпись “Изменение параметров календаря”.

После этого в окне “Настройка формата” вы сможете изменить внешний вид вашего календаря, который отображается в правом углу экрана.

В следующей вкладке основного окна “Дополнительное время”, вы можете активировать еще два циферблата с часами. Для этого активируйте часы, после чего выберите часовой пояс для того, чтобы они показывали время этого часового пояса и дайте название этим часам.
Эта функция будет полезна, например, если у вас в другом часовом поясе живут родственники и чтобы быть в курсе, сколько у них времени в данный момент, можно активировать дополнительные часы.

Их можно посмотреть, если просто навести мышкой в область уведомления часов.

А если нажать на часы левой кнопкой мыши, вы увидите сразу три циферблата, которые будут показывать разное время.

Третья вкладка основного окна называется “Время по интернету”. Здесь показаны сервера с помощью которых компьютер синхронизирует свои часы со временем в интернете.
По большому счету ту изменять ничего не нужно, компьютер отлично работает с установками по умолчанию.
Только если ваш компьютер был на длительный срок отключен от интернета, то вы можете синхронизировать его часы, чтобы быть уверенным, что он показывает точное время, нажав на кнопку “Изменить параметры”.

После этого откроется новое окно, где нужно будет нажать на кнопку “Обновить сейчас” и ваши часы начнут показывать точное время.
В окне “Сервер” можно посмотреть все доступные сервера к которым можно подключить ваш компьютер.

В результате этих действий откроется большое окно “Время и язык”, где будут доступны все основные настройки для часов и календаря.
Коротко по ним пробежимся:
- Чтобы изменить часы перейдите во вкладку “Дата и время”.
- Затем отключите автоматическую установку времени.
- После этого нажмите на кнопку “Изменить”, чтобы изменить показания часов и календаря.
- Чтобы изменить часовой пояс, перейдите в одноименный раздел и выберите тот, который вам нужен.
- Если в вашем регионе действует одно время, отключите опцию перехода с зимнего времени на летнее и обратно.
- Нажав на пункт “Изменить формат даты и времени”, вы сможете изменить внешний вид часов.
Как видите, установить дату и время на компьютере очень просто и справится с этой задачей любой пользователь.
Удачи!
В состав компьютера входят «электронные часы», позволяющие измерять время. Они идут, даже когда компьютер выключен. Питание в этом случае поступает от аккумулятора, находящегося на материнской плате.
Показания системных часов учитываются при записи дат создания файлов и других данных, зависящих от текущего времени. Поэтому очень важно, чтобы время, которое указывают часы компьютера, было правильным. Из-за того, что системные часы работают по очень старому стандарту, восходящему еще к 80-м годам XX века, их точность оставляет желать лучшего. Поэтому показания часов приходится периодически корректировать. Коррекцию значений даты и времени, как правило, выполняют вручную.
Настройка системной даты и времени

- Вызовите команду Пуск - Панель управления - Дата и время. Откроется диалоговое окно Свойства: Дата и время.
- Откройте вкладку Дата и время,
- На панели Дата выберите год, месяц и число.
- На панели Время с помощью трех-секционного счетчика установите текущее время с точностью до секунды. Каждое поле счетчика (из трех) задается отдельно.

Если компьютер подключен к Интернету, он может общаться с другими компьютерами, разбросанными по всему земному шару. Чтобы сведения о датах и времени информационного обмена были правильными, необходимо верно указать часовой пояс, в котором локализован компьютер. Это можно сделать с помощью раскрывающегося списка на вкладке Часовой пояс. Карта мира на этой вкладке носит иллюстративный характер. Настройка параметров даты и времени.
Также изменить дату и время можно через BIOS в основном меню, это меню можно найти рядом с boot menu .

На этой же вкладке можно включить специальный режим автоматического перехода. Два раза в год он будет самостоятельно переводить часы на летнее и зимнее время. Это удобно, если Windows XP - единственная операционная система компьютера. В противном случае на автоматику лучше не полагаться и переводить часы вручную.
Во время установки Windows , мастер установки дает возможность изменить дату и время до завершения инсталляции. Если Вы хотите чтобы с самого начала использования компьютера дата была правильная, то рекомендуем воспользоваться этой функцией.
Если компьютер подключен к Интернету, корректировку системных часов можно автоматизировать. Для передачи значений точного времени применяется протокол, учитывающий неизбежные задержки при передаче данных. Чтобы корректировка выполнялась регулярно, установите на вкладке Время Интернета, флажок. Выполнить синхронизацию с сервером времени в Интернете. Сервер, используемый для синхронизации, выбирается в раскрывающемся списке Сервер. Можно также вручную указать адрес иного сервера времени.
Обычно уточнение показаний происходит еженедельно. Если в нужный момент нет соединения с Интернетом, подстройка часов откладывается до следующего подключения. Если по каким-либо причинам показания системных часов сбиты, синхронизацию можно выполнить немедленно, щелкнув на кнопке «Обновить сейчас».

Для нормального функционирования сервера требуется корректно настроить текущее время и его своевременное обновление с определенной периодичностью. Как правильно произвести смену часового пояса в centos в случае его изменения или неверного указания во время установки – одна из тем этой статьи. Также я затрону вопрос установки и использования утилиты разовой синхронизации времени ntpdate и настройки сервиса точного времени ntp.
- Показать способы настройки и смены времени и часового пояса в centos.
- Рассказать о средствах для автоматической синхронизации времени.
- Настройка своего сервера точного времени на основе centos.
Данная статья является частью единого цикла статьей про сервер .
Время на сервере CentOS
Программа стартовала и уже выполнила синхронизацию с источниками точного времени в интернете. Каких-то особых настроек для получения точного времени больше не надо. Служба будет постоянно работать и выполнять синхронизацию. Проверим это с помощью timedatectl.
# timedatectl status
systemd-timesyncd
Отдельно пару слов о службе systemd-timesyncd , которая в системах с systemd выступает в роли простого sntp клиента, в отличие от chrony и ntp, которые в том числе могут работать в качестве сервера времени. В Debian служба присутствует в составе systemd и ей можно пользоваться, что достаточно удобно. Легкий полновесный клиент, который по дефолту есть в составе системы.
Я сначала не мог понять, что с systemd-timesyncd в Centos. Команда вроде есть и работает, но как оказалось, это просто обертка над chrony. Реально команда управляет именно chrony и без него не работает. Без него вы получите ошибку, при попытке активировать компонент timesyncd.
# timedatectl set-ntp true Failed to set ntp: NTP not supported
Если вернете chrony в систему, то timedatectl будет запускать именно его. Немного погуглив, я понял в чем тут дело. Red Hat компилирует systemd без компонента systemd-timesyncd, предлагая по дефолту именно chrony.
Настройка сервера ntp в CentOS 7
Сервер времени ntp использует в своей работе одноименный протокол — Network Time Protocol, которому для работы необходим UDP порт 123. Так что перед установкой и настройкой службы времени убедитесь, что на фаерволе открыт этот порт.
Устанавливаем сервер ntp:
# yum install ntp
Теперь отредактируем файл конфигурации /etc/ntp.conf , удалив все лишнее:
# cat /etc/ntp.conf driftfile /var/lib/ntp/drift restrict default nomodify notrap nopeer noquery restrict 127.0.0.1 restrict::1 server 0.centos.pool.ntp.org iburst server 1.centos.pool.ntp.org iburst server 2.centos.pool.ntp.org iburst server 3.centos.pool.ntp.org iburst disable monitor logfile /var/log/ntp.log
| Параметр | Описание |
| server | Список серверов для синхронизации времени |
| driftfile | Задает адрес файла, в котором хранится история изменений времени во время синхронизации. Если по каким-то причинам синхронизация времени с внешними источниками станет невозможна, служба времени изменит системные часы в соответствии с записями в этом файле. |
| restrict 127.0.0.1 | Указывает, что пользоваться нашим сервером времени можно только непосредственно с локального интерфейса. Если вам необходимо разрешить другим компьютерам в вашей локальной сети синхронизировать время с текущей машины, то укажите в данном параметре адрес вашей сети, например: restrict 192.168.10.0 mask 255.255.255.0 |
| restrict default nomodify notrap nopeer noquery | Параметры указывают на то, что клиентам данного сервиса времени запрещено изменять его настройки, получать его статус. Они могут только забрать с него значения точного времени. |
| disable monitor | Данный параметр повышает безопасность, предотвращая использования одной из уязвимостей сервиса ntpd, которую можно использовать для проведения DDoS атак. |
| logfile | Указывает путь к файлу с логами сервиса |
После завершения редактирования файла настроек запускаем службу синхронизации времени:
# systemctl start ntpd
Проверяем запустился ли сервер:
# netstat -tulnp | grep 123

Все в порядке, служба слушает положенный порт 123. Проверим еще на всякий случай системные логи centos:
# cat /var/log/messages | grep ntpd

# cat /var/log/ntp.log
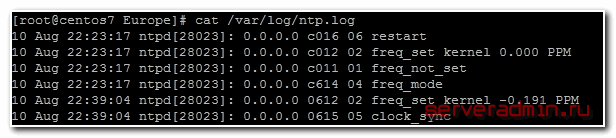
Все в порядке, сервер запущен и полностью готов к работе.
Теперь настроим автозапуск ntp вместе с загрузкой centos:
# systemctl enable ntpd
Наблюдать за работой службы ntp можно с помощью команды ntpq -p :

Что значат все эти данные:
| remote | Адрес удаленного эталона времени, с которого была синхронизация |
| refid | Указывает, откуда каждый эталон получает точное время. Это могут быть другие сервера времени, система GPS и другое |
| st | Stratum (уровень) это число от 1 до 16, которое указывает на точность эталона. 1- максимальная точность, 16 — сервер недоступен. Уровень вашего сервера будет равен уровню наименее точного удаленного эталона плюс 1. |
| poll | Интервал в секундах между опросами |
| reach | Восьмеричное представление массива из 8 бит, отражающего результаты последних восьми попыток соединения с эталоном. Бит выставлен, если удаленный сервер ответил. |
| delay | Время задержки ответа на запрос о точном времени |
| offset | Разница между вашим и удаленным сервером |
| jitter | Дисперсия (Jitter) — это мера статистических отклонений от значения смещения (поле offset) по нескольким успешным парам запрос-ответ. Чем меньше значение дисперсии, тем лучше, поскольку позволяет точнее синхронизировать время. |
Настройка сервера chrony в CentOS 8
С сервером времени chrony все будет практически идентично ntpd. Принцип работы и формат конфигов у них примерно одинаковый. Если вы еще не установили chrony, то сделайте это и добавьте его в автозагрузку.
# yum install chrony # systemctl start chronyd # systemctl enable chronyd
Конфигурация сервера времени chrony располагается в файле /etc/chrony.conf . Ниже представлен минимум настроек, необходимых, чтобы он работал в качестве локального сервера времени для клиентов.
Pool 2.centos.pool.ntp.org iburst driftfile /var/lib/chrony/drift makestep 1.0 3 rtcsync allow 10.20.1.0/24 local stratum 10 logdir /var/log/chrony
Не забываем настраивать firewalld, если отдельно не , для доступа клиентов к серверу.
# firewall-cmd --add-service=ntp --permanent # firewall-cmd --reload
Теперь можно перезапустить chrony и проверить синхронизацию времени с какого-нибудь клиента в сети.
# systemctl restart chronyd
Идем на другой компьютер и там проверяем работу нашего сервера времени.
# ntpdate pool.ntp.org 21 Oct 11:50:37 ntpdate: adjust time server 85.21.78.8 offset -0.001664 sec
Заключение
Подведем итог опубликованного материала. Мы рассмотрели практически все, что связано со временем на сервере CentOS. Да и не только на нем, вся информация в статье актуальна практически для любого Linux дистрибутива. Мы научились устанавливать время, изменять часовой пояс, синхронизировать время с помощью ntp, chrony и настраивать сервер времени в локальной сети.
Напоминаю, что данная статья является частью единого цикла статьей про сервер .
Онлайн курсы по Mikrotik
Если у вас есть желание научиться работать с роутерами микротик и стать специалистом в этой области, рекомендую пройти курсы по программе, основанной на информации из официального курса MikroTik Certified Network Associate . Помимо официальной программы, в курсах будут лабораторные работы, в которых вы на практике сможете проверить и закрепить полученные знания. Все подробности на сайте. Стоимость обучения весьма демократична, хорошая возможность получить новые знания в актуальной на сегодняшний день предметной области. Особенности курсов:- Знания, ориентированные на практику;
- Реальные ситуации и задачи;
- Лучшее из международных программ.
В данной статье мы поговорим о том, как установить время и дату на компьютере.
Настройка времени на Windows 7
Конечно, некоторым людям данная статья покажется очень странной, ведь как можно не знать элементарного. Но увы, работе с компьютером обучились далеко не все, и даже такие мелочи могут показаться сложными.
Для начала необходимо найти индикатор того самого времени. Находится он всегда в нижнем правом углу монитора, на нижней панели. Выделить его из других значков проще простого - там всегда указаны время и Теперь надо нажать на индикатор левой кнопкой мыши. Как только вы это сделаете, перед вами откроется маленькое окошко с календарем и часами.
Однако это лишь начало пути. В открывшемся окне вы ничего сделать не сможете, только лишь узнать количество дней в месяце и день недели. Для того чтобы приступить к настройке, нужно нажать надпись «Изменение настроек даты и времени».
Теперь вы видите совсем другое окно. Как можно заметить, в нем есть три вкладки, однако понадобится всего лишь одна — "Дата и время". Обычно она открывается сразу сама. Как можно заметить, здесь есть кнопка «Изменить дату и время».
Важно: для того чтобы осуществить настройку даты и времени на компьютере с операционной системой Windows, вы должны иметь права администратора. В противном случае данные манипуляции ни к чему не приведут.
Итак, после того как вы нажали кнопку, перед вами появится окно, похожее на самое первое, только теперь все значения на нем можно будет менять. Слева располагается календарь. Чтобы изменить дату на компьютере, просто кликните по тому числу, которое вам необходимо. Месяц же поменять можно в верхней части календаря, используя стрелочки. Чтобы перевести время, просто введите необходимое значение в поле под часами. Как только все действия завершены, нажмите «ОК», настройки сохранятся автоматически.
Теперь вы знаете, как установить дату и время на компьютере в Windows 7. Сейчас же стоит рассмотреть другие операционные системы.
Настройка времени на Linux
Итак, Windows знают практически все, а вот с Linux знакомы немногие, а кто-то и вообще первый раз слышит об этой операционной системе. Однако ее фанатов не так уж и мало, и поэтому опустить сведения о том, как установить время и дату на компьютере с ОС Linux, было бы нелепо.
На самом деле настройка времени на двух ОС практически аналогична. И в этот раз нужно также нажать на индикатор времени, вот только на разных дистрибутивах Linux этот индикатор расположен по-разному. Например, в Ubuntu он вверху справа, а вот в Linux Mint он в правом нижнем углу. Как только вы его нашли, сразу же нажимайте ЛКМ.
Перед вами, как и в Windows, появится окошко с календарем. На нем долго останавливаться не будем, поэтому нажимаем «Настройка даты и времени».
Теперь перед вами открылось большое окно с картой всех континентов и с большим количеством ползунков и выпадающих списков, но не бойтесь, работать с этим просто.
В отличие от Windows, на Linux время и дату поменять можно двумя способами. Первый подразумевает изменение часового пояса. В левой верхней части окна можно как раз таки заметить картинку со всей землей и поясами. Под ней же располагаются два выпадающих списка: регион и город. Выберите нужные значения, время на компьютере установится в соответствии с ними.

Если после этого время у вас выставилось неправильно, то стоит перейти к более гибкой настройке. Правее от картинки можно заметить кнопку «Разблокировать» — нажмите ее. У вас запросят пароль. После его введения вы сможете изменять значения. Однако для начала уберите галочку со строки «Сетевое время». Теперь, используя элементы интерфейса, меняйте все значения времени и даты как вам угодно.
Настройка через BIOS
Есть еще один способ, как установить время и дату на компьютере, но он подойдет скорее продвинутому юзеру. Однако о нем стоит упомянуть.

В первую очередь вам надо попасть в BIOS. Как только вы это сделали, ищите в первой вкладке надпись, похожую на Standart CMOS Feature. Войдя в нее, вы увидите много различных надписей, но они нас не интересуют. Ищите строчку Time или, если на экране уже видно время, изменяйте его. Вот такой простой способ обойти введение пароля на Linux и права администратора на Windows. Несмотря на то что вы знаете, как установить время и дату на компьютере с этими ОС, может что-то пойти не так.
Причины сброса настроек
Знайте, что если у вас постоянно сбрасывается время на ПК, то причина с вероятностью в 80% заключается в батарейке на материнской плате. Ее необходимо просто заменить, и все пройдет. Данные батарейки продаются в практически любых канцелярских магазинах, но, конечно же, лучше будет, если вы обратитесь в компьютерный.

Второй вариант также связан с батарейкой, однако на этот раз она не садится, а окисляется. В этом случае ее также надо заменить, только перед установкой нового элемента питания зачистите контакты.
Вывод
Подводя итоги, можно однозначн о заявить, что очень проста. Большинство людей могут сделать это интуитивно, без посторонней помощи. Однако иногда возможны и затруднения. Теперь вы знаете, как настроить дату и время на своем компьютере.
Настройка даты и времени в операционной системе Android - вещь несложная, но и с ней у пользователя в ряде случаев могут возникнуть затруднения. Они могут быть связаны как с незнанием некоторых вещей, так и со сбоями самой операционной системы.
Как настроить дату и время на Android
Правильные дата и время не только помогают пользователю быть более пунктуальным - мало кому захочется пропустить автобус из-за неверно выставленного времени - они также важны для работы некоторых приложений, которые при неверных данных могут начать сбоить и работать с ошибками. Поэтому выставлять правильные дату и время на устройстве строго рекомендуется.
Сам процесс настройки даты и времени в разных версиях Android примерно одинаков: разве что в новых устройствах система просит настроить данные сразу, ещё до начала использования приложений. Помимо этого, названия пунктов меню, отвечающих за время и дату, могут незначительно отличаться друг от друга в разных версиях ОС.

После этих нехитрых манипуляций дата и время должны измениться.
Видео: настройка времени и даты
Если возникают проблемы
Случается, что при настройке даты и времени происходят ошибки: не применяются изменения, свежеустановленные время и дата сбрасываются, а то и вовсе из «Настроек» выкидывает с ошибкой. Причин может быть множество, но самые частые из них таковы:
- у вас включена автосинхронизация времени, и поэтому попытки ручного изменения ни к чему не приводят. Чтобы отключить автосинхронизацию, нужно снять галочку с «Использовать дату и время сети» в настройках даты и времени;
- проблема связана с единичным сбоем в работе системы и должна прекратиться после сброса настроек или перезагрузки;
- брак в прошивке устройства - в таком случае, если вы не являетесь опытным пользователем, лучше всего будет обратиться к мастеру в сервисный центр, поскольку при попытке перепрошить устройство самостоятельно велик риск его повредить;
- произошёл конфликт часовых поясов телефона и SIM-карты (чаще всего такое случается с оператором Tele2).
Чтобы исправить проблему с конфликтом часовых поясов и SIM-карты, проделайте следующие действия:

Автосинхронизация даты и времени
Если вы не хотите настраивать время и дату вручную, то можете воспользоваться встроенной в Android функцией автоматической синхронизации времени с сетью. Или, если же важна максимальная точность, - её улучшенной версией, для реализации которой потребуются root-права.
Обычная автосинхронизация
Чтобы синхронизировать дату и время с данными сети, нужно отметить галочкой всего один пункт, находящийся в меню настроек «Дата и время». Обычно он называется «Использовать дату и время сети», но возможны также варианты «Автоматические дата и время», «Синхронизировать с сетью» и другие подобные.
После того как напротив этого пункта будет установлена галочка, дата и время на телефоне или планшете синхронизируются с данными сети и впредь будут определяться автоматически. Пока эта функция включена, ручная настройка даты и времени невозможна.
 Когда отмечена галочка «Использовать дату и время сети», система сама сверяет дату и время с сетью
Когда отмечена галочка «Использовать дату и время сети», система сама сверяет дату и время с сетью
«Умная» синхронизация
Стандартная синхронизация не отличается точностью и работает с погрешностью в среднем 500 миллисекунд (это примерно половина секунды). Связано это с тем, что при её создании использовались старые и довольно медленные протоколы передачи данных. В результате информация об актуальном времени попросту не успевает прийти вовремя и слегка запаздывает. Это приводит к погрешности, которую исправляют многочисленные приложения для «продвинутой» синхронизации времени.
Для нормальной работы приложениям необходимо вмешиваться в настройки Android, но по умолчанию у них такого права нет. Поэтому, чтобы провести умную синхронизацию, нужно иметь на своём устройстве права суперпользователя, или root-права. Впрочем, те приложения, которые наиболее продвинутые, с грехом пополам, но обходятся без них.
Алгоритм получения root-доступа уникален для каждой модели телефона, которых на данный момент сотни. Не существует общего способа, который позволял бы получить права суперпользователя на любом устройстве: даже самые популярные приложения для «взлома» root-прав действуют с ограниченным набором моделей, и подойдёт ли конкретное приложение вам - неизвестно. Для получения root-доступа на конкретном устройстве требуется ознакомиться с технической документацией по его рутированию на специализированном ресурсе.
Существует несколько приложений для смарт-синхронизации, и все они похожи друг на друга. Разберём работу с ними на примере приложения ClockSync.

ClockSync можно скачать с официальной страницы в Google Play. Однако это приложение - одно из самых ресурсоёмких и многофункциональных: например, в нём можно менять сервер, с которым сверяется время. Если вы не настолько продвинутый пользователь, то можете использовать какой-нибудь более простой аналог: например, Smart Time Sync.
Настройка часового пояса
Изменить часовой пояс, определённый на устройстве, можно в том же пункте настроек, «Дата и время». Строчка «Часовой пояс» позволяет изменить пояс, установленный по умолчанию.
У часового пояса так же, как и у даты со временем, есть параметр автосинхронизации. Можно включить его, если вы не уверены в знании собственных часовых поясов, но в старых версиях Android этот параметр иногда сбоит, поэтому там рекомендуется настраивать его вручную.
 Чтобы синхронизировать часовой пояс с сетью, нужно включить параметр «Использовать часовой пояс сети»
Чтобы синхронизировать часовой пояс с сетью, нужно включить параметр «Использовать часовой пояс сети»
Какой именно часовой пояс используется в вашем регионе, можно узнать с помощью средств массовой информации по своему месту жительства, включая интернет. Московский пояс - GMT+3, в Санкт-Петербурге и средней полосе России также в основном используется он. В целом по России используются часовые пояса от +3 до +12.
Чтобы выбрать часовой пояс, нужно нажать на кнопку «Часовой пояс» и выбрать из огромного списка тот, что используется в вашем регионе. После этого время будет выставлено в соответствии с выбранным поясом.
 Чтобы выбрать часовой пояс, просто найдите в списке нужный и нажмите на него
Чтобы выбрать часовой пояс, просто найдите в списке нужный и нажмите на него
Часовой пояс сбивается
Сбиваться часовой пояс может в нескольких случаях: или неправильно работающая автосинхронизация (в этом случае надо включить ручной выбор пояса), или неверно выставленный регион в настройках телефона или планшета.

Помимо этого, причиной сбоя может быть ошибка в базах данных. В таком случае поможет лишь одно из приложений для «умной» синхронизации, о которых уже было сказано; серверы, используемые ими, обычно определяют часовой пояс без ошибок. Однако для использования таких приложений требуется root-доступ. В настройках таких приложений существует пункт «Автосинхронизация», включение которого возможно только с «рутом». Если автоматическая синхронизация часовых поясов включена, пояс тоже будет определяться приложением автоматически - и делать это точнее, чем системное меню.
 В главном меню настроек ClockSync и подобных приложений есть кнопка «Автосинхронизация часового пояса»
В главном меню настроек ClockSync и подобных приложений есть кнопка «Автосинхронизация часового пояса»
Видео: «починка» часового пояса через приложение
Настраивать время и дату на Android просто - если от телефона не требуется максимальной корректности результата. Если же вы хотите, чтобы ваши часы были предельно точны, придётся постараться. В любом случае правильно определяемое время - ценная функция телефона, которая крайне важна для его нормальной работы.