Windows не запускается после обновления. Что делать, если перестал работать компьютер после обновления Как загрузить windows 7 после неудачного обновления
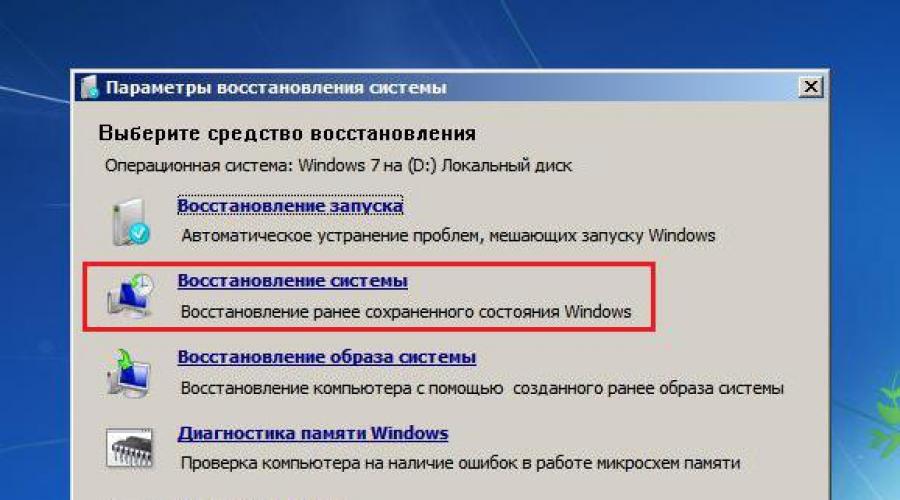
Читайте также
Популярная операционная система Windows седьмой модификации при установке апдейтов иногда отказывается загружаться напрочь. Пользователи достаточно часто жалуются на то, что после установки обновлений Windows 7 не запускается. А ведь они вроде бы призваны улучшить работу системы. В чем причина такого явления и какие меры по восстановлению работоспособности компьютера можно предпринять, читайте далее.
Почему после обновления Windows 7 не запускается?
Начать стоит с первопричин такого поведения системы. Не секрет, что на сегодняшний день существует очень много всевозможных пиратских копий, репаков или урезанных вариантов этой ОС. Иногда официальное обновление просто не может быть интегрировано в систему чисто по техническим причинам (в ней отсутствуют необходимые компоненты для их установки).
С другой стороны, бывает и так, что после обновления Windows 7 система не запускается даже при наличии официальной копии. Почему? Однозначно ответить на этот вопрос трудно. Дело в том, что сами апдейты, разрабатываемые специалистами корпорации Microsoft, не всегда выглядят доработанными, а если учесть еще и конфликты с «железом», сами понимаете, что ни о какой работоспособности и говорить не приходится.
Тем не менее, в большинстве случаев, когда после обновления Windows 7 не запускается, это связано сугубо с ее собственными компонентами. Для устранения проблемы можно предложить несколько решений, которые обычно ситуацию исправляют. И начать стоит с самого простого.
После обновления Windows 7 не запускается компьютер: что предпринять?
Наверняка, каждый пользователь знает о том, что в системе предусмотрена функция автоматического восстановления. Для начала попытайтесь несколько раз принудительно перезагрузить компьютер. Возможно, этот инструмент и запустится.
Если этого не происходит, воспользуйтесь при старте клавишей F8, а из меню выберите загрузку последней удачной конфигурации. Если восстановление сработает, в «Центре обновления» нужно будет задать ручной поиск апдейтов и исключить из списка последние найденные. Но и это не выход.

Иногда может помочь восстановление системы со съемного носителя. Полной уверенности нет, но попытаться произвести такие действия стоит.
Удаление обновлений через командную строку
Когда после обновления Windows 7 не запускается, из стартового меню можно выбрать пункт устранения неполадок и войти в среду восстановления, где используется командная консоль. Оптимальным вариантом станет тот же выбор, но с условием загрузки со съемного носителя.

Для начала в консоли нужно использовать команды выбора системного раздела, в который были установлены апдейты, как показано на рисунке выше. Цифра диска обычно не изменяется.

Далее нужно ввести команду для просмотра недавно установленных апдейтов (dism /image:D: /get-packages) , после чего через ПКМ необходимо скопировать удостоверение пакета, выделенное красной рамкой на изображении выше (обновлений может быть несколько).

Сама операция удаления пакетов состоит в том, чтобы использовать команду деинсталляции со вставкой номера удостоверения после нее (рисунок выше). После выполнения процедуры систему нужно перегрузить. Если старт снова окажется невозможным, придется удалять все последние апдейты поочередно, исходя из даты их установки.
Удаление исправлений средствами Microsoft
Также в ситуации, когда после обновления Windows 7 не запускается, можно воспользоваться специализированными расширенными средствами вроде ERD Commander с созданием загрузочного носителя. Меню восстановления и диагностики останется тем же, но внизу появится пункт Diagnostics & Recovery Toolset. Его и нужно использовать.

После входа в основное меню следует использовать строку удаления исправлений, после чего запустится соответствующий «Мастер». В новом окне появится список всех установленных апдейтов. Для верности их придется удалять по одному, перегружая систему каждый раз и проверяя ее работоспособность. В конце концов, когда сбойный апдейт будет найден, система загрузится в обычном режиме.
Примечание: желательно записать номера всех пакетов, в «Центре обновления» задать ручной поиск и исключить из списка обновления, удаленные ранее.
Дополнительные меры
В принципе, можно использовать и безопасный режим, если таковой работает. В этом случае использование командной строки не потребуется. Сбойные пакеты можно будет деинсталлировать через «Центр обновления» или раздел программ и компонентов, в котором выбирается соответствующее меню просмотра установленных апдейтов. Но, опять же, деинсталлировать пакеты все равно придется по одному, а не целым списком.
В заключение
Как уже можно понять, проблема устраняется достаточно просто. Что касается использования инструментария системы, кто бы там что ни говорил, лучше всего использовать загрузочный носитель, а не встроенный инструментарий системы, который, кстати сказать, может оказаться недоступным. Но в целом основное решение сводится исключительно к удалению недавно установленных апдейтов. Повреждение загрузчика не рассматривалось, хотя для верности можно воспользоваться командами на основе инструмента Bootrec.exe с поочередным заданием дополнительных атрибутов через правый слэш (fixboot, fixmbr, rebuildbcd).
Каждый пользователь сталкивался с ситуацией, когда не запускается Windows 7. Черный или синий экран, долгая загрузка или же просто черный экран – множество вариантов, как и причин. В этой статье мы разберём возможные способы решения возникшей проблемы.
Причины
Проблема, почему не запускается Windows 7, возникает по нескольким основным причинам:
- Влияние сторонних приложений;
- Повреждение целостности реестра и системных файлов;
- Несовместимость драйверов и оборудования;
- И наконец, проблемное обновление.
В зависимости от того, как проявляется ошибка, существуют действенные способы её решения. Мы опишем решение ситуации, в зависимости от ситуации, которая привела к ошибке.
#1 После установки/переустановки
Рассмотрим ситуацию, когда после установки Windows 7 не запускается система. Вы установили или переустановили Windows 7 и после перезагрузки возникает черный экран или средство восстановления.
Причина 1: Система установилась, но приоритет загрузки не поменялся.
Во время установки системы, компьютер первоначально обращается к установочному носителю (USB или DVD). А после копирования файлов и первой перезагрузке, для продолжения установки обращается к жесткому диску.
Бывают случаи, когда приоритет автоматически не изменяется и компьютер «застревает» на промежуточной стадии. Для этого, в настройках приоритета загрузки необходимо выбрать жесткий диск или накопитель, куда проводилась установка.
Причина 2: Проблема во время установки

- Также, частой проблемой являются ошибки во время установки системы – выбор не корректного раздела, «битый» установочный накопитель или образ.
- Если в процессе установки возникают проблемы, после которых перестал запускаться Windows 7 после переустановки, попробуйте использовать новый образ или накопитель, а также попробуйте установку на другой раздел.
Причина 3: Проблема оборудования

- Редкая ситуация, когда не помогает ни повторная установка, ни другой накопитель и т.д. В этом случае, необходимо проверить оборудование.
- В первую очередь жесткий диск и оперативную память – для этого можно использовать разные утилиты, доступные в Интернете. Для HDD/SSD – DLGDIAG, Samsung HUTIL или Victoria (устарела). Для оперативной памяти можно использовать MemTest.
За возникновение ошибки может отвечать ошибка материнской платы, процессора и других компонентов, поэтому лучше выполнить диагностику компьютера у специалистов.
#2 После обновления

Еще одна распространённая проблема, когда после установки свежих обновлений на Windows 7, система больше не запускается. Наиболее вероятно, что она заключается в самом обновлении, а если быть точнее, то в совместимости устройства и целостности системы.
В отличии от Windows 10, 7 версия системы была намного стабильнее, если дело касалось обновлений, но проблемы всё равно были не редки. Для решения этой ситуации, выполните следующее:
- При включении компьютера нажмите клавишу F8, чтобы вызвать меню дополнительных параметров;

- На этой странице выберите вариант «Последняя удачная конфигурация». Но если этот вариант не поможет, выберите «Безопасный режим»;
- Если система загрузилась, пройдите в панель управления и откройте Центр обновления Windows;
- В журнале проверьте, какие обновления были установлены в последний раз;

- После этого, пройдите в «установленные обновления» и удалите последние обновления.

После этого потребуется перезагрузить компьютер и ваша проблема, когда после обновления Windows 7 не запускается система на компьютере, будет решена. Если же нет, перейдите к пункту восстановление.
#3 Черный экран
Ситуация, когда не запускается Windows 7 и возникает черный экран, нередко мешает пользователям операционной системы. Основная причина – конфликт системных файлов и стороннего ПО (чаще всего антивируса).
- Первым делом, проверьте доступность диспетчера задач, для этого нажмите следующие сочетания клавиш:

- Если диспетчер успешно запустился, нажмите на Файл и попробуйте создать новую задачу – msconfig.

- Затем, во вкладке «Службы» отключите все не системные службы, соответствующей галочкой.

- После этого во вкладке «Автозагрузка» отключите все приложения. Перезагрузите компьютер;
- Если не запускается диспетчер задач в Windows 7, тогда что делать?
- Попробуйте выполнить эти же действия в безопасном режиме. Основная цель – определить причину возникновения черного экрана и отключить приложение, которое приводит к ошибке.
Стоит помнить, что часто проблемой может являться антивирус – устаревшая или не обновлённая версия. В этом случае, отключение автозагрузки не поможет. Необходимо отключать или удалять его через безопасный режим.
#4 Бесконечная загрузка\восстановление
На очереди ещё одна неприятная ситуация, когда система циклически загружается или пытается восстановиться. Очень неприятная ошибка – может решиться простым ожиданием (был случай, когда система перезагружалась в течение 8 часов и успешно загрузилась), так и полной переустановкой.

Давайте разберём этот случай, когда не запускается компьютер Windows 7 и что делать с этой проблемой. Для начала, пройдите в меню дополнительных параметров (клавиша F8 при перезагрузке) и выберите «Устранение неполадок компьютера».

Затем, на странице восстановления попробуйте выполнить восстановление Windows:
- Первоочередной вариант, когда не запускается Windows 7 - восстановление запуска на компьютере. Он решает простые проблемы с загрузкой системы (изредка, но помогает).
- Восстановление системы – «откат» к заранее созданной точке. Наиболее приоритетный вариант, так как с большой долей вероятности может решить проблему.
- Восстановление образа - если вы ранее создали образ вашей системы, идеальный вариант им воспользоваться. Если же не создавали, то для вам этот вариант бесполезен.

По сравнению с Windows 10, где защита системы выключена по умолчанию, в Windows 7 выглядит в более выигрышной позиции, так как там защита включена и успешно создаёт точки восстановления, поэтому и шансов на дальнейшую успешную работу значительно выше.
Но бывает и такие случаи, когда Windows 7 не запускается и не восстанавливается на ноутбуке или ПК. В этом случае, вам придётся прибегнуть к помощи установочного носителя, чтобы выполнить сброс или переустановку.
#5 Синий экран

- Если вместо рабочего стола или экрана выбора пользователя вы видите синий экран и множество строк непонятной информации – вы столкнулись с ошибкой, которая называется Синий экран смерти (Blue Screen Of Death - BSOD). Критический сбой, вызываемый ошибкой или конфликтом системных служб.
- Для анализа ошибки и выявления первопричины, на синем экране указаны коды ошибок и сбойный модуль (не всегда).

- Поиск по коду ошибки можно выполнить на странице для разработчиков - https://docs.microsoft.com/en-us/windows-hardware/drivers/debugger/bug-check-code-reference2.
- Получить подробную информацию по сбойному модулю можно на странице - https://www.carrona.org/dvrref.php. Это база, собранная пользователями сети, для помощи в решении проблем с их ПК.
Если же проблема проявляется редко и вам удаётся войти в систему – это значительно облегчает дальнейшие действия. Нам потребуется получить больше информации о возникающей ошибке и сделать это можно с использованием дампа памяти.
- Чтобы включить автоматическое сохранение дампа ошибки, откройте свойства компьютера и вкладку «Дополнительно».
- Затем пройдите в параметры «Загрузки и восстановления».

- Выставьте сохранение мини дампа, при возникновении ошибки. Укажите папку, куда будет сохраняться информация.

После возникновения проблемы, вы сможете проанализировать дамп, используя следующие инструменты:
- BlueScreenView– довольно простое приложение с простым и понятным интерфейсом;
- Windbg (или Debugging Tools for Windows)– инструменты Microsoft для анализа BSOD, простым пользователям будет довольно сложно разобраться в данном приложении;
- osronline.com – сервис, где вы можете онлайн проверить дамп памяти на ошибки.
Поэтому, если проблема запуска Windows 7 в том, что система не запускается и возникает BSOD, то решение стоит начинать с анализа проблемы. Мы также написали , о том, с какими проблемами вы можете столкнуться и как легко проанализировать причину ошибки.
Отличного Вам дня!
Вчера пришлось немного поработать, после обновления windows 7 от 14.08.13 на многих компьютерах появились проблемы с запуском программ и самой операционной системы. При включении постоянно появлялось несколько сообщений с обновлениями, которые не могли быть установлены, после чего происходил откат изменений и перезагрузка компьютера.
Но даже после удачного включения, работоспособность системы была полностью нарушена и, при любом обращении к установленным программам сразу появлялось сообщение «Ошибка при инициализации приложения (0xc0000005). Для выхода из приложения нажмите кнопку ОК ».
Как оказалось впоследствии, скорее всего эти проблемы были вызваны обновлением KB2859537, которое стало доступно по сети, будучи ещё не до конца оттестированным.
Не имея времени на полную оценку сложившейся ситуации, мне пришлось переустановить Windows на нескольких компьютерах, прежде чем я нашёл в интернете некоторые варианты для устранения последствий этого автоматического обновления.
 Возможно, кому-то с этой проблемой ещё предстоит столкнуться, поэтому я решил опубликовать здесь некоторые заметки, которые помогут избавиться от проблем, без переустановки операционной системы.
Возможно, кому-то с этой проблемой ещё предстоит столкнуться, поэтому я решил опубликовать здесь некоторые заметки, которые помогут избавиться от проблем, без переустановки операционной системы.
И так, если вы стали счастливым обладателем проблемы после обновления windows 7, следуйте приведённым ниже инструкциям, что бы избавиться от так называемого недуга.
1 способ.
Заходим в Пуск - Панель управления – Программы и компоненты – Просмотр установленных обновлений и ищем там обновление KB2859537 . После чего нажимаем кнопку Удалить.
2 способ.
Если через первый по каким-либо причинам не получилось.
Открываем командную строку (Пуск - Все программы - Стандартные - Командная строка или комбинация клавиш win+R и в появившемся окне вводим cmd)
Перед нами появилось окно командной строки, в котором мы вводим команду:
wusa.exe/uninstall/kb:2859537
После чего перезагружаемся. Мне этот вариант решения проблемы помог.
Ещё один способ , который я нашёл на «хабре» выглядит следующим образом.
- Заходим через Панель управления в раздел Программы и компоненты.
- Слева выбираем вкладку «Просмотр установленных обновлений».
- Отфильтровываем по дате в списке обновления, установленные сегодня (либо в день, когда вы обнаружили проблему. В моем случае это 14.08.13).
- Скролим список отфильтрованных по дате обновлений вниз, до раздела «Microsoft Windows».
- Удаляем все обновления в этом разделе.
- Перезагружаемся, радуемся жизни
Если у вас появились проблемы после обновления windows 7 , приведённые выше инструкции помогут вам восстановить работоспособность компьютера, без переустановки «Виндовс».
Установив очередное обновление на десятую Виндоус, пользователь часто сталкивается с ситуацией, когда после выключения компьютера он перестает загружаться. В этой инструкции мы предложим несколько вариантов , что делать, если после обновления Windows 10 не запускается.
Удаляем обновление через безопасный режим
Первое что потребуется сделать – это удалить то обновление, после которого система перестала включаться. Но как это сделать? Можно попытаться запустить в безопасном режиме и произвести удаление.
Данный режим представляет собой специальный вариант загрузки, используя который, можно загрузить ОС без драйверов, в минимальной конфигурации.
SafeMode обычно используется специалистами для устранения различных проблем с работоспособностью системы.
Чтобы загрузить ПК в безопасном режиме вам понадобится:
- После того как Windows 10 попытается автоматически восстановить систему, он выдаст сообщение о том, что это не удалось и предложит перейти в раздел дополнительных параметров .
- Выберите его и в следующем окне кликните«Поиск и устранение неисправностей»
.

- После этого выбираем.

- Кликаем по кнопке «Перезагрузить»
.

- При помощи кнопки 4на клавиатуре выберите простой безопасный режим.

После того как компьютер загрузится в этом режиме, потребуется удалить последние обновления. Для этого проделайте следующее:
- Нажмите на кнопку «Пуск»
и перейдите в «Параметры»
или используйте клавиатурную комбинацию «Win+I»
.

- Перейдите в раздел «Обновление и безопасность»
.

- После этого в «Центр обновления Windows»
и далее в .

- Кликните «Просмотреть журнал обновлений»
.

- Там откройте ссылку.

- Появится список установленных обновлений.
- Отыщите самые последние, воспользовавшись сортировкой по дате инсталляции и удалите их.

- Подтвердите свое действие нажав на кнопку «Да»
.

Если вам нужно удалить большое обновление, например из серии CreatorsUpdate , то операция будет выглядеть немного иначе:


Будет предложено скачать и установить самые свежие обновления и посмотреть, решат ли они проблему.

Начнется процесс удаления, и в итоге система будет возвращена к состоянию, когда обновление еще не было установлено.
Откат системы для восстановления Windows
Если по каким-либо причинам вы не сможете удалить обновления вышеперечисленными способами, то можно попробовать произвести откат системы, при помощи точки восстановления, которая обычно создаётся автоматически перед каждым обновлением.

Использование загрузочного диска или флешки
Чтобы произвести загрузку при помощи установочного диска, потребуется подключить его к компьютеру и во время загрузки нажимать кнопку «F2»
(для ноутбуков) или «F8»
. Это вызовет меню, в котором пользователю потребуется выбрать диск, с которого будет загружен компьютер. Отметьте DVD привод или флешку и нажмите «Enter»
. Далее на мониторе появится окно, где нужно выбрать вариант . Смотрите с жесткого диска После этого вы попадете в такое же меню, которое было описано в предыдущем варианте отката системы. Если у вас имеется резервная копия, то можно будет восстановить Windowsс её помощью или воспользоваться вспомогательными утилитами – например . Она может восстановить загрузчик и зарезервированный системный раздел.Чтобы это проделать, потребуется запустить командную строку и указать на каком диске находится папка Windows. Обычно это диск С или D.
После этого вы попадете в такое же меню, которое было описано в предыдущем варианте отката системы. Если у вас имеется резервная копия, то можно будет восстановить Windowsс её помощью или воспользоваться вспомогательными утилитами – например . Она может восстановить загрузчик и зарезервированный системный раздел.Чтобы это проделать, потребуется запустить командную строку и указать на каком диске находится папка Windows. Обычно это диск С или D.
В командной строке вводим следующий текст:
BCDbootС:\Windows (где С это диск на котором установлена Виндоус).
 В большинстве случаев этого будет вполне достаточно для устранения ошибки. Но дополнительно можно обновить загрузочные записи диска и резервного раздела.
В большинстве случаев этого будет вполне достаточно для устранения ошибки. Но дополнительно можно обновить загрузочные записи диска и резервного раздела.
Для этого вписываем следующую команду:
ждем сообщения о завершении операции и вводим вторую команду:
Кроме этого можно запустить программу восстановления системных файлов вписав Sfc.exe и нажав «Enter» . Операция будет длиться достаточно долго и прерывать данный процесс категорически не рекомендуется.
Если описанные методы вам не помогли, то остается только . Надеемся, что перечисленные способы помогут вам вернуть компьютер в рабочее состояние. Желаем удачи!
У многих пользователей пиратских версий ОС Win 7 после обновления не запускаются программы. Случалось, что ошибка после обновления Виндовс 7 приводила к тому, что система переставала запускаться полностью. Чтобы избавиться от этой проблемы необходимо , которое препятствует нормальному функционированию системы. Для этого загружаем ОС хотя бы в безопасном режиме.
Вероятность успеха загрузки системы в таком режиме возрастает в разы, потому что система будет нагружена минимально. Далее остается лишь восстановить систему до того времени, когда система еще функционировала нормально. Если же в Win 7 ошибка после обновления не пропала, то можно удалить обновление через командную строку. Для того рассмотрим процедуру удаления, к примеру, обновления KB2859537. Именно это обновление в августе 2013 года создало немало проблем пользователям «крякнутых» версий Виндовс.
Итак, грузим ОС в безопасном режиме, нажимаем кнопку «Пуск», находим строку поиска, вводим туда «cmd» и нажимаем клавишу «Enter». Затем появится аскетичное черно-белое окошко командной строки. Именно там нужно вручную напечатать следующее: wusa.exe /uninstall /kb:2859537 и нажать по клавише «Enter». Учтите, что в командной строке нельзя допускать ошибки, а также здесь безумно важно набирать, учитывая все-все пробелы.
Что же делать, если в win 7 ошибка после обновления не исчезает? Если же обновление не удаляется, то случай можно считать «тяжелым». Загрузившись с или с диска такое обновление можно удалить посредством команды DISM.
Что делать если в Win 7 пропал рабочий стол
Первым делом внесите конкретику. К примеру, проверьте наличие и работоспособность меню «Пуск». Если меню подвисает или вообще не отображается – это значит, у вас проблемы с explorer.exe. Чтобы возобновить его работу можно вызвать диспетчер задач и создать на новую задачу explorer.exe. Поле нажатия клавиши Enter панель задач и меню должны появиться.

Если у вас появилась только панель задач и меню пуск, то можно попробовать изменить настройки отображения вида рабочего стола. Для этого открываем контекстное меню, кликнув правой кнопкой мыши по пустому пространству рабочего стола, выбираем «Вид», а затем выбираем вкладку «отображать значки рабочего стола». После проведения такой нехитрой манипуляции все значки на рабочем столе должны появиться.