Официальную прошивку android 5.0 на русском языке. Обновление Андроид: как обновиться до новой версии, сделать откат? Гайд в деталях. Карты памяти и работа со встроенными приложениями
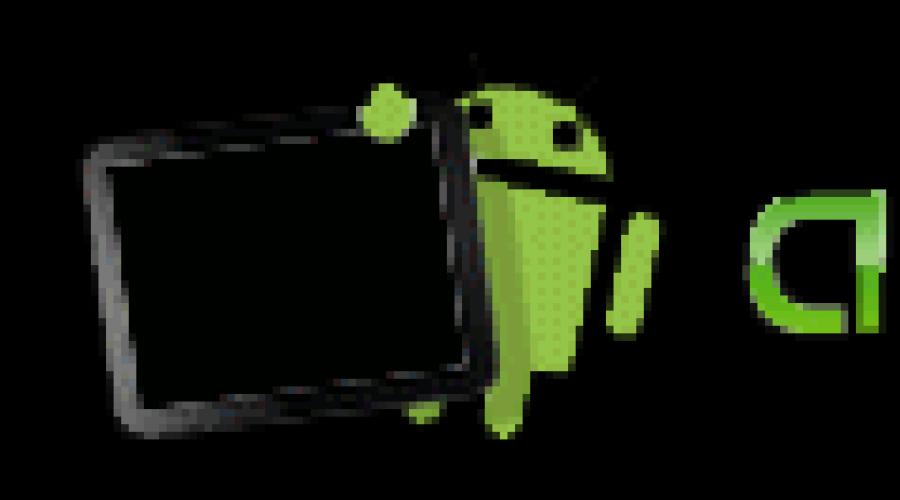
Читайте также
Пятая версия обновления на андроид смартфоны новая Android 5.0 «lolipop» уже радует пользователей своей концепцией. Предлагаю в этой статье нам совместно провести обзор прошивки андроид 5.0, рассмотреть все ее изменения, улучшенные достоинства, по равнению с версией предыдущего образца.
Пожалуй, начнем с того, что большая часть элементов в Андроид значительно устарела, более того, она, мягко говоря, уже не соответствует тенденциям дизайна последних образцов.
Даже вид стандартной клавиатуры и шрифты отпугивал глаз, напоминая эпоху Web 2.0.и не имея ничего общего с современным интерфейсом. «Шторка» расположенная вверху абсолютно не подходит к пространству, которое ее окружает. Она не до конца заполнена, нижняя часть ее просто пуста, при том, что она самая удобная и доступная для нажатия при удерживании мобильного устройства в одной руке.
Также, нельзя не акцентировать внимание на анимационные вставки, переходы в другие анимационные слои совершенно не логичны. К примеру, открыв настройки, страница имеет разворот со стороны иконки, но если нажать кнопку «Home», то происходит анимация перехода на другой виртуальный слой.
Отдельный разговор можно начать о Material Design («Материальном дизайне»), точнее об этой концепции. По словам разработчиков, ее задача – это универсализировать интерфейс, провести упорядочивание визуального ряда, объяснить анимации с логической точки зрения. И так со всеми продуктами Google внутри и за пределами Android. Разберемся, почему изобретатели все же назвали ее материальной. Обосновывая то, что основным материалом выступает бумага, по нашему мнению, лучше всего было бы назвать её «Оригами».
Контрастность форм теперь явно мотивирует к действию, ведь круг более чем выделяется среди большого количества прямоугольников! Смысл этой идеи лежит в анимационной логике, ведь на деле происходит имитация слоёв! Исходя из задумки разработчиков, пользователь сможет предугадывать по подсказке анимации то, как поведет себя интерфейс. Так вот можно помечтать и о телепортации, как выбранное пользователем меню появляется при одном нажатии на весь экран. Почему бы и нет? Но интерфейс ведет себя иначе, больше напоминает перекладывание бумаг. Выбрав из списка контактов необходимого пользователя, на экране появляется карта, с указанием его личных данных: номера, фото и прочей информации. Логика присутствует, но удобство сомнительное.
Скачать android 5.0 lollipop на свой мобильный аппарат очень просто. Когда вы сможете наблюдать новую версию на личном смартфоне, не забудьте ознакомиться с новым калькулятором. С правой стороны экрана вы увидите бирюзовый вертикальный элемент, сделав «свайп», вы выведите на экран ряд дополнительных возможностей.
Пользовательский обзор прошивки андроид 5.0 несколько разочаровывает. Сложности возникают в том, чтобы отличить на экране вкладки браузера от запущенных программ. Сегодня можно создать на пульсирующую анимацию и фактуру элементов, к счастью дисплей позволяет это. Но разработчики решили ограничиться лишь анимацией и разноформными элементами. Печально отмечать, что слоистость интерфейса, по словам создателей, в реальности работает совсем плохо. Из-за того, что тональный контраст дальнего с ближнего планов очень схож, невозможно определить, какой же из них располагается ближе к пользователю.
Теперь поговорим об иконках, отметим, что их унифицировали. Это большой плюс, пора бы было сделать это давно. В новой версии принцип работы всех приложений (стандартного набора) един, для всех основных типов устройств, это удобно, попробуйте и на своё устройство скачать прошивку андроид 5.0 lollipop. Речь идет не только об основных принципах отрисовки интерфейса, но и об анимации. Команда Google на данный момент ведет агитацию разработчиков других компаний заняться тем же.
Обновление операционной системы Андроид – не только рекомендуемый, но и необходимый процесс для стабильной работы смартфона. Для владельца телефона – это в первую очередь повышение производительности девайса, появление новых возможностей, а не только исправление ошибок производителем. Поэтому знать, как обновить Андроид на телефоне должен каждый пользователь.
Процесс изменения текущей версии Android на устройстве требует от пользователя внимания и выполнения нескольких условий.
Перед тем, как перейти к изменению операционной системы, нужно убедиться в следующем:
- что телефон заряжен (рекомендуемый уровень заряда батареи должен составлять не менее 50%);
- что сеть Wi-Fi надежна и стабильна (важно только в том случае, когда при загрузке ПО не используется компьютер);
- что USB-кабель, с помощью которого телефон соединен с компьютером, исправен.
Во время апдейта до 9.0, 8.0, 7.0, 6.0 или более ранней версии Андроид, запрещено вынимать батарею или выключать смартфон.
Прерывание процесса обновления по одной из этих причин может привести к непоправимым последствиям (без помощи специалистов сервисного центра не обойтись).
Существует два основных способа изменения Андроида самостоятельно:
- Запуск обновления на самом смартфоне.
- Изменение модификации ПО с помощью компьютера.
Как установить новый Андроид без подключения к компьютеру
Самый простой вариант изменить версию ОС – запустить процесс на самом смартфоне.
Обычно система оповещает о наличии новой версии (уведомление появляется в верхней части экрана гаджета):
Примечание: алгоритм обновления на новую версию Android всегда один и тот же: неважно запущен апдейт операционной системы до 5.0, 7.0 или 9.0 .
В зависимости от модели телефона и текущей модификации прошивки, текст и оформление уведомления на экране могут отличаться.
После получения уведомления следует нажать «скачать», и дождаться пока ПО загрузится на устройство.
Когда Android будет скачан, в панели уведомлений появится соответствующее сообщение, и пользователю будет предложено установить или отложить процесс.

Важно: перед тем, как нажать «установить сейчас», рекомендуется ознакомиться с предоставленной выше информацией, где разработчики предупреждают о возможной потере личных данных, и необходимости сделать резервное копирование .
Не всегда система уведомляет пользователя о наличии новой версии Android. Причиной может служить отсутствие подключения к интернету или отказ от получения уведомлений (можно задать в разделе «Обновление ПО»).
В этом случае загрузить новый Android можно вручную. Для этого необходимо выполнить следующие шаги:

Как обновить ОС Андроид с помощью компьютера
Изменить операционную систему Андроид можно с помощью приложения от производителя.
Основное предназначение таких программ – создание резервной копии данных, перенос фотографий и видео на компьютер и наоборот.
Среди таких приложений можно выделить Samsung kies либо Smart switch для смартфонов компании Самсунг и Xperia Companion для телефонов компании Сони.
Перед тем, как изменить андроид 4.4.2, нужно активировать специальную настройку, предназначенную для разработчиков – «Отладка по USB». В более поздних версиях ОС, эта настройка скрыта, и чтобы её активировать, нужно сделать следующее:

Как загрузить новый Android с помощью Xperia Companion
Чтобы загрузить прошивку на смартфон с помощью программы Xperia Companion необходимо:

Внимание: вернуться к предыдущей версии ОС невозможно, о чем пользователь перед установкой получит уведомление .
Как сделать апдейт с помощью Smart Switch
Для установки нового Android на планшеты и смартфоны Samsung используются приложения Smart Switch и Samsung Kies.
Чтобы сделать апдейт до 7.0, 8.0 или 9.0 с помощью Smart Switch, нужно:

Примечание: если на экране не появилось уведомление о возможности загрузить новую версию Android – это значит, что на устройстве установлены последние обновления .
Как сделать апдейт Android с помощью Samsung Kies
Для обновления, например, андроид 4.2.2, с помощью Samsung Kies нужно сделать следующее:

Новая прошивка может не оправдать ожидания пользователя (меняется внешний вид меню, появляются новые и удаляются старые приложения и т.д.). Поэтому важно во время установки прочитать, какие изменения произойдут, и стоит ли обновляться.
С момента релиза четвертой версии Android прошло больше трех лет, за этот срок были представлены еще четыре важных обновления, и хотя Android 4.4 в сравнении с версией 4.0 сильно переделан и доработан, он все же является идейным наследником Ice Cream Sandwich, как на уровне пользовательского интерфейса, так и на уровне других компонентов системы. Летом этого года на конференции Google была анонсирована следующая мажорная версия ОС – Android 5 (на момент анонса она носила название Android L), первое же устройство с релизной версией Android 5.0 поступило в продажу совсем недавно – 3 ноября, им стал HTC Nexus 9.

Как и положено мажорному обновлению, Android 5.0 несет серьезные изменения на всех уровнях системы, наиболее значимыми из которых стали: новый графический интерфейс Material Design, обновленная система уведомлений, увеличение автономности за счет оптимизации энергопотребления, обязательное шифрование всех пользовательских данных, поддержка нескольких учетных записей, окончательный переход на среду выполнения приложений Android Runtime (ART), поддержка 64-битных процессоров, значительные улучшения в работе с медиаконтентом; кроме того теперь существуют специальные версии ОС для телевизоров, часов и компьютеров в автомобилях. В обзоре по большей части разбираются особенности пользовательского интерфейса смартфонной версии ОС , обзор написан на основе прошивки с Android 5.0 установленной на . Данный обзор так же является базовым материалом для нашего сайта, в будущих обзорах фирменных оболочек для Android от сторонних производителей, будут делаться отсылки к этой статье.
Экран блокировки
Устройство можно разбудить нажатием на кнопку Питания, двойным тапом по экрану или просто взяв его в руки, для последних двух способов необходима поддержка на аппаратном уровне. Чтобы разблокировать смартфон нужно свайпнуть снизу-вверх в любой части экрана, что гораздо удобнее ползунка в прошлой версии, ведь теперь разблокировку легко делать на ходу и не глядя. Можно обезопасить себя от несанкционированного доступа к устройству несколькими способами: установить разблокирование по Графическому ключу, установить пароль или PIN-код, или посредством функции Smart Lock, которая позволяет разблокировать устройство при подключении к часам, Bluetooth гарнитуре в машине, по NFC-метке или по распознаванию лица. Есть еще один момент, если в системе заведен гостевой аккаунт и он не запаролен, то можно без проблем разблокировать устройство просто сменив аккаунт в шторке.




На экране блокировки отображаются: статусная строка – в ней название оператора, индикаторы сигнала сотовой сети, Wi-Fi и уровень заряда батареи (без возможности отображения заряда в процентах); информация о пользователе; часы, день недели и дата. В центре экрана под часами отображается список пропущенных событий ранжированный по важности на основе того, от кого они пришли и из какого приложения, раньше все пропущенные события попадали в шторку уведомлений. Если смартфон запаролен, то нужно будет выбрать один из трех вариантов отображения информации на заблокированном экране: Показывать уведомления полностью, Скрыть личную информацию или Не показывать уведомления.


С экрана блокировки можно: попасть в приложение Камера с помощью свайпа от правой границы экрана; открыть приложение Телефон – свайпом от левой границы экрана; или опустить шторку уведомлений – свайпом от верхней границы. Взаимодействие со списком уведомлений происходит следующим образом: двойной тап по какому-либо уведомлению отправит пользователя в соответствующее приложение; “смахивание” влево или вправо удаляет уведомление; свайп вниз от уведомления раскрывает окно предспросмотра события, которое может содержать кнопки быстрого взаимодействия с этим событием, например, кнопки “Ответить” и “Удалить” для письма электронной почты. В окне предпросмотра, под списком, есть кнопка для удаления всех уведомлений.




Рабочий стол, организация многозадачности и уведомления
Основным рабочим пространством был и остается рабочий стол, который пролистывается по горизонтали. В системе сохранилось отдельное меню приложений, в которое можно попасть с любого рабочего стола нажатием на неубираемый ярлык в нижнем доке. Нижний док кроме этого ярлыка может содержать до 4 произвольных ярлыков приложений или папок с ярлыками. Меню приложений содержит значки всех предустановленных и сторонних приложений, когда как рабочий стол содержит ярлыки только тех приложений, которые добавил сам пользователь.

Один рабочий стол может содержать до 16 ярлыков приложений по сетке 4*4, кроме ярлыков на рабочем столе могут располагаться виджеты и папки с ярлыками. Папка может содержать до 16 ярлыков, но в нее нельзя поместить другие папки или виджеты. Зацепив долгим тапом какой либо ярлык, папку или виджет, его можно переместить с места на место по рабочим столам или удалить перетащив на кнопку “Удалить”. Чтобы добавить ярлык на рабочий стол, нужно зайти в меню приложений и, зацепив приложение тем же долгим тапом, переместить его на рабочий стол. Если переместить приложение на появившийся сверху значок “Удалить”, то система предложит пользователю удалить данное приложение; если переместить него на значок “О приложении”, то система отправить пользователя в соответствующее меню. В меню “О приложении” приложение можно остановить, удалить или обнулить данные, в том числе об ассоциации данного приложения с определенными действиями системы, отсюда же можно удалить кеш этого приложения.






Меню управления параметрами рабочего стола вызывается долгим тапом по любой свободной области экрана. Меню содержит три пункта: обои – позволяет сменить картинку рабочего стола; виджеты – нужен для добавления виджетов на рабочий стол; и настройки – ярлык ведущий в приложение Настройки.




Меню многозадачности вызывается нажатием на специально отведенную наэкранную кнопку. Запущенные приложения отображаются в виде карточек находящихся друг за другом и прокручивающихся вертикально. Некоторые приложения могут быть представлены несколькими карточками, например, в случае с Google Chrome для каждой вкладки браузера отводится отдельная карточка. Закрытие приложение производится смахиванием влево или вправо, выделенной кнопки очистки памяти не предусмотрено, но в ней и нет необходимости, исходя из принципов многозадачности в Android. На сегодняшний день механика многозадачности в Android выглядит приятно: во-первых, возврат к предыдущему приложению, например когда пользователь покинул приложение Вконтакте перейдя по ссылке, производится наэкранной кнопкой назад, при этом меню многозадачности вызывать не нужно; во-вторых сам вызов меню многозадачности производится в один тап.


Работа с уведомлениями в Android 5.0 была серьезно переработана. Во-первых, как уже было сказано выше, на экране блокировки появился список интерактивных уведомлений. Во-вторых, классический интерфейс вызова на полный экран появляется только если устройство заблокировано, во всех остальных случаях, при входящем звонке, сверху появляется небольшая карточка с информацией о том, кто звонит и двумя кнопками: “Закрыть” и “Ответить”. В-третьих, теперь при регулировке звука можно активировать один из трех режимов уведомлений: “Все”, “Важные” и “Нет”. Режим “Все” подразумевает, что устройство будет оповещать обо всех звонках, сообщениях и уведомлениях от любых приложений, за исключением тех, для которых уведомления запрещены. Если установлен режим “Важные”, то устройство будет оповещать звуком о звонках и сообщениях от контактов из специального списка и уведомлениях от приложений, для которых явно задан параметр “Приоритетные”. И, наконец, при активации режима “Нет”, любые уведомления будут заглушены, в том числе будет заглушен звук будильника.




Органы управления, клавиатура
Управление смартфоном в Google Android 5.0 Lollipop подразумевает наличие кнопки питания, кнопок регулировки громкости и трех наэкранных кнопок: Назад, Домой и Меню многозадачности – допустимо, чтобы наэкранные кнопки были вынесены на корпус в виде сенсорных или механических кнопок; кроме того активно используются свайпы и долгий тап. Широко используется управление голосом, пользователь имеет возможность фразой “O’key Google” с любого экрана, в том числе с заблокированного (требуется поддержка на аппаратном уровне), инициировать голосовое управление и затем продиктовать команду или поисковый запрос.


Немаловажную роль во взаимодействии с устройством играет шторка уведомлений совмещенная с панелью переключателей. По сравнению с Android 4.x, немного изменилась механика взаимодействия со шторкой. Вызывается она свайпом от верхней кромки экрана или двойным тапом по статусной строке, если сделать еще один свайп сверху вниз, но уже в любой части экрана, то откроется панель переключателей; как и раньше, чтобы сразу открыть панель переключателей, необходимо сделать этот же свайп, но двумя пальцами. Панель переключателей не кастомизируемая, она содержит 8 переключателей и ползунок регулировки яркости экрана.


Системная клавиатура преобразилась внешне: теперь клавиши визуально никак не разделены, а основная гамма сменилась с темной на светлую, но принцип ее работы остался прежним. Никуда не делась возможность устанавливать клавиатуры от сторонних разработчиков. Номеронабиратель остался прежним, если не брать в расчет подгонку графики под Material Design.




Настройки
В приложение Настройки можно попасть: нажав на иконку в меню приложений (или на рабочем столе), через значок в панели переключателей или с меню управления параметрами рабочего стола. Все настройки смартфона собраны в 4 группы: беспроводные сети, устройство, личные данные и система; и разбиты на 19 разделов:
- WI-FI – основной экран раздела содержит переключатель W-Fi, список доступных сетей с возможностью поиска по названию и кнопку вызывающую дополнительные функции:

- Bluetooth – основной экран раздела содержит переключатель Bluetooth, список доступных устройств с возможностью поиска по названию и кнопку вызывающую дополнительные функции:

- Передача данных – основной экран раздела содержит: переключатель Мобильных данных; переключатель Лимита мобильного трафика с возможностью задать лимит и предупреждение; подробную статистику по использованию трафика приложениями с возможностью выбора периода; и кнопку вызывающую дополнительные функции:





- Еще – дополнительные настройки беспроводных сетей.

- Экран

- Звуки и уведомления

- Память – основной экран раздела содержит статистику для постоянной памяти и кнопку вызывающую дополнительные функции


- Батарея – основной экран раздела содержит: текущий уровень заряда в процентах; предполагаемое оставшееся время автономной работы; основную статистику по использованию заряда аккумулятора различными приложениями и устройствами; и кнопку вызывающую дополнительные функции:

- Приложения

- Пользователи – основной экран раздела содержит список пользователей и кнопку вызывающую дополнительные функции:

- Местоположение

- Безопасность

- Аккаунты – содержит список заведенных в устройство аккаунтов с возможностью удаления и добавления новых

- Язык и ввод

- Восстановление и сброс – этот раздел существует для сброса настроек устройства к заводским с возможностью резервного копирования всех данных

- Дата и время

- Спец. возможности – здесь собраны функции облегчения взаимодействия с устройством для людей с ограниченными возможностями


- Печать – отображает список служб печати и позволяет добавлять новые


- О телефоне

Базовые приложения
Телефон – на основном экране приложения отображаются: строка поиска с кнопками голосового поиска и вызова настроек приложения, последняя активность и, снизу, кнопка вызова номеронабирателя. Вкладка Быстрый набор содержит карточки часто набираемых контактов, вкладка Недавние содержит список последних звонков, вкладка Контакты – соответственно все контакты.



Контакты – это приложение для работы с контактами пользователя. По функциональности оно ничем не отличается от вкладки Контакты в приложении телефон.




Messenger (Чат) – основной экран приложения содержит список диалогов, кнопки поиска, настроек и создания нового сообщения. Приложение выглядит максимально просто и имеет примитивную функциональность. Из необычного отмечу то, как приложение присваивает каждому диалогу свой уникальный основной цвет.




Gmail – начиная с 5-ой версии Android основным приложением для работы с электронной почтой становится Gmail . Теперь в него можно добавлять почтовые ящики не только от Google, но и от других почтовых сервисов. На основном экране отображается список писем, кнопки поиска, настроек и создания нового сообщения. Свайпом от левой края экрана вызывается боковая панель, которая содержит список папок и ярлык настроек. Настройки максимально простые.




Google Chrome – является системным браузером по умолчанию. Особенностью его работы является возможность задать отображения вкладок в меню многозадачности в виде отдельных карточек. В остальном же это привычный Chrome. К плюсам данного браузера можно отнести интеграцию в сервисы Google и широкие возможности синхронизации вкладок, форм, паролей и т.д., к минусам – неидеальный пользовательский интерфейс и прожорливость до ресурсов системы.


Часы – включает в себя: будильник, мировое время, секундомер и таймер.




Камера – интерфейс основного экрана приложения состоит из видоискателя, кнопки спуска затвора и кнопки вызова настроек, рядом с последней могут отображаться пиктограммы параметров съемки. Свайп слева-направо вызывает список режимов съемки, всего их пять: Photo Sphere – позволяет создавать фотографии с обзором в 360° по всем осям, Панорама – позволяет создавать панорамные фотографии с углом обзора до 360° в горизонтальной или вертикальной плоскости, Размытие – позволяет создавать фотографии с искусственным эффектом боке , Фото и Видео. Свайп справа-налево отправит пользователя в галерею. В настройках Фото можно: скорректировать экспозицию; включить таймер, режим HDR или вспышку; переключиться на фронтальную камеру.




Календарь – видоизменился. Основным представлением теперь является Расписание, где все события идут одним списком, что интересно: начало каждого месяца в этом списке озаглавлено симпатичной картинкой отражающей основную суть этого месяца. Чтобы посмотреть на месяц, нужно тапнуть на названием текущего месяца в заголовке. Представлением можно сменить на День и 5 дней. В правом нижнем углу отображается кнопка добавления события.




Фото – это приложение-галерея, которое содержит две вкладки: Все и Лучшее. Присутствует функция автозагрузки фотографий в профиль Google+.


Калькулятор – обладает стандартной функциональностью. В портретной ориентации панель с дополнительными функциями (sin, cos, tan, ln и т.д.) вызывается свайпом от правого края экрана, в альбомной же ориентации эта панель видна всегда.




Карты – это приложение-клиент для Карт Google. Основной экран содержит строку поиска и кнопки: кнопка вызова бокового меню, кнопка голосового поиска, кнопка ориентации на север, кнопка определения текущего местоположения и кнопка создания маршрута. В боковом меню расположены кнопки: кнопка отображения пробок, маршрутов общественного транспорта, велодорожек, вида со спутника, рельефа местности; и ссылка на страницу приложения “Планета Земля” в Play Маркет. Раздел Ваши места отображает домашний и рабочий адреса и избранные адреса. Отсюда можно сохранить выбранный участок карты в память телефона для дальнейшего пользования приложением в оффлайн режиме.




Фирменные приложения
Play Маркет – это клиент магазина приложений и основное фирменное приложение от Google. Посредством него производится покупка, установка и обновление сторонних приложений. Раздел “Главная” представляет собой виртуальную витрину, где в шапке расположены ссылки на основные разделы магазина: Приложения, Игры, Фильмы, Музыка, Книги и Пресса. Ниже отображаются различные подборки товара, например, Новинки или Самые популярные игры, в виде миниатюр из трех позиций возглавляющих соответствующую подборку и ссылка на весь список, вперемешку с рекламными баннерами.






Раздел “Мои приложения” для удобства пользователя состоит из двух списков: Установленные и Все. Раздел “Искать приложения” имеет более удобное представление каталога игр и приложений в вкладок, списков и топ-чартов. Раздел “Список желаний” показывает все товары когда либо отмеченные пользователем как желаемые.
Play Музыка – это музыкальный плеер и, одновременно, клиент одноименного облачного музыкального сервиса. Раздел “Главная” отображает список последних ваших действий: прослушанные или купленные треки. Раздел “Моя фонотека” отображает все треки пользователя, купленные или закаченные им с компьютера, сортирую во вкладках по исполнителю, альбому или жанру. Раздел “Плейлисты” содержит соответственно все плейлисты созданные пользователем или автомиксы. Раздел “Автомиксы” значительно упрощает создание плейлистов из большого количества треков, для создания автомикса достаточно указать имя исполнителя, альбома или жанра, и приложение само создаст новый плейлист. В боковом меню так же присутствует ссылка на Play Маркет, т.к. покупка треков производится только из него.






Play Фильмы – это клиент сервиса для покупки/проката фильмов и просмотра на мобильном устройстве. Раздел “Главная” отображает ссылки на “Моя видеотека” и раздел Play Маркет для покупки фильмов, и список рекомендаций магазина для пользователя. Раздел “Мои фильмы” отображает список купленных или взятых в прокат пользователем фильмов. В боковом меню присутствуют ссылки на “Список желаний” и Play Маркет.




Play Игры – это приложение клиент одноименного сервиса. Раздел “Главная” отображает основные данные о пользователе: имя, уровень, сколько очков опыта нужно набрать для перехода на следующий уровень. Ниже отображаются списки игр: последняя активность, игры в которые играют друзья пользователя, рекомендованные игры и рекомендованные для добавления в друзья игроки. Раздел “Мои игры” в трех вкладках содержит три списка игр: последние, все и установленные. Раздел “Входящие” в трех вкладках отображает список приглашений, список подарков и запросов, и список квестов. Раздел “Игроки” в двух вкладках отображает список игроков из подписок пользователя и список игроков – друзей друзей. Раздел “Обзор” так же содержит три вкладки: Рекомендуем, Популярные и Сетевые игры.





Play Книги – еще один клиент еще одного гугловского сервиса. Раздел “Главная” отображает недавние действия пользователя и список рекомендуемой литературы. Раздел “Моя библиотека” в двух вкладках содержит список всех книг и список купленных книг. Интерфейс самой читалки приятный и удобный. Есть два режима отображения текста: исходный формат – скан страниц книги, и адаптированный формат, в последнем можно настроить шрифт – тип, выравнивание, размер и междустрочное расстояние. Кроме того в обоих режимах отображения можно менять цвет бумаги, выбрав из трех вариантов: белый, черный и сепия. В книгах есть навигация по оглавлению, кроме того в книгу можно добавлять закладки. Есть удобный поиск по словам и фразам, можно выбрать страницу ползунком снизу или явно задав номер. Пользователь имеет возможность загружать свои книги в формате PDF из почты или других приложений.






До версии 5.0, основательно подумайте. Причин, по которым вам не «прилетело» обновление автоматически, может быть две. Либо это ошибка (при рассылке, при получении и пр.), либо для вашего устройства производитель не планировал обновлять ПО. И если в первом случае недочёт легко исправить, то второй вариант заставляет задуматься. Конечно же, дело тут не в том, что производителю нет дела до вашего девайса или он о вас забыл. Всё намного прозаичнее.
Каждый производитель, будь то Samsung, Sony, HTC, LG или любой другой прекрасно помнит о каждом своём устройстве. Но ещё он детально знает все технические характеристики каждой модели. Гораздо лучше нас с вами! И сколько бы ни говорили разработчики ОС об увеличении работоспособности гаджетов после их обновления, проведённые многочисленные тесты и отзывы пользователей говорят либо о мизерном, либо о нулевом «прибавлении» в скорости работы. Но чаще всего пользователи заявляют об ухудшении работы устройства после обновления. Объяснение этому простое: Android 5.0 Lollipop ярче и функциональнее своего старшего брата, а это требует больше ресурсов для работы. И все производители об этом тоже знают, поэтому и не присылают на ваше устройство обновление.
Потому начнём с совета: если вам кажется, что ваш девайс на Android 4.4 Kitkat работает на пределе своих технических возможностей, то вам, скорее всего, не кажется! Конечно, можно поэкспериментировать с удалением фотографий, видеозаписей, игр и приложений, установкой программ-акселераторов, проверкой на вирусы и прочим. Но риск получить «кирпич» после принудительного обновления всё равно остаётся!
Стоит напомнить, что перед началом установки нужно позаботиться о некоторых вещах. Наверняка вы прекрасно знаете о них, но, как говорится, «Повторение - мать учения!»
Во-первых, нужно сделать Backup. После установки обновления на вашем устройстве не будет ничего, кроме самой операционной системы и программ, установленных по умолчанию. Поэтому , SMS, приложений, игр и всего того, что вы загружали, придётся самостоятельно. Благо, специальных программ, которые помогут это сделать, очень много.

Во-вторых, если вы решились установить кастомную прошивку, коих сейчас невероятное множество, то придётся позаботиться о Root-правах. Так же, как и в случае с Backup, вам потребуется специальное ПО.
В-третьих, перед началом манипуляций над системой позаботьтесь о том, чтобы аккумулятор был полностью заряжен, а под рукой был USB-кабель (желательно оригинальный).
Прежде чем перейти непосредственно к процессу обновления Android, нужно сказать, что вариантов это сделать не так много, всего два: «по воздуху» (то есть через Интернет) и через компьютер.
Вариант № 1. «По воздуху»
Как уже говорилось выше, здесь может быть две ситуации. Либо обновление пришло автоматически, либо его нужно проверить и установить принудительно.
Если обновление пришло автоматически, то проблем нет вообще. Вы увидите уведомление о том, что доступна новая версия Android 5.0 Lollipop. Как правило, в этом же уведомлении предлагается «Обновить сейчас» или «Отложить обновление». Вы знаете, что нужно выбрать!

В случае, если на ваш Android обновление не пришло автоматически, можно проверить его наличие вручную. Для этого нужно открыть меню «Настройки», зайти в подменю «Об устройстве», затем в раздел «Обновления». В открывшемся окне тапаем на кнопку «Проверка обновлений». Если обновление «нашлось» - устанавливайте.
Бывает, что такой способ не срабатывает. Тогда можно пойти другим путём. Для этого необходимо предварительно стереть данные из приложения Google Services Framework. А найти это приложение можно по адресу «Настройки» - «Приложения». После того как данные стёрты, перезагрузите телефон и проверьте ещё раз наличие обновлений.

Перед тем как перейти к следующему способу обновления ОС, хочется отметить, что варианты, описанные выше, установят на ваше устройство официальную прошивку. Поэтому вам не нужно думать по поводу и ещё каких-то нюансов. Но вот Backup лучше всё-таки сделать!
Вариант № 2. Через компьютер
Этот способ будет интересен тем, кто хочет поставить кастомную прошивку, а также для всех владельцев, кому Android 5.0 Lollipop изначально «не предназначался».
Сразу хочется отметить, что для каждого конкретного устройства, будь то смартфон или планшет, процесс установки ОС через компьютер индивидуален. Перед тем как начать установку обновления, детально изучите алгоритм в теории. Читайте форумы, отзывы, задавайте вопросы. Сборка прошивки индивидуальна для каждого устройства в отдельности. Устанавливайте только ту, которая подходит именно для вашего.
В сущности, процесс обновления через ПК сводится к тому, что нужно скачать прошивку на компьютер и с помощью определённой bootloader-программы установить её на устройство. Для многих гаджетов в сети есть подробные инструкции по инсталляции, и даже видеоматериалы с наглядными обзорами. Особенно для популярных моделей планшетно-смартфонного мира.
 Способ обновления будет зависть от конкретного устройства
Способ обновления будет зависть от конкретного устройства
Мы же остановимся на основных действиях, которые придётся выполнить, исходя из того, что вы уже скачали прошивку, root-, bootloader- и backup-программы, всё распаковали, установили и готовы начать.
- Перевести устройство в режим прошивки (см. инструкцию к вашему устройству).
- Подключить к компьютеру.
- Запустить bootloader, загрузить в него прошивку.
- , запустить процесс установки и немного подождать.
- После завершения устройство перезагрузится и включится уже с новой версией Android.
Это структура процесса. На самом деле для устройств некоторых производителей этот процесс может быть гораздо более мудрёным. Но разобраться, безусловно, можно!
Заключение
В заключение хочется сказать спасибо тем программистам, которые, несмотря на все ограничения производителей, обходят запреты и адаптируют прошивки для наших телефонов и планшетов. Также слов благодарности заслуживают те люди, которые тестируют эти обновления, находят ошибки и снова тестируют. Ведь наслаждаться новыми возможностями и новым дизайном хочется всем, а не только тем, кто купил свой гаджет сегодня!
Заключение (альтернативный вариант)
В конце, после всего вышесказанного, хочется немного пофилософствовать. Потому что в воздухе повисает ряд вопросов:
- Почему по умолчанию производители устройств «рассылают» обновления только на устройства-флагманы?
- Почему они принимают решение о необходимости обновления за нас?
