Что такое Unknown Device и как исправить? Unknown Device — что это и как исправить ошибку? Исправление ошибки код 43
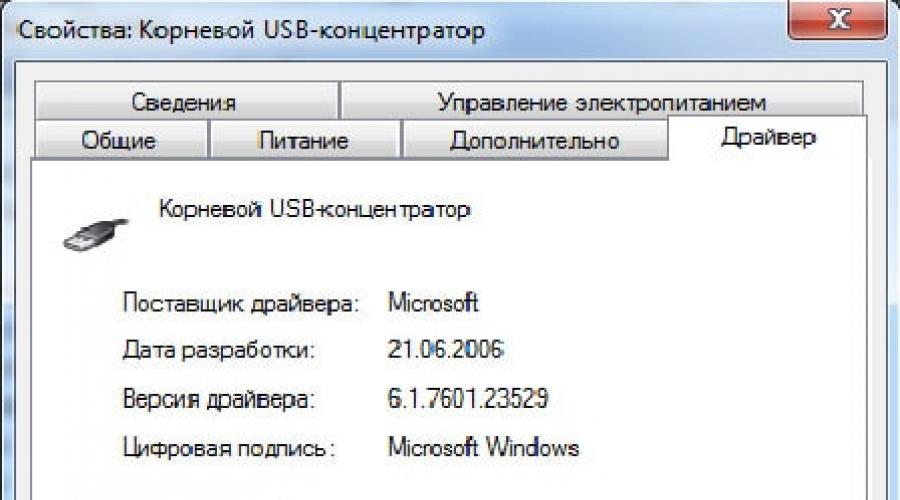
Интерфейс USB является основным в любом современном компьютере. С его помощью мы подключаем к ПК или ноутбуку почти все периферийные устройства.
Благодаря современным технологиям в подавляющем большинстве случаев при этом не возникает никаких проблем. Тем не менее, иногда ошибки могут возникнуть, причем, как правило, в самое неподходящее время.
И в рамках данной статьи описывается одна из самых распространенных ошибок при подключении USB устройств к системе под управлениемWindows и методы устранения данной проблемы.
Почему возникает usb ошибка с кодом 43 на windows 7?
Ошибка 43 - это одна из ошибок, которая может возникнуть при подключении USB-устройств к компьютеру, работающему под управлением OC Windows . При этом появляется диалоговое окно с указанием устройства, в котором возникла проблема, а также описанием ошибки.
Причин возникновения проблемы может быть несколько:
- Техническая неисправность подключаемого устройства либо USB-порта.
- Неустановленное либо некорректно работающее программное обеспечение (драйвер).
- Временные неполадке в работе оборудования или операционной системы.
Данная ошибка может возникнуть с любым компонентом компьютера, однако чаще всего она появляется при подключении видеокарт и USB устройств, таких как принтеры, сканеры, смартфоны , веб камеры и т. д.
Как исправить ошибку с кодом 43 unknown device на windows 7?
Существует несколько способов устранения этой ошибки. Как вы уже догадались, они зависят от причины ее возникновения.
В общем случае при появлении проблемы следует выполнить следующие действия:
1. Перезагрузите компьютер.
Зачастую сбой вызван временной проблемой в оборудовании, либо в его драйвере и исправится после перезагрузки. Следует принять во внимание, что при перезагрузке необходимо полностью отключить машину от сети, (в случае ноутбука также извлечь аккумулятор), после чего снова включить.
Это обеспечит полный сброс напряжения со всех компонентов материнской платы, включая интерфейсы USB и их контроллеры.
2. Замените USB-кабель, соединяющий компьютер с устройством.
Зачастую проблемы связаны с поврежденным проводом. Также попробуйте использовать другой USB-порт.
Следует учитывать, что многим устройствам - в особенности таким, как внешние жесткие диски - требуется довольно большой ток для нормальной работы. Попробуйте подключить устройство с помощью USB хаба с внешним питанием.
3. Если после предыдущих действий ошибка повторяется, то постарайтесь вспомнить, проводили ли вы установку или обновление аппаратных компонентов компьютера, либо его программного обеспечения.
Если да, то вполне возможно, что последние изменения в системе и являются причиной сбоев. В этом случае следует удалить установленное оборудование, откатить обновления или же использовать встроенную в Windows утилиту для восстановления системы.
4. Еще одной частой причиной отказов являются проблемы, возникающие в программном обеспечении драйвера.
Полностью удалите драйвер сбойного устройства и установите его заново. Для удаление драйвера необходимо перейти в диспетчер устройств, нажав Пуск-Панель управления-Диспетчер устройств.
В диспетчере выбираем неработающее устройство, кликаем по нему правой кнопкой мыши и выбираем пункт «Свойства».
В открывшемся окне переходим на вкладку «Драйвер» и нажимаем кнопку «Удалить»

Убедитесь что устанавливаемый драйвер совместим с вашей операционной системой. В случае необходимости скачайте нужную версию на сайте производителя.
5. Если проблема, возникающая при работе с оборудованием типовая, то она может быть уже исправлена компанией Microsoft .
Для применения исправления необходимо установить последние обновления операционной системы. Для этого кликните на иконку меню Пуск и выберите Панель управления - Центр обновления Windows .
В открывшемся окне нажмите на пункт «Поиск обновлений»

6. Последним из возможных решений проблемы возникновения ошибки 43 является обновление программы BIOS компьютера.
Она отвечает в том числе и за взаимодействие с оборудованием, и производитель в новой версии мог исправить несовместимость. Для этого необходимо перейти на сайт производителя и найти программу для обновления BIOS , а также инструкцию по ее применению.
Как мы видим, причины возникновения ошибки 43 при подключении внешнего оборудования могут быть весьма разнообразны, также различаются и способы их решения.
В статье собраны рекомендации и последовательность действий для исправления большей части неисправностей. Если после применения данных советов проблема тем не менее остается нерешенной, то это может быть следствием неисправности подключаемого устройства. В этом случае следует обратиться за квалифицированной помощью в сервисный центр.
| 18.05.2017 18.05.2017 | Сергей Николаев
Видеокарта – весьма сложное устройство, которое требует максимальной совместимости с установленным оборудованием и программным обеспечением. Иногда в работе адаптеров возникают неполадки, которые делают невозможным дальнейшее их использование. В этой статье поговорим об ошибке с кодом 43 и о том, как ее можно исправить.
Данная неполадка чаще всего встречается при работе со старыми моделями видеокарт, такими как NVIDIA 8xxx, 9ххх и их современницами. Возникает она по двум причинам: ошибки драйверов либо аппаратные сбои, то есть, неисправности железа. В обоих случаях адаптер не будет нормально функционировать либо вовсе отключится.
В Диспетчере устройств такое оборудование помечается значком в виде желтого треугольника с восклицательным знаком.

Неисправность аппаратной части
Начнем с «железной» причины. Именно неисправности самого устройства могут вызвать ошибку 43. Видеокарты преклонного возраста в большинстве своем имеют солидный TDP , что означает высокое энергопотребление и, как следствие, высокую температуру в нагрузке.
Во время перегрева у графического чипа могут возникнуть несколько проблем: расплавление припоя, которым он припаян к плате карты, «отвал» кристалла от подложки (плавится клей-компаунд) либо деградация, то есть, снижение рабочих характеристик из-за слишком высоких частот после разгона.
Самым верным признаком «отвала» графического процессора являются «артефакты» в виде полосок, квадратиков, «молний» на экране монитора. Примечательно, что и при загрузке компьютера, на логотипе материнской платы и даже в BIOS они также присутствуют.

Если «артефактов» не наблюдается, то это не значит, что данная проблема обошла Вас стороной. При значительных аппаратных неполадках Windows может автоматически переключиться на стандартный VGA драйвер встроенной в материнскую плату или процессор графики.
Решение следующее: необходимо произвести диагностику карты в сервисном центре. В случае подтверждения неисправности, нужно определиться с тем, в какую сумму обойдется ремонт. Возможно, «овчинка выделки не стоит» и проще приобрести новый ускоритель.
Способ попроще – вставить устройство в другой компьютер и понаблюдать за его работой. Ошибка повторяется? Тогда – в сервис.
Ошибки драйверов
Драйвер — это микропрограмма, которая помогает устройствам взаимодействовать между собой и с операционной системой. Несложно догадаться, что ошибки, возникающие в драйверах, могут нарушить работу установленного оборудования.
Ошибка 43 говорит о довольно серьезных неприятностях с драйвером. Это могут быть как повреждения файлов программы, так и конфликты с другим ПО. Не лишней будет попытка переустановки программы. Как это сделать, читайте в этой статье .
- Несовместимость стандартного драйвера Windows
(либо Intel HD Graphics
) с установленной программой от производителя видеокарты. Это самая «легкая» форма болезни.

- Повреждение файлов драйвера. В этом случае необходимо заменить «плохие файлы» на рабочие. Сделать это можно (попытаться) банальной установкой нового дистрибутива с программой поверх старого. Правда, в большинстве случаев это не поможет решить проблему. Зачастую файлы драйверов параллельно используются и другим оборудованием или программами, что не дает возможности их перезаписать.
В этой ситуации может понадобиться полное удаление ПО при помощи специализированных утилит, одной из которых является Display Driver Uninstaller .
После полного удаления и перезагрузки устанавливаем новый драйвер и, если повезет, приветствуем рабочую видеокарту.
Частный случай с ноутбуком
Некоторых пользователей может не устраивать версия операционной системы, установленной на купленном ноутбуке. К примеру, стоит «десятка», а мы хотим «семерку».
Как известно, в ноутах могут быть установлены два вида видеокарт: встроенная и дискретная, то есть, подключенная в соответствующий слот. Так вот, при установке новой операционной системы нужно будет в обязательном порядке установить все необходимые драйвера. Из-за неопытности устанавливающего может возникнуть путаница, в результате чего не будет установлено общее программное обеспечение для дискретных видеоадаптеров (не для конкретной модели).
В этом случае Windows определит BIOS устройства, но не сможет с ним взаимодействовать. Решение простое: будьте внимательнее при переустановке системы.
Как искать и устанавливать драйвера на ноутбуки, можете прочитать в этом разделе нашего сайта .
Радикальные меры
Крайним средством в решении проблем с видеокартой является полная переустановка Windows. Но прибегать к ней нужно в самую последнюю очередь, поскольку, как мы уже говорили ранее, ускоритель мог попросту выйти из строя. Определить это могут только в сервисном центре, поэтому сначала удостоверьтесь в исправности устройства, а уж потом «убивайте» систему.
Ошибка с кодом 43 – одна из наиболее серьезных проблем при работе устройств, и в большинстве случаев, если не помогают «софтовые» способы решения, Вашей видеокарте предстоит путешествие на свалку. Ремонт таких адаптеров либо обходится дороже самого оборудования, либо восстанавливает работоспособность на 1 – 2 месяца.
Неисправность такого рода возникает не так часто, как остальные проблемы. Тем не менее, столкнуться с ней может каждый пользователь, поэтому надо знать, как убрать ошибку 43. От системных сбоев и проблем с «железом» застраховаться нельзя, а они, к сожалению, случаются, да еще и в очень неподходящие моменты.
Если при работе на ПК вы увидели сообщение, что это устройство было остановлено поскольку оно сообщило о возникновении неполадок код 43, то есть два варианта. Либо что-то случилось с оборудованием – большее из зол, либо же произошел программный сбой, устранить который намного легче и дешевле. В первый момент такая ситуация, без сомнений, пугает и ставит в тупик, однако неразрешимых вопросов нет. Бояться этого не стоит, потому что есть достаточно способов того, как исправить ошибку 43 на ноутбуке и компьютере. Вот только что таковая неполадка может означать?
Практически во всех случаях внимание пользователя должно быть обращено на графический процессор. Будь то видеокарта Nvidia, либо AMD Radeon, проблема случается на любых моделях. В ряде случаев причиной становится и вовсе USB устройство, однако по статистике именно код 43 ошибка видеокарты получает большую распространенность и дает о себе знать, когда случается отказ работы драйверов. Не переживайте – на Hide-Info вы узнаете, что делать в данной ситуации и как устранить столь неприятную неполадку на Windows 7, 8, 10!
Код ошибки 43 – неисправность видеокарты
В нашем случае с нее не просто слетают драйвера – их даже нельзя установить заново. Если провести инсталляцию невозможно, заходим в меню «Диспетчер устройств». Как правило, рядом с иконкой графического адаптера будет стоять желтый значок в виде уведомления о том, что из-за ошибки 43 драйвера устройства прекратили свое функционирование, а работа самого модуля была прервана. В разных версиях Виндовс это может выглядеть с некоторыми отличиями, в т.ч. и меняться текст сообщения, но суть, разумеется, остается одна – произошел сбой.

Ошибка: код 43 – как исправить?
Одним из решений, чтобы устранить ошибку, может являться переустановка ОС с дальнейшим обновлением всех драйверов, которые требуются для функционирования оборудования. Здесь будет и ПО для графического процессора. Процедура вполне может помочь, и это можно посчитать оптимальным выходом из непонятной ситуации, однако происходит так не всегда, потому что код ошибки 43 имеет место и в случае, когда некорректно работает микросхема GPU. Причиной вполне может являться физическое повреждение чипа или пайки на самом кристалле. Меры тут будут уже абсолютно другими.
Неисправный чип можно вернуть к работоспособному состоянию, подогрев его паяльником. Повышение температуры возобновит прежнее взаимодействие контактов, которые могли однажды разъединиться. Нет паяльника? Не беда. Существует экстремальный вариант, заключающийся в том, чтобы запечь видеокарту в микроволновой печи. Не в прямом смысле, конечно! Достаточно будет нескольких секунд, однако этого будет хватать для того, чтоб восстановить функциональность. Поверьте, такой способ действительно существует, хоть и имеет свои риски.

В Интернете полно тому доказательств. Более того, автор статьи лично знаком с человеком, который проделал это успешно. Не очень мощный ПК, на котором все-таки можно было играть в Dota 2, стал неисправен именно по этой причине. Так вот, однажды от скуки геймер решил рискнуть, положив неисправную видеокарту в микроволновку. Что удивительно, ошибка устройства 43 исчезла, и даже можно было играть. Естественно, были и небольшие последствия – графический процессор немного потерял свой ресурс и, бывало, что иногда он нестабильно работал. Но это лучше, чем ничего!
Помните, что отнести системный блок в сервисный центр будет лучшим вариантом! Да, профессионалы возьмут деньги, но вы не будете подвергать оборудование риску. Если же пользователь решается «приготовить» свою видеокарту, он должен знать, что «выпечка» может дать потом сбой, а также иметь сниженный ресурс. Если видеокарта ломается потом опять, скорее всего, ее уже придется выкинуть. Не забудьте глянуть документы и прочесть даты в гарантийном талоне! Будет очень весело, ведь «починенное» вручную устройство уже потеряет этот статус.
На видеокартах Nvidia код ошибки устройства 43 появляется чаще всего, как правило, у серий 8 и 9. Но если неполадка обнаружилась на какой-то другой модели, удивляться сильно не стоит, т.к. это тоже вполне возможно. Чтобы наверняка не усомниться в том, что сбой вызывает сама карта, переставьте ее на другой ПК, потестируйте. Если там все отлично, внимание стоит обратить на драйверы, смежное оборудование, либо операционную систему.
Что делать, если новая видеокарта выдает ошибку 43?
Бывает даже так! Пользователь приходит в магазин, покупает и тестирует на месте графический адаптер, а по возвращению домой обнаруживает одно интересное явление. При попытке установить новое устройство в ПК высвечивается информация о сбое. Видеокарта исправно определяется, но толку от этого мало, потому что все остальное она делать уже отказывается. Проблема здесь не одна.
- Обязательно проверьте все настройки BIOS. Все аналогичные проблемы начинаются именно с этой системы. Некорректные настройки и несовместимость оборудования могут вызывать самые разные сбои, поэтому поочередно отключаем компоненты, начиная с ненужных, и анализируем, что происходит. Последовательные действия, скорее всего, помогут определить неполадку. Если насчет какого-либо оборудования есть сомнения, сделайте его тест на другом ПК, либо отнесите в сервис.
- Если вы меняли видеокарту на новую, не забудьте деинсталлировать старые драйвера! Они могут мешать корректной работе нового программного обеспечения, что, в свою очередь, отразится на устройстве.
- Бывает, что Memory Hole Remapping (это такая опция), будучи активированной, конфликтует с драйверами, поэтому стоит попробовать отключить ее, чтобы она не мешала работе графического адаптера.

Впрочем, возможен и исход, когда неполадка не связана именно с данным компонентом вашего компьютера. Если вы уверены, что новая видеокарта абсолютно исправна, ознакомьтесь с информацией дальше.
Система Windows остановила это устройство так как оно сообщило о возникновении неполадок код 43 после подключения
Unknown Device – это еще одна причина, когда появляется «код ошибки 43». Неопознанное устройство может быть чем угодно, и, конечно, обращать внимание здесь надо на «Диспетчер устройств» - открывать его и смотреть, что происходит не так. Какие устройства при подключении способы вызвать такую проблему? Их спектр довольно обширный:
- принтеры;
- смартфоны;
- фотоаппараты;
- видеозаписывающее оборудование;
- веб-камеры и многое другое.

Подключаемое USB устройство, естественно, не будет опознано, о чем любая ОС Windows вам сразу же сообщит. На деле происходит так, что если «Диспетчер устройств» обнаруживает какие-либо неполадки в работе подключенного девайса, то софт просто приостанавливает функционирование, о чем юзер и может узнать из системного сообщения. Хоть ошибка зачастую и связана с некорректным выполнением предписанных функций, искать проблему в аппаратном обеспечении средств Виндовс не всегда уместно. В некоторых случаях достаточно еще раз проверить, правильно ли задан путь определения драйвера, и в случае чего, изменить данные.
Как исправить ошибку 43 USB подключений?
- Самое простое и быстрое решение – просто отсоединить кабель, а затем произвести перезагрузку операционной системы. Сбой может быть временным, и он способен исчезнуть. Иногда для USB исправить код ошибки 43 получается при полном отключении компьютера от питания (из ноутбуков, например, вынимается батарея). Игнорировать данный способ точно не стоит, ведь сложного в нем ничего нет. Вы потратите пару минут, но при этом, возможно, сможете избавиться от неполадки, вернув все на места.
- Ошибка в USB может образоваться после смены конфигураций реестра ОС. В этом случае стоит отменить последние изменения и перезапустить ПК. Пользователю также доступно удалять внесенные данные, которые отвечают за параметры работы подключаемого устройства. Иногда помогает «откат» драйвера на более старую версию, либо восстановление ОС с ранее созданной точки доступа. В этом случае будут автоматически отменены последние внесенные изменения, и многие параметры выставятся «по умолчанию».
- Исправить последствия сбоя вам доступно, несомненно, при установке самого драйвера для подключаемого оборудования. Если USB-устройство оповещает об ошибке, то следует удалить некоторые подключения, отображающиеся в реестре «Диспетчера устройств»: запоминающее устройство, пункта USB Host Controller, а также USB Root Hub. Напоминаем, что переустановка абсолютно любого драйвера подразумевает полное удаление программных компонентов из системы, а затем проведение инсталляции. Если новая версия софта отлично интегрируется со старой, замещая все неактуальные файлы, тогда можно ставить ее поверх. В остальных случаях сначала полностью деинсталлируем приложение, особенно, если драйвер некорректно установили, либо он повредился.
Одним из лидирующих интерфейсов подключения устройств является USB. С помощью данного стандарта можно производить обмен данными с множеством типом устройств, а также он имеет хорошую совместимость с программным обеспечением. При подключении какого-либо устройства по USB, компьютер должен сразу определить его, но может произойти непредвиденный сбой. В данной статье рассмотрим код устройства 43 USB .
Появляется проблема по разным причинам и из-за любых, так скажем, приборов с интерфейсом USB. В проводнике вы подключаемый аппарат не увидите, будь эта флеш-накопитель или HDD диск, а в диспетчере устройств оно вообще не определяется и отмечено желтым восклицательным знаком.
В свойствах проблемного устройства можно увидеть следующие строчки: «Система Windows остановила это устройство, так как оно сообщило о возникновении неполадок. (код 43)» , или что-то похожее.
Почему устройство сообщает Код 43 — ошибка USB
Ниже рассмотрим несколько причин и их решения по поводу того, почему при подключении по USB устройство сообщает код 43.
Причина 1: Повреждены порты
Возможно, что устройство подключили в поврежденный порт, из-за чего контакта с системной платы не происходит. Необходимо внимательно осмотреть порт, желательно вообще разобрать ПК или ноутбук и посмотреть всё ли в порядке. При наличии дополнительных портов попытайтесь подсоединить устройство к ним, если не выходит и появляется ошибка 43, то проблема, скорее всего, в самом устройстве или проводе.
Причина 2: Неисправность оборудования ПК
Бывает, что при подключении устройство выдает ошибку только из-за временного сбоя в оборудовании. Такое случается и устраняется легко: нужно перезагрузить компьютер – это в лучшем случае, либо полностью его обесточить, подождать пару минут, а потом заново включить и проверить работоспособность.
В ноутбуке делается точно также, только еще нужно вынуть аккумулятор. А после включения вы подсоединяете всё, что нужно по USB.
На глаз выявить неисправность новичок, конечно, не сможет. Тогда попробуйте обратиться в хорошим знакомым, которые разбираются в этом деле. Естественно, из-за одной ошибки обращаться в сервисный центр не имеет смысла. Сами знаете, сколько денег там оставите.
Если устройство сообщило о возникновении неполадок и код 43 и вы уверены, что проблема не в аппаратной части, тогда переходим к следующим причинам.
Причина 3: Экономия энергии для режима USB
При недостатке энергии для устройства как раз и возникает ошибка 43, поэтому устройство вы не обнаружите. Эта проблемка исправляется очень легко. Заходите в диспетчер устройств, для чего щелкаете клавиши Win+X и выбираете нужный пункт.

Причина 4: Проблемы с драйверами USB
Бывают ситуации, когда вы подключаете устройство, оно нормально поставило драйвер и произошел конфликт с другими драйверами, например, устаревшими. Когда вы подключали похожее устройство и уже было установлено необходимо ПО, то с данным устройством эти драйвера могут быть несовместимы. Тут мы и видим код устройства 43 USB. Тогда вы можете удалить драйвер для этого устройства. Нажимаете по нему правой кнопкой мыши и выбираете пункт «Удалить» . Делается это всё в диспетчере устройств.

Желательно после этих действий перезагрузить ПК и заново подключить устройство. Еще у меня есть статья, она должна в этом тоже помочь.
Еще один момент. Если проблема в драйверах USB контроллера, то делаем ту же процедуру – удаляем устройство, а потом перезагружаем ПК. Удалить нужно именно .
Если драйвера устарели, то их нужно обновить и делается это очень просто. Открываем диспетчер устройств и нажимаем правой кнопкой мышки по проблемному устройству. Выбираем параметр .

Открывается окно, где выбираем . Кстати, для начала можно попробовать и первый вариант.
Появляется другое окно, где выбираем этот же драйвер, предназначенный для USB. Скорее всего он называется «Корневой USB-концентратор». Нажимаем кнопку «Далее» .
Точно также делаем для всех USB устройств во разделе «Контроллеры USB».
Эффективный способ удаления драйверов при ошибке 43 в Windows
Если у вас не выходит удалить нужный драйвер, а это чаще всего бывает, то есть специальные утилиты, которые сделают все за пару кликов.
Поскольку устройство сообщило о возникновении неполадок код 43, то это может быть конфликт драйверов или обычный сбой во время автоматической установки драйвера. Тогда мы просто удалим все USB-драйвера и новые и устаревшие и конфликтующие. Бояться не нужно, после подключения дисков, флешек и прочих аппаратов драйвера заново инсталлируются.
Скачиваем отсюда замечательную программу USBOblivion — https://www.cherubicsoft.com/projects/usboblivion. Просто запускаем скачанный файл и видим перед собой окошко с парой кнопок и галочек.
Перед очисткой драйверов обязательно отключаем от портов все USB-устройства.
Итак, для начала вы можете сразу начать проверку систему на наличие драйверов. Для этого нажимаем «Очистка» (Будет проведена симуляция), то есть на самом деле ничего не удалится.

Чтобы реально очистить систему от конфликтов при подключении устройств отметьте две галочки:
- Произвести реальную очистку.
- Сохранить.reg-файл отмены — на случай, если удаление произошло не удачно и с Windows что-то произошло.
Снова нажимаем «Очистить» ждем пару секунд и все. Я потом перезагружал компьютер и заново подключал устройства, которые не работали. От usb кода 43 избавлялся на отлично.
Причина 5: После переустановки или обновления драйверов
Если вы только переустановили Windows, то недостаток необходимых драйверов, даже для системной платы может вызвать код 43 при подключении USB-устройств. Тогда вы можете воспользоваться сторонним ПО для установки драйверов для системной платы и многих других компонентов. Например, DriverPack Solution. Можно найти и вручную на сайте производителя.
Причина 6: Проблемы с реестром
Не всегда, но выскакивает ошибка 43 USB и из-за ошибок в реестре. Длительная эксплуатация компьютера вызывает множественные записи в реестре, которые приводят к ошибкам, поэтому его нужно периодически чистить. Лучшей утилитой для этого будет CCleaner, хотя каждому на свой вкус, есть и другие.
В разделе Реестр нажмите по кнопке «Поиск проблем» . Потом нажимаем кнопочку «Исправить» , высветиться сообщение о создании резервной копии удаляемых записей. Делаем обязательно. После проделанной процедуры перезагружаем компьютер.
Прочие варианты возникновения ошибки 43 USB контроллерах
Мы разобрали много вариантов, почему возникает unknown device код 43. Но это не всё, может быть есть и другие причины и устраняются они как-то по-другому. Надеюсь многие из вас, кто нашел дополнительные способы решения поделятся об этом в комментариях.
Итак, есть причины, которые играют маловероятную роль в появлении ошибки с кодом 43, но их мы тоже сюда впишем.
Возможно, проблема в поврежденных системных файлах, тогда нужно , для этого вам нужно запустить командную строку с повышенными привилегиями и ввести такую команду sfc /scannow .

- Еще проверьте это же устройство на другом компьютере или порте, если не работает и там, то проблемка в USB-контроллере самого устройства. Остается отдать его в ремонт.
- Если имеются USB-хабы и появляется такая ошибка, то пробуйте подключить без них.
- Если ничего из вышеперечисленного не помогло, но вы уверенны, что проблема возникла из-за системного сбоя, то можете , конечно, если он у вас есть.
- Наконец самое последнее – переустановка системы, но я рекомендую сделать это только в том случае, если вы уверены, что проблема не в самом устройстве, а порты компьютера в полном порядке, тогда вполне возможно, что дело обстоит на программном уровне.
У меня есть мышь, подключаемая по USB к ноутбуку, она не такая уж и старая, но после подключения появляется сообщение «Сбой запроса дескриптора устройства» и соответственно ошибка 43. Сделал все способы, которые указаны в этой статье, не помогло. Почитал в интернете, везде тоже самое и ничего не помогает. Вывод очевиден — накрылся контроллер USB самой мышки, проверить это легко, нужно попытаться подключить её к другому компьютеру, где она тоже давала сбои. Точнее сказать, ведет себя, как упрямый ребенок и работает, когда ей вздумается. С другими мышками проблем нет.
Ошибка код 43 видеокарты NVIDIA на Windows 10 – исправляем
Появления ошибки 43 на Windows 7 или 10 проблема нередкая. Оказывается, проблема возникает даже на видеокартах NVIDIA или AMD. Чаще всего проблемой являются драйвера, а как их установить я говорил выше.
Обновлять драйвера нужно на любое устройство и ставить последние версии или стабильные. Зайдите в Диспетчер устройств и проверьте, есть ли в списке устройства, помеченные восклицательным знаком.
Итак, если на компьютере только, что переустановлена операционная система или ошибка появилась уже в процессе длительного использования системы без переустановок, установим драйвера.
- В диспетчере устройств или с помощью AIDA64 узнаем версию своей видеокарты. Заходим на официальный сайт https://www.nvidia.ru/Download/index.aspx?lang=ru и вручную находим драйвер для своей видеокарты.
- Если старый драйвера еще не был удален – избавляемся от него. Для этого вы можете использовать встроенный в Windows инструмент «Установка и удаление программ», но лучше воспользоваться сторонней утилитой Uninstall Tool. Удаляем драйвер и все дополнительное ПО, типа NVIDIA Control Panel.
- Для пущей надежности почистим реестр с помощью специальных программ. Подойдет CCleaner, но в большинстве случаев в этой процедуре он не нужен. Как ей пользоваться я говорил в разделе статьи «Причина 6» .
- Устанавливаем драйвер видеокарты, который вы скачали с официального ресурса, затем перезагружаем ПК.
Обычный способ переустановки битого драйвера может помочь избавиться от ошибки 43 видеокарты.
Часто бывает и такое, что программное обеспечение устройства работает исправно и его переустановка не помогла в решении проблемы. Тогда приступим к аппаратному ремонту составляющих компьютера. Точнее сказать не ремонт, а небольшая «косметическая работа».
Устранение перегрева видеокарты для устранения 43 кода
Возможно, перегрев видеоадаптера никак не связан с ошибкой, но устранить его в любом случае нужно. Проверьте с помощью AIDA64 температуру видеокарты и других компонентов ПК. Можно использовать любую другую утилиту мониторинга температур.
Если температура выходит за пределы допустимых значений, то следует – читаем по ссылке обязательно. Вдобавок добавьте новые кулеры и смажьте остальные.

Какие еще моменты можно проверить, связанные с ошибкой 43 при видеокарте?
- Проверить соответствие минимальным требования видеокарты на блоке питания.
- Проверить подключение всех разъемов видеокарты и блока питания.
- Демонтировать видеоадаптер из системной платы и проверить на другом компьютере.
- Последний и самый крайний способ решения проблемы – переустановка ОС.
Что делать, если ошибка 43 не устранилась? Если же переустановка Windows не помогла, а ошибка все равно появляется, то из-за частого перегревания видеокарты, возможно, что были повержены контакты или чип. В этом случае можно попробовать прогреть видеоадаптер феном в сервисе.
Код 43 – это одна из ошибок, которые отображаются в Диспетчере устройств. Чаще всего она возникает при подключении новой видеокарты или USB (принтеры, смартфоны, клавиатуры, мыши и так далее).
Ошибка USB может возникнуть в любой версии системы Windows. При обнаружении неизвестной проблемы с аппаратными средствами Windows 7 Диспетчер устройств останавливает работу. То есть, код 43 может появиться либо после аппаратной ошибки, либо при сбое в работе Windows 7 по другим причинам.
Что можно сделать
Если пользователь не устанавливал новые драйвера, обновления и не подключал новое оборудование, то самое первое что можно сделать – это перезагрузить компьютер и проверить систему на ошибки.
Если это не решило проблему, то можно попробовать переустановить неисправные драйвера. Для этого нажмите +R и впишите mmc devmgmt.msc. Откроется Диспетчер устройств. В появившемся списке найдите значок, помеченный желтым восклицательным знаком. Нажмите на него правой кнопкой мыши и выберите «Удалить». Появится окошко с вопросом, действительно ли вы хотите выполнить действие. Если ваша система Windows 7 – убедитесь, что напротив «Удалить программы и драйвера для этого устройства» не стоит галочка. Если все нормально, то жмем Ок.
 Если неисправность появилась после удаления или установки драйверов, то опять же в Диспетчере устройств найдите значок восклицательного знака и щелкните по нему правой кнопкой мыши. Выберите «Свойства» и в появившемся окошке перейдите на вкладку «Драйвер» и нажмите на «Откатить». Windows 7 вернет предыдущую версию драйвера.
Если неисправность появилась после удаления или установки драйверов, то опять же в Диспетчере устройств найдите значок восклицательного знака и щелкните по нему правой кнопкой мыши. Выберите «Свойства» и в появившемся окошке перейдите на вкладку «Драйвер» и нажмите на «Откатить». Windows 7 вернет предыдущую версию драйвера.
Если это не помогло, то загрузите в режиме последней удачной конфигурации. Для этого перезапустите компьютер и после появления загрузочного экрана нажмите F8. В списке доступных режимов выберите необходимый.
 После этого, Windows 7 запустится с предыдущей конфигурацией и это может решить возникшую проблему.
После этого, Windows 7 запустится с предыдущей конфигурацией и это может решить возникшую проблему.
Другие причины возникновения и возможные решения
В некоторых случаях ошибка 43 может появиться, если система обновилась, а драйвера остались старых версий. Для решения проблемы нужно просто обновить их самостоятельно. Посетите официальный сайт производителя оборудования и по модели найдите необходимые файлы.
Ошибка USB (код 43) может возникнуть после изменений в реестре. Можно попробовать отменить изменения или откатить систему к тому моменту, когда все работало. Для этого откройте Пуск и в строке поиска впишите «Восстановление». Выберите восстановление системы, нажмите Далее и выберите точку восстановления. Подтвердите свои действия и подождите некоторое время, пока Windows 7 не вернется в прошлое состояние.
Код 43 может возникнуть, если поврежден кабель USB, порт или само устройство. В этом случае все решается легко – заменой неисправной детали. Попробуйте протестировать кабель или оборудование на другом компьютере – если они не работают, то причина явно в них. Тоже самое с USB-портом. Если при подключении разных устройств в один и тот разъем ни одно не работает, значит проблема в порте и требуется его замена.
Еще одна причина неисправности – это чрезмерное потребление электричества подключенным устройством. Можно поставить USB-концентратор с внешним питанием и для подключения такого оборудования использовать его. Также устройство может быть просто не совместимо с операционной системой или конфликт драйверов.
Причиной появления кода 43 может являться проникновение вредоносного ПО в компьютер. Проверьте Windows 7 хорошим антивирусом.
Ну и самый радикальный вариант решения проблемы – это переустановить систему. Но лучше им воспользоваться, если совсем ничего не помогает.
Если вы не можете самостоятельно определить причину появления ошибки или исправить ее, то лучше обратитесь в сервисный центр.