Samsung Galaxy S5 сбой камеры — решение проблемы. Приложение Samsung Galaxy остановлено: как решить вопрос без сброса настроек Почему выходит сбой камеры
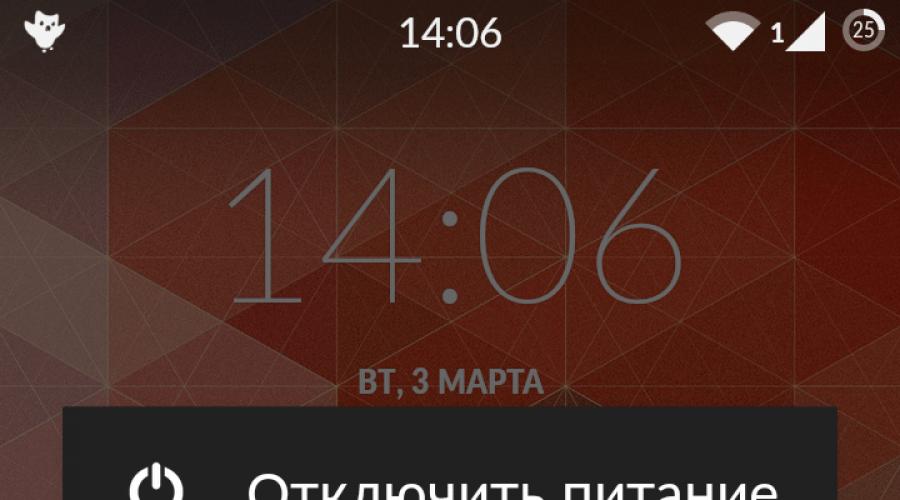
Как известно, на смартфоне Samsung Galaxy S5 камера, как электронный компонент устройства, выходит из строя довольно редко. Однако, многие пользователи сталкивались с ситуацией, когда телефон в самый неподходящий момент выдавал сообщение об ошибке камеры. Следует заметить, что в подобных ситуациях, в первую очередь, следует искать причину в программном обеспечении.
Если все причины связанные с ПО исключены, тогда необходимо проверить аппарат с другой камерой. Как производится на Galaxy S5 замена камеры будет рассказано в другой статье. Сейчас подробнее рассмотрим основные причины неисправности. К слову, на сайте также можно прочитать о том, как самостоятельно.
Samsung Galaxy S5 сбой камеры – диагностика
Проблемы с камерой могут проявляться по-разному, однако, чаще всего проявляется следующим образом:
- Выводится сообщение «Камера недоступна»;
- Сообщение об ошибке «Предупреждение: сбой камеры» при обращении к камере S5.
Samsung Galaxy S5 сбой камеры – основные причины
К основным причинам неисправности камеры на смартфоне относятся:
- Ошибки или переполненный кэш;
- Стороннее приложение – нередко программы, которые в процессе работы обращаются к мультимедийным устройствам могут стать причиной сбоя камеры на Galaxy S5;
- Переполненная, неисправная или зараженная SD-карта.
Сбой камеры Samsung Galaxy S5 решение проблемы
Самое первое, что вам нужно сделать в этом случае – это просто перезагрузить смартфон. В большинстве случаев это позволяет избавиться от проблемы, но если этого не произошло, переходите к следующему шагу.
Теперь перейдите в:
- Настройки.
- Менеджер приложений.
- Выберите приложение для камеры.
- Нажмите «Принудительный останов»
- Нажмите кнопку «Очистить кеш».
- Нажмите кнопку «Очистить данные», затем проверьте, удалось ли этой проблеме решить проблему.
- Перезагрузите телефон и перейдите в раздел «Wipe Cache Partition». После этого перейдите к опции «Перезагрузка системы сейчас».
Также возможно, что эта проблема вызвана сторонним приложением, которое либо использует камеру, либо связано с фонариком S5. Чтобы проверить, вызвано ли это каким-либо сторонним приложением или нет, все, что вам нужно сделать — это перезагрузить телефон в безопасном режиме и снова перезапустить камеру, если ваша камера работает на этот раз, значит, проблема в приложение. Перезагрузите телефон в обычном режиме и удалите это приложение.
В случае, если вышеописанный метод не работает, извлеките Micro SD-карту и проверьте состояние камеры, так как иногда Micro SD-карта является основной причиной этой проблемы. Восстановите заводские настройки в своем телефоне, часто это помогает решить проблему с камерой Samsung Galaxy S5. Но это можно рассматривать как последнее средство.
Если ни один из вышеперечисленных способов не решил проблему, тогда необходим аппаратный ремонт. Если ваш телефон имеет гарантию, отнесите его в сервисный центр или в любой другой хорошо зарекомендовавший себя ремонтный центр. Самостоятельно устранить проблему с камерой Samsung Galaxy S5 можно только при наличии специализированных навыков и соответствующего оборудования.
Нет похожих статей
При выборе нового телефона, покупатель всегда руководствуется рядом важных критериев. Одним из них является камера. При помощи встроенной камеры делаются веселые селфи и остаются в памяти незабываемые моменты отпуска. Благодаря современным камерам в смартфоне, многие даже забыли, как выглядит обычный фотоаппарат. Поэтому, для многих станет большой проблемой, когда камера перестает работать в телефоне без видимых причин. Именно об этом пойдет речь в нашей статье.
Существует несколько способов устранения сложившейся проблемы. Но обо всем по порядку.
В первую очередь необходимо определить характер поломки. Если телефон упал и разбита линза камеры или корпус устройства попал в воду, тогда самостоятельно устранить неисправность не получится. Придется обратиться в сервисный центр, так как понадобится замена некоторых деталей.
В случае, если гаджет не подвергался механическому воздействию и проблема заключается на программном уровне, все можно исправить самостоятельно.
Возможные причины возникновения неисправности
Операционная система андроид отличается гибкостью настроек и возможностью работать с внутренними файлами. Это безусловный плюс, который позволяет настроить свой гаджет в соответствии с требованиями пользователя. Но иногда этот плюс приводит к неисправностям. Среди самых частых причин отказа камеры можно выделить:
- неудачное обновление системы;
- установка конфликтующего приложения;
- установка неофициальной прошивки;
- удаление важных файлов;
- появление вирусов;
- сбой системы по ряду других причин.
Устранение неполадок
Лучше всего поиск неисправности начать с самых простых действий, которые не займут много времени и сил.

Теоретически этих методов вполне достаточно, чтобы вернуть камере былую работоспособность. Но бывают тяжелые ситуации, когда даже после полного сброса все равно не работает камера на телефоне.
Если проблема носит именно программный характер, тогда прошивка устройства поможет со сто процентной вероятностью.
Но здесь есть несколько нюансов и особенностей:
- Если у вас совсем новый телефон, который еще находится на гарантии, ни в коем случае не прошивайте телефон самостоятельно. Отнесите его в сервисный центр вместе с гарантийным талоном.
- При самостоятельной прошивке существует большой риск вывести аппарат из строя. Этот процесс требует определенных навыков и знаний.
Обязательно нужно помнить одно правило – прошивку можно скачивать только с официального сайта. В противном случае, откажет не только камера, но и весь смартфон.
Диагностика
Для диагностики состояния телефона можно использовать различные приложения.
Одним из них является программа Phone Doctor Plus (Скачать).
При помощи нее можно проверить не только камеру, но и состояние других важных элементов смартфона.


После запуска приложения отобразятся общие сведения об устройстве. Чтобы они были актуальными на данный момент, необходимо перейти во вторую вкладку, где расположено более двадцати тестов, включая необходимую нам камеру, GPS и многое другое. Каждый из тестов выполняется отдельно, некоторые просят пользователя произвести определенное действие, например, потрясти телефон или вставить наушники. При успешном завершении появляется зеленый значок с галочкой - это значит, что проверенная функция работает корректно. С помощью таких несложных действий можно оценить реальное состояние фотокамеры.
Как показывает практика, безвыходных ситуаций не бывает. Если не работает камера на телефоне — это не повод для расстройства. Решить проблему можно нажатием нескольких кнопок. Достаточно воспользоваться советами из нашей статьи, потратить несколько минут личного времени и дальше наслаждаться красивыми снимками.
Сталкивались с ситуацией, когда на их телефон приходили сообщения определенного рода - Warning: Camera Failed или «Предупреждение: сбой камеры». Нарушение работы камеры не всегда сопровождается критической ошибкой, зачастую это просто программный недочет. И как бы не меняли свои девайс Samsung Galaxy J3 Emerge или Samsung Galaxy C7 Pro , покупая современные новинки Samsung Galaxy A5 (2017) или Samsung Galaxy A3 (2017) , такое все равно встречается. И не надо торопиться относить гаджет в ремонт, сначала можно попытаться сделать все самому, тем более, что это довольно просто.
Обычная перезагрузка
Самое первое, что можно сделать – это просто выключить и опять включить смартфон. Можно и просто вынуть аккумулятор, дать устройству остыть. Иногда такие действия возвращают девайс к жизни.
Очистка кэшей
Следует по очереди попробовать такие действия:
- Корректировка кэша «Камеры»
- синхронно нажать кнопки «Домой» и вкл/выкл., удерживать до вибрации;
- зайти в Диспетчер приложений, выбрать «Камеры», удалить данные и очистить сам кэш;
- опять перезагрузить девайс, дождаться и проверить работу камеры.
Во время таких манипуляций происходит закрытие приложения. Очисткой кэша удаляются все данные и файлы. Удаление очищает настройки пользователя. Работа других приложений в этом случае не страдает.
- Samsung Galaxy выключается, затем с помощью уже трех кнопок: «Home», «Вкл/выкл» и «Громкость +» осуществить запуск смартфона;
- на дисплее появятся системные команды для Андроида;
- среди строк кнопкой увеличения громкости выбрать "Wipe cache partition", запускать – кнопка питания;
- опять действия по перезагрузке и окончательная проверка.
- запуск смартфона опять с помощью вышеописанных трех кнопок;
- из списка приложений выбрать «Галерея»;
- очистить кэш и осуществить перезапуск;
- проверить видеокамеру.
Приложения камеры и галереи работают в тесной взаимосвязи, особенно много выполняется в галерейном приложении: правка фото, распределение по имени, синхронизирование с облаком и т.д. Поэтому оправдана очистка кэша «Галереи», причем периодически и в целях профилактики.

- соединить свой Samsung и компьютер или просто использовать менеджер файлов в приложении «Мои файлы»;
- открыв память девайса, перейти постепенно сначала в «Android», а затем - «Data»;
- из архива com.sec.android.gallery3d удалить содержимое папки «cache»;
- осуществить выключение/включение мобильника и проверить работу видеомодуля.
- удалить из списка приложений альтернативные камеры или фонари, так как они занимают память основной камеры, мешая тем самым работе;
- осуществить перезапуск гаджета с последующей проверкой работы видеоустройства.
Зачастую на смартфоны Samsung Galaxy требуется обновление версии андроидной платформы. Такое обновление на более свежую модификацию приводит к тому, что телефон сигналит о сбое в камере или еще каких-то неполадках. Стоит просто вернуться к родной версии и все нормализуется, в том числе и работа видеокамеры. Но если такого не произойдет, вариант один – специалист из сервисного центра.

Использованы все предыдущие рекомендации, но изменений не наблюдается. В таком случае еще осталось попробовать приложение FACTORY RESET. Это кардинальная мера, могут быть удалены все приложения, записи, музыкальные файлы и фотоматериал. Поэтому внимательно следуйте последовательности:
- настройки
- учетные записи
- резервное копирование
- сброс и окончательное подтверждение.

В Самсунге останутся определенные файлы, особенно в разделе памяти. Все остальное постепенно можно будет загрузить по новой. Главное, чтобы заработала камера.
Неудачные попытки исправить и избавиться как от предупреждения о сбое камеры, так и запустить видеоустройство не должно останавливать владельца Самсунг Галакси . Обращение к специалистам, при условии отсутствия более серьезных поломок, гарантировано освободит потребителя от неприятного казуса.
Многие пользователи смартфонов компании Samsung сталкиваются проблемами и одной из самых распространенной из них является ошибка “Предупреждение: сбой камеры”. При этом перезагрузка не помогает и владельцы устройств Samsung Galaxy ищут другое, более эффективное решение.
К счастью, мы владеем даже несколькими способами, которые позволяют восстановить работоспособность камеры смартфона. Начнем с самого простого, а затем, если проблема останется нерешенной, то перейдем к тяжелой артиллерии.
Способ 1: Чистим данные приложения камеры
Приложение “Камера” можем сбоить, выдавая различные ошибки. Вы можете сделать полный сброс аппарата к заводским параметрам, но удалить данные лишь одного приложения намного проще и быстрее.
Способ 2: Глобальная чистка кэша через рекавери
Если предыдущий способ оказался для вас неэффективным, и ошибка со сбоем камеры и дальше продолжает появляться, тогда попробуйте этот способ. Он подразумевает глобальную очистку раздела кэша для всех установленных в памяти приложений.- Выключите телефон, а затем одновременно зажмите кнопки “Громкость вверх”, “Питание” и “Домой”.
- Дождитесь появления на экране надписи с именем вашего устройства и тогда отпустите кнопки.
- Используя клавиши для управления громкостью, выделите строку “Wipe cache partition”, а затем нажмите кнопку включения.

Способ 3: Пользуемся возможностями безопасного режима
Каждый Android-гаджет имеет так называемый безопасный режим, который позволяет провести его диагностику. Аппарат загружается с ограниченным набором приложений и если проблему вызывает какая-нибудь сторонняя программа, то в этом режиме проблема “Предупреждение: сбой камеры" должна исчезнуть. Все очень просто и вы сейчас убедитесь в этом.
Во многих случаях подобные инструменты используют возможности камеры и она оказывается постоянно занятой. В результате она отказывается запускаться. Дальше вам нужно удалять приложения по одному, чтобы найти виновника.
Способ 4: Полный сброс
Итак, переходим к тяжелой артиллерии. Если ничего из вышеперечисленного не помогло, и предупреждение “Сбой камеры” не исчезло, тогда необходимо выполнить полный сброс устройства.Имейте в виду, что все имеющиеся данные в памяти будут удалены, так что сохраните их, к примеру, на компьютере. Если вам неизвестно как это делать, тогда ознакомьтесь с инструкцией на нашем сайте.