Настройка правильных времени и даты на Android. Как установить часы и дату на Андроид-телефоне? Как настроить время сети на андроид
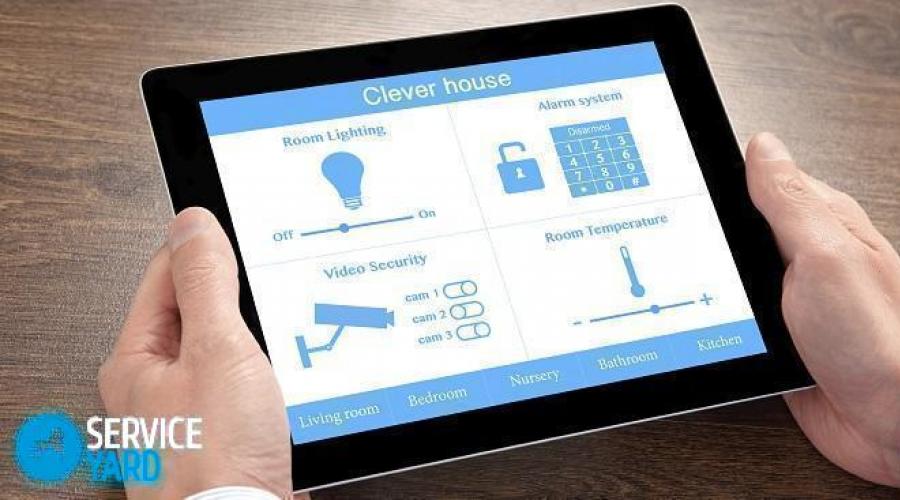
Читайте также
В основном нет необходимости изменять время, установленное на планшете или смартфоне . При автоматическом включении компьютера после активации данного устройства и установлении часового пояса автоматически определяется время. При необходимости — можно откорректировать время через интернет. Но если вам необходимо установить на ваше Андроид-устройство другую дату и время, то вы можете провести соответствующие изменения в настройках. В нашей статье рассмотрим, как установить время на планшете или смартфоне.
Как установить время на планшете или смартфоне с ОС Android?
В некоторых случаях мобильные устройства, привезенные из Китая, могут отображать неправильное время. Основной проблемой мобильных телефонов, прилетевших из Поднебесной, является установление по умолчанию неверного часового пояса. При подобной ситуации отсутствует возможность правильного определения текущего времени по информации, которая предоставляется мобильной сетью, хотя минуты отображаются правильно.
Находим нужный пункт настроек
Приобретая планшет или смартфон, пользователи задаются вопросом по настройке времени, особенно, если такое устройство является первым. Сначала первые владельцы смартфонов стараются установить для своего региона корректное время и дату. Для того чтобы зайти в раздел “Настройки”, необходимо произвести такие действия:
- В главном меню смартфона или планшета находим пункт “Настройки” и нажимаем на него. В результате — появляется перечень всех пунктов, которые можно настраивать.
Важно! В некоторых прошивках, например, у Lenovo, отсутствует подобная кнопка. Все приложения в данных мобильных устройствах расположены непосредственно на рабочих столах смартфонов. Находим ярлык приложения “Настройки”. Такой значок имеет вид шестеренки или каких-нибудь других инструментов, но в названии должна отсутствовать буква G, поскольку это настройки Google.
- Существует еще один метод попадания в меню настроек, который заключается в открытии верхней шторки путем осуществления простого свайпа от верхнего края экрана к средней части. Далее нажимаем на соответствующую кнопку “Настройки”.
Важно! Правильная настройка даты и времени является важным условием для нормального функционирования вашего устройства. Из-за некорректных настроек присутствует возможность возникновения непредвиденных проблем с авторизацией сайтов, с путем доступа к электронной почте и с нормальным функционированием других программных продуктов.

Настраиваем часовой пояс
Каждое устройство по умолчанию оснащено синхронизацией с системой сервера точного времени. Так, при вводе точного времени в ручном режиме с отсутствием установки правильного часового пояса или часовой зоны после синхронизации произойдет сбой ваших настроек. Поэтому корректное отображение даты и времени подразумевает правильно указанный часовой пояс.
Важно! Раздел “Настройки” может быть расположен на рабочем столе или в приложениях. Некоторые устройства оснащены подобной функцией, которую можно найти в подразделе “Параметры”.
Как установить корректное время на смартфоне с операционной системой Android:
- Заходим в контекстное меню, находим пункт “Параметры” и нажимаем на него.
- В открывшемся обширном меню выбираем и щелкаем на подраздел “Система”.
- В диалоговом окне переходим на вставку “Дата и время”. Здесь находится много опций. Необходимо очень внимательно их изучить. После ознакомления с настройками можно без проблем установить требуемые параметры.
Основные параметры для настройки для даты и времени
Во вкладке “Дата и время” представлено множество разнообразных функций. Для установки необходимых параметров следует отлично понимать значение и функциональные способности каждого пункта. Рассмотрим их более детально.
Опция “Автоматическая установка даты и времени”
Как правило, она применяется в мобильных устройствах по умолчанию. Опция “Автоматическая установка даты и времени” способна синхронизировать время мобильного устройства с часами, которые расположены на сервере интернет-провайдера. После включения данной опции произвести изменения даты и времени в ручном варианте будет невозможно. Поэтому проверьте, чтобы на этой опции не было галочки. Если она присутствует, то снимите ее.
Важно! Многие устройства на Андроиде оснащены функцией, позволяющей осуществлять автоматический выбор часового пояса. Чтобы получить доступ ручной настройки к функции синхронизации ее по сети или так называемому GPS, опцию “Автоматическая установка даты и времени” также следует отключить.

Установка часового пояса
Когда вы нажимаете на кнопку, выпадает список с перечнем населенных пунктов, имеющих различные часовые пояса. Если в списке отсутствует название города, в котором вы находитесь в данный момент, то необходимо просто выбрать наиболее близко расположенный к вашему месту жительства населенный пункт.
Настройка времени
Данная опция служит для установки времени. Как установить время на телефоне “Леново” с операционной системой Android?
- Выбираем и нажимаем на соответствующее значение времени из столбиков, которые обозначают часы и минуты.
- Затем щелкаем на клавишу “Готово” или “ОК”.
Установка даты
Если вы нажимаете на этот подраздел, то в появившемся окне появляется календарь. Для изменения даты просто в календаре нажимаем на соответствующее число, месяц и год. После этого щелкаем на кнопку “Готово” или “ОК”.

Формат отображения
Формат отображения бывает как 24-ти, так и 12-ти часовой. Если вы используете 12 часовой формат, то когда начинается полудень, время начинает отсчитываться опять с единицы. Вместо 13 часов будет считаться 1 час и так далее.
Важно! В различных мобильных устройствах названия опций, расположенных в меню, могут немного отличаться. Так, например название функции автоматической синхронизации может фигурировать как “Время сети”. Такие разногласия возникают из-за нескольких вариантов перевода и различных версий операционной системы. Порядок настройки системы является одинаковым и никак не зависит от применяемой версии операционной системы.
Для того чтобы вернуться назад на рабочий стол после всех выполненных действий, необходимо найти стрелку, направленную вверх и нажать на нее. Данная стрелка находится внизу страницы.

Как установить время на планшете или смартфоне с ОС iOS?
Любое мобильное устройство компании Apple также имеет часы. Для того чтобы определить, который час, достаточно один раз тапнуть на кнопку Home, находящуюся в режиме блокировки, после чего на экране высвечивается время и дата. При нахождении телефона в разблокированном состоянии часы отображены в верхней зоне экрана в центральной части сайдбара. Требуемое число, месяц и соответствующий день недели отображены на значке приложения “Календарь”, которое является стандартным.
Важно! Пытаясь изменить временной режим в iPhone, некоторые начинающие пользователи загружают стандартное приложение “Часы”. Но такой вариант не верный, поскольку в приложении “Часы” на мобильном устройстве компании Apple отсутствует возможность настройки времени.
Как установить корректное время на планшете с операционной системой iOS:
- Заходим в приложение “Настройки”.
- В открывшемся диалоговом окне выбираем подраздел “Основные” и нажимаем на него.
- В появившемся контекстном меню тапаем на пункт “Дата и время”.
- Когда появится раздел “Дата и время”, к вашему вниманию предстанут все необходимые настройки. Здесь можно произвести выбор 24-х часового формата времени, определиться с автоматическим переходом на летний или зимний режим.
Важно! Целесообразно произвести отключение автоматического перехода, поскольку иногда присутствует ошибка SyncServer.
- Выставляем необходимый часовой пояс.
- После этого переходим к пункту “Выставить дату и время”.
- В подразделе даты и времени нажимаем на “Дата”.
- В открывшемся окне в нижней части экрана производим выбор дня, месяца и соответствующего года.
- Нажимаем на “Время” и устанавливаем время, которое будет являться основным.
- После установки нужных параметров нажимаем на кнопку Home, после чего выходим из контекстного меню настроек.

Как установить время на планшете или смартфоне с ОС Windows?
Помимо мобильных устройств на операционных системах Android и iOS, представлены и модели, функционирующие на базе Windows. Как установить корректное время на планшете с операционной системой Windows:
- Чтобы настроить дату и время в системе Windows, используется специальная утилита. Для того чтобы ее вызвать, открываем панель управления, совершаем клик на значок даты и времени. На экране возникают нужные три закладки.
- Для изменения даты следует выбрать месяц — для этого открываем выпадающий список, щелкаем на одном из выбранном пункте.
- Для установления года клацаем на выбранный параметр.
- Кликнув на один из дней недели устанавливаем требуемое значение.
- Для изменения времени устанавливаем курсор в любое положение на строке ввода времени. Щелкая мышью по стрелкам, производим увеличение или уменьшение параметра.
- Подтверждаем и сохраняем свои действия с помощью нажатия на кнопку “ОК”.
Важно! Если портативное устройство является членом домена, то в этом случае происходит автоматическая синхронизация часов с сетевым сервером времени. Если гаджет не состоит в домене, то есть возможность синхронизации часов планшета или смартфона с сервером времени по интернет-соединению.
Для того чтобы включить синхронизацию, необходимо произвести такие действия:
- Выберите сервер. Для этого открываем выпадающий список.
- Левой кнопкой мыши нажимаем на изображение стрелки, находящейся в правой части списка.
- Выбираем требуемое значение из списка.
- Производим щелчок на выбранном параметре.
- Нажимаем кнопку “Обновить сейчас”.
Синхронизация запущена.
Настройка даты и времени в операционной системе Android - вещь несложная, но и с ней у пользователя в ряде случаев могут возникнуть затруднения. Они могут быть связаны как с незнанием некоторых вещей, так и со сбоями самой операционной системы.
Как настроить дату и время на Android
Правильные дата и время не только помогают пользователю быть более пунктуальным - мало кому захочется пропустить автобус из-за неверно выставленного времени - они также важны для работы некоторых приложений, которые при неверных данных могут начать сбоить и работать с ошибками. Поэтому выставлять правильные дату и время на устройстве строго рекомендуется.
Сам процесс настройки даты и времени в разных версиях Android примерно одинаков: разве что в новых устройствах система просит настроить данные сразу, ещё до начала использования приложений. Помимо этого, названия пунктов меню, отвечающих за время и дату, могут незначительно отличаться друг от друга в разных версиях ОС.

После этих нехитрых манипуляций дата и время должны измениться.
Видео: настройка времени и даты
Если возникают проблемы
Случается, что при настройке даты и времени происходят ошибки: не применяются изменения, свежеустановленные время и дата сбрасываются, а то и вовсе из «Настроек» выкидывает с ошибкой. Причин может быть множество, но самые частые из них таковы:
- у вас включена автосинхронизация времени, и поэтому попытки ручного изменения ни к чему не приводят. Чтобы отключить автосинхронизацию, нужно снять галочку с «Использовать дату и время сети» в настройках даты и времени;
- проблема связана с единичным сбоем в работе системы и должна прекратиться после сброса настроек или перезагрузки;
- брак в прошивке устройства - в таком случае, если вы не являетесь опытным пользователем, лучше всего будет обратиться к мастеру в сервисный центр, поскольку при попытке перепрошить устройство самостоятельно велик риск его повредить;
- произошёл конфликт часовых поясов телефона и SIM-карты (чаще всего такое случается с оператором Tele2).
Чтобы исправить проблему с конфликтом часовых поясов и SIM-карты, проделайте следующие действия:

Автосинхронизация даты и времени
Если вы не хотите настраивать время и дату вручную, то можете воспользоваться встроенной в Android функцией автоматической синхронизации времени с сетью. Или, если же важна максимальная точность, - её улучшенной версией, для реализации которой потребуются root-права.
Обычная автосинхронизация
Чтобы синхронизировать дату и время с данными сети, нужно отметить галочкой всего один пункт, находящийся в меню настроек «Дата и время». Обычно он называется «Использовать дату и время сети», но возможны также варианты «Автоматические дата и время», «Синхронизировать с сетью» и другие подобные.
После того как напротив этого пункта будет установлена галочка, дата и время на телефоне или планшете синхронизируются с данными сети и впредь будут определяться автоматически. Пока эта функция включена, ручная настройка даты и времени невозможна.
 Когда отмечена галочка «Использовать дату и время сети», система сама сверяет дату и время с сетью
Когда отмечена галочка «Использовать дату и время сети», система сама сверяет дату и время с сетью
«Умная» синхронизация
Стандартная синхронизация не отличается точностью и работает с погрешностью в среднем 500 миллисекунд (это примерно половина секунды). Связано это с тем, что при её создании использовались старые и довольно медленные протоколы передачи данных. В результате информация об актуальном времени попросту не успевает прийти вовремя и слегка запаздывает. Это приводит к погрешности, которую исправляют многочисленные приложения для «продвинутой» синхронизации времени.
Для нормальной работы приложениям необходимо вмешиваться в настройки Android, но по умолчанию у них такого права нет. Поэтому, чтобы провести умную синхронизацию, нужно иметь на своём устройстве права суперпользователя, или root-права. Впрочем, те приложения, которые наиболее продвинутые, с грехом пополам, но обходятся без них.
Алгоритм получения root-доступа уникален для каждой модели телефона, которых на данный момент сотни. Не существует общего способа, который позволял бы получить права суперпользователя на любом устройстве: даже самые популярные приложения для «взлома» root-прав действуют с ограниченным набором моделей, и подойдёт ли конкретное приложение вам - неизвестно. Для получения root-доступа на конкретном устройстве требуется ознакомиться с технической документацией по его рутированию на специализированном ресурсе.
Существует несколько приложений для смарт-синхронизации, и все они похожи друг на друга. Разберём работу с ними на примере приложения ClockSync.

ClockSync можно скачать с официальной страницы в Google Play. Однако это приложение - одно из самых ресурсоёмких и многофункциональных: например, в нём можно менять сервер, с которым сверяется время. Если вы не настолько продвинутый пользователь, то можете использовать какой-нибудь более простой аналог: например, Smart Time Sync.
Настройка часового пояса
Изменить часовой пояс, определённый на устройстве, можно в том же пункте настроек, «Дата и время». Строчка «Часовой пояс» позволяет изменить пояс, установленный по умолчанию.
У часового пояса так же, как и у даты со временем, есть параметр автосинхронизации. Можно включить его, если вы не уверены в знании собственных часовых поясов, но в старых версиях Android этот параметр иногда сбоит, поэтому там рекомендуется настраивать его вручную.
 Чтобы синхронизировать часовой пояс с сетью, нужно включить параметр «Использовать часовой пояс сети»
Чтобы синхронизировать часовой пояс с сетью, нужно включить параметр «Использовать часовой пояс сети»
Какой именно часовой пояс используется в вашем регионе, можно узнать с помощью средств массовой информации по своему месту жительства, включая интернет. Московский пояс - GMT+3, в Санкт-Петербурге и средней полосе России также в основном используется он. В целом по России используются часовые пояса от +3 до +12.
Чтобы выбрать часовой пояс, нужно нажать на кнопку «Часовой пояс» и выбрать из огромного списка тот, что используется в вашем регионе. После этого время будет выставлено в соответствии с выбранным поясом.
 Чтобы выбрать часовой пояс, просто найдите в списке нужный и нажмите на него
Чтобы выбрать часовой пояс, просто найдите в списке нужный и нажмите на него
Часовой пояс сбивается
Сбиваться часовой пояс может в нескольких случаях: или неправильно работающая автосинхронизация (в этом случае надо включить ручной выбор пояса), или неверно выставленный регион в настройках телефона или планшета.

Помимо этого, причиной сбоя может быть ошибка в базах данных. В таком случае поможет лишь одно из приложений для «умной» синхронизации, о которых уже было сказано; серверы, используемые ими, обычно определяют часовой пояс без ошибок. Однако для использования таких приложений требуется root-доступ. В настройках таких приложений существует пункт «Автосинхронизация», включение которого возможно только с «рутом». Если автоматическая синхронизация часовых поясов включена, пояс тоже будет определяться приложением автоматически - и делать это точнее, чем системное меню.
 В главном меню настроек ClockSync и подобных приложений есть кнопка «Автосинхронизация часового пояса»
В главном меню настроек ClockSync и подобных приложений есть кнопка «Автосинхронизация часового пояса»
Видео: «починка» часового пояса через приложение
Настраивать время и дату на Android просто - если от телефона не требуется максимальной корректности результата. Если же вы хотите, чтобы ваши часы были предельно точны, придётся постараться. В любом случае правильно определяемое время - ценная функция телефона, которая крайне важна для его нормальной работы.
Настройка даты и времени на Андроид. Казалось, что может быть проще чем взять и поменять дату и время в Андроид , но к сожалению и тут могут возникнуть проблемы. В данной статье вы узнаете все, что нужно знать о точной настойке даты и времени!
Зачем нужно точное время и дата?
А вы знали, что если в вашем Android будет установлена не правильная дата и время могут сильно сказаться на работе системы? К примеру, не правильно будет работать синхронизация данных, GPS потратит уйму времени чтобы подключится к спутникам, приложения мессенджеры с перебоями могут отправлять данные, а многие сайты будут спрашивать сертификаты или указывать что они устарели, использование Internet превратится в мучение! Чтобы этого не происходило нужно всегда устанавливать точное время дату.
Инструкция как поменять дату и время в Android?
Для этого вам нужно будет перейти в меню Настроек Android:


Если у вас часто возникают проблемы с неверной датой или временем, то обратите свое внимание на два параметра «Дата и время сети » и «Часовой пояс сети «, если они включены, то отключите их:

После этого у вас появится возможность лично изменять время и дату.
Изменяем дату:

Изменяем системное время:

Также не забудьте выставить «Часовой пояс », так как в дальнейшем это поможет избежать проблем с переводом часов на летнее и зимнее время:

Вот и все! Если у вас установлены Root права на Android, то можно облегчить свою жизнь, выполняю автосинхронизацию времени.
Предположим, вы уже давно используете Android, а потому может показаться, что он прекрасно справляется с задачами синхронизации времени – будильники срабатывают вовремя, каких-то явных отклонений времени не наблюдается и т. д. Однако уверены ли вы полностью в том, откуда Android на самом деле получает данные о точном времени и часовых поясах? Если у вас есть хоть какие-то сомнения о том, как это работает - добро пожаловать под кат.
В Android существует две проблемы со временем: это его непредсказуемая синхронизация и необходимость в актуализации данных о часовых поясах даже в самой свежей версии ОС.
Предыстория: Android является мобильной ОС, базирующейся на ядре Linux, он спокойно подключается к интернету и, конечно же, можно предположить, что синхронизация времени осуществляется с помощью NTP , однако, это не так. Исторически сложилось, что Android был предназначен для использования исключительно в мобильных телефонах (вспомните версию 1.6). При этом только к 3 мажорной версии он обзавёлся интерфейсом для планшетов и начали́сь другие подвижки к унификации интерфейса и начинки ОС. Однако даже версии 4.4 и Android L получают сигналы точного времени теми же методами, что их получала Nokia 3310 и другие, более ранние GSM/3GPP телефоны, т. е. от вышек сотовой связи при регистрации в сети (при подключении к вышке). При этом планшеты или другие устройства без модуля связи, в принципе не имеют возможности синхронизировать время автоматически.
К великому сожалению, чтобы научить Android синхронизировать время полностью автоматически с помощью NTP нам понадобиться root доступ ибо API для точной установки времени в Android ныне отсутствует.
Приступим. Первое, что необходимо сделать, это выключить синхронизацию времени с мобильной сетью. При этом установку часового пояса я рекомендую оставить в автоматическом режиме, а отключать её стоит, только если есть гарантия, что устройство будет работать в стационарном режиме.
Скриншот окна настроек «Настройки -> Дата и время» версии Android 4.x:

Далее, необходимо установить приложение ClockSync , которое и будет выступать для нас альтернативой демону синхронизации времени с помощью NTP.
Скриншоты окна программы ClockSync до синхронизации (слева) и после (справа):


На скриншотах видно, что разница с точным временем оказалась достаточно маленькой, однако, бывают разные ситуации, у некоторых время на устройстве может даже плавать туда-сюда поскольку оператор не удосужился навести порядок у себя на БС.
Убедившись, что всё работает, настроим автоматическую синхронизацию в программе ClockSync. Для повышения точности я рекомендую включить опции «Режим высокой точности» и «Только через WI-FI». Если с первой опцией всё понятно из описания в программе (см. скриншот ниже), то вторую опцию я рекомендую включить в первую очередь не из соображений экономии мобильного трафика, а из-за того, что мобильный интернет не способен гарантировать хоть сколько-нибудь стабильные задержки.
Немного подробнее о точности:
Всё ещё распространённый мобильный интернет 2-го (GPRS/EDGE) в принципе не в состоянии обеспечить стабильные задержки при передаче. Даже интернет 3-го (3G) и, в некоторой мере, 4-го (LTE/LTE-advanced) поколений при сильной загрузке сети или каналов связи между БС, что является типичной ситуацией для крупных населённых пунктов, не может гарантировать стабильные задержки. Поэтому даже с аппроксимацией конечная точность установки времени может быть хуже долей секунд и даже легко достигать нескольких секунд.
Скриншот настроек автоматической синхронизации в ClockSync:

В связи с масштабными изменениями часовых поясов в РФ осенью этого года необходимо уже сейчас задуматься об актуализации информации о них на всех устройствах и если с поддерживаемыми настольными ОС проблем не возникает, то в Android даже самая свежая версия ОС содержит устаревшие данные. Для того чтобы в этом убедиться устанавливаем TimeZone Fixer и наблюдаем неприглядную картину.
Скриншот программы TimeZone Fixer, запущенной на Android 4.4.4 (прошивка Cyanogenmod от 4 августа 2014), на котором хорошо видно, что данные в прошивке неактуальные:

Немножечко здравого беспокойства и заботы о пользователях:
Автор программы TimeZone Fixer предупреждает нас, что обновление файлов данных о часовых поясах может полностью «сломать» устройство и даже даёт рекомендации о том как обезопасить себя от дополнительных проблем, хоть случаи проблем единичные и очень специфичные - это действительно хорошая забота о простых пользователях.


Только поэтому я и внёс этот кусочек в статью, он хоть и не имеет непосредственного отношения к проблеме, но это действительно хороший пример заботы о пользователях. В то же время предупреждение насчёт версий 4.3+ вызвано лишь малым количеством отзывов о программе для устройств с новыми версиями ОС, поэтому, пожалуйста, после использования обязательно напишите о́тзыв об этом приложении.
После обновления данных о часовых поясах программа предло́жит перезагрузится, однако, я рекомендую перезагрузить устройство самостоятельно через системное меню поскольку программа осуществляет перезагрузку фактически эквивалентную reset, что, пусть и с малой вероятностью, но может привести к проблемам и потери данных.
С удовольствием отвечу на любые вопросы или внесу дополнения, которые сообщество посчитает необходимыми, однако, хочется избежать перегруженности статьи дополнительной информацией, дабы придерживаться формата компактного руководства по решению конкретной проблемы.
UPD: Эта инструкция полностью решает проблему часовых поясов только для версий младше 4.4 . С версии 4.4 нужен дополнительный патчинг, пока вопрос находится на стадии исследования возможностей для создания юзер-френдли решения.
- Опция «Автоматическая установка даты и времени». Ее обычно используют в мобильных устройствах на операционной системе Андроид с подключением к интернету. Она позволяет синхронизировать часы мобильного устройства с часами, расположенными на сервере интернет-провайдера. При ее включении изменить дату и время вручную будет невозможно. Поэтому галочку с этой опции нужно снять.
- Во многих устройствах на андроиде есть функция автоматического выбора часового пояса (синхронизация по сети или GPS). Чтобы получить доступ к ручной настройке ее также необходимо отключить.
- Выбор часового пояса. При нажатии на кнопку открывается список городов с различными часовыми поясами. Если в нем нет населенного пункта, в котором вы проживаете, надо просто выбрать расположенный ближе к вашему месту жительства.
- Установка даты. При нажатии на этот пункт откроется календарь. Чтобы изменить дату, нужно просто выбрать в нем конкретное число, месяц и год. Нажать на кнопку «Ок» («Готово»).
- Формат отображения (24- или 12-часовой). При использовании 12-часового формата время после полудня будет отсчитываться, начиная с единицы (вместо 13 - 1 час и т. д.).
- Настройка времени. Эта опция позволяет установить время, выбирая соответствующие значения из столбиков, обозначающих часы и минуты. Затем нажать на кнопку «Готово» (Ок).
- Чтобы вернуться на рабочий стол после завершения процедуры, достаточно нажать на стрелку, направленную вверх. Она расположена внизу страницы.