Экспорт электронной подписи из реестра. Как скопировать сертификат и закрытый ключ из реестра. Выбрать из списка посредством нажатия кнопки Обзор
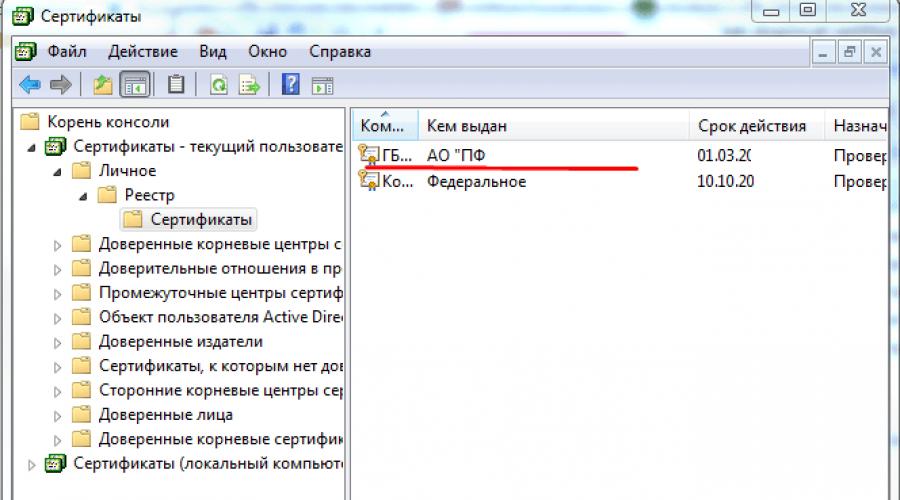
Читайте также
Практически в каждой организации есть какой либо электронный ключ. Они широко распространены и без них уже практически не возможно вести какую либо деятельность. Они нужны для подписания документов сдачи отчетности и для многих других вещей. По этому тем кто обслуживает ИТ сферу в организации нужно знать что это такое. Например сегодня поговорим о том как скопировать сертификат из реестра и перенести его на другой компьютер.
Как скопировать сертификат из реестра на флешку
Давайте представим вы пришли в организации и вам нужно настроить доступ к какому либо порталу новому сотруднику. Электронного ключа у вас нет и где его взять вы не знаете. В этом случае проще всего скопировать его с компьютера на котором он установлен. Для этого берем чистую флешку запускаем Крипто Про. Пуск — Все программы — Крипто Про — Сертификаты. Вообще лучше хранить копии ключей на отдельной флешки у себя в шкафу.

В открывшемся окне переходим на вкладку Состав и снизу кликаем Копировать в файл.

Откроется мастер экспорта сертификатов на первой вкладке кликаем далее. Нужно указать копировать закрытый ключ или нет. Нам он пока не нужен по этому оставляем все как есть.

Теперь отмечаем необходимый формат сертификата в большинстве случаев тут нужно оставлять все по умолчанию.

Как скопировать закрытый ключ из реестра
Для некоторых сертификатов нужен закрытый ключ. Его также можно скопировать из реестра на флешку. Делается это также просто запускаем Крипто Про. Переходим на вкладку сервис и выбираем пункт Скопировать.


Вводим новое имя и жмем Готово.

В открывшемся окне выбираем флешку.
Сейчас практически в каждой организации на компьютере бухгалтера установлена СКЗИ – система криптографической защиты информации. В качестве таковой у нас используется . В нашем случае КриптоПро необходимо для работы Клиент-Банка и программы СБИС++ (через эту программу бухгалтерия готовит и сдает отчетность в налоговую, пенсионный фонд, росстат).
Основными функциями СКЗИ КриптоПро являются:
— проверка секретных ключей плательщика при отправке электронных документов по каналам связи;
— шифрование документов плательщика при отправке отчетности;
— расшифровка полученных ответов от иснпекций.
При работе как с Клиент-Банком, так и со СБИС++ используются ключевые носители, на которых хранятся секретные ключи и сертификаты. В качестве такого носителя может выступать дискета, флешка, защищенный флеш-накопитель (Rutoken, eToken), а также реестр.
Так вот, однажды нашему бухгалтеру надоело каждый раз при отправке отчетности вставлять в компьютер дискету. Кроме того, данный носитель довольно ненадежный и пару раз выходил из строя (приходилось ). Поэтому было принято решение скопировать ключи с дискеты в реестр .
Хранить ключи в реестре – это конечно удобно. Но имейте в виду такой момент: при переустановке операционной системы на компьютере информация о ваших ключах будет безвозвратно утеряна. Так что после того, как скопируете ключи в реестр – обязательно сохраните носитель с оригиналом этих ключей.
Итак, как же скопировать ключи с дискеты в реестр в КриптоПро CSP 3.6?
1. Зайдите в “Пуск” – “Панель управления” – “КриптоПро CSP”.
2. В открывшемся окне перейдите на вкладку “Сервис”.
3. Вставьте ключевую дискету в флоппи-дисковод компьютера и нажмите кнопку “Скопировать контейнер”. 4. Далее нажмите “Обзор” и в появившемся окошке выберите тот контейнер, который необходимо скопировать (щелкните по нему один раз мышкой и нажмите “ОК”).
4. Далее нажмите “Обзор” и в появившемся окошке выберите тот контейнер, который необходимо скопировать (щелкните по нему один раз мышкой и нажмите “ОК”).
 Имя выбранного контейнера появится в поле “Имя ключевого контейнера”. Нажмите “Далее”.
Имя выбранного контейнера появится в поле “Имя ключевого контейнера”. Нажмите “Далее”. 5. В следующем окне напишите любое имя – так будет называться копия. Нажмите “Готово”.
5. В следующем окне напишите любое имя – так будет называться копия. Нажмите “Готово”. 6. Далее выберите носитель “Реестр” и нажмите “ОК”.
6. Далее выберите носитель “Реестр” и нажмите “ОК”. Появится окошко с предложением установить пароль. Если вам это не нужно – ничего не вводите, а просто нажмите здесь “ОК”.
Появится окошко с предложением установить пароль. Если вам это не нужно – ничего не вводите, а просто нажмите здесь “ОК”. Вот и все – мы скопировали ключ в реестр
. Чтобы проверить это – там же во вкладке “Сервис” нажмите кнопку “Просмотреть сертификаты в контейнере” – “Обзор” – здесь в списке ключевых контейнеров отобразится реестр и то имя контейнера, которое вы задали.
Вот и все – мы скопировали ключ в реестр
. Чтобы проверить это – там же во вкладке “Сервис” нажмите кнопку “Просмотреть сертификаты в контейнере” – “Обзор” – здесь в списке ключевых контейнеров отобразится реестр и то имя контейнера, которое вы задали.

Копия ЭПЦ будет полезна для:
- гарантии сохранности подписи
- удобства использования
Некоторые удостоверяющие центры предоставляют услугу - резервное копирование .
Копирование электронной подписи с защищенного носителя выполняется посредством программы КриптоПРО CSP.
Копию ЭЦП делают на защищенный носитель, типа Рутокен/Етокен. Обычная USB-флешка не подойдет.

Копирование с КриптоПро CSP
В первую очередь, скачайте и произведите установку программы КриптоПРО CSP с лицензионного сайта. Вставьте в компьютер носитель ЭЦП. Произведите запуск ранее установленной программы. Откройте раздел - Сервис → “Скопировать”.
В появившемся окне выберите пункт - Обзор. Выделите носитель, который планируете скопировать → “Ок“→ “Далее”. В строку ввода пин-кода вставьте - пин-код от вашего носителя ЭП
Дайте название новому контейнеру, используя русскую раскладку и пробелы. Нажмите → “Готово”.
В строке - “Вставьте чистый ключевой носитель”, укажите пустой носитель. Программа предложит установить пароль. Это действие не обязательно. Нажмите → “Ок”. Стоит отметить, что в случае утраты пин-кода воспользоваться контейнером не удастся. При записи ЭП на Рутокен, используйте пин-код выданный удостоверяющим центром.
По завершению операции - окно закроется. На носителе появится новая контейнер, которая и будет копией ЭЦП.
Если при самостоятельном создании дубликата возникнут проблемы, то вы можете обратиться в наш УЦ. Наши менеджеры с удовольствием ответят на вопросы. Обращайтесь!
Как правило, электронно-цифровая подпись записывается на USB-носитель. Однако, если вам необходимо установить ЭЦП с флешки на компьютер, то есть скопировать ЭЦП на компьютер, узнайте в этой статье, как быстро и просто это сделать.
Скопировать ЭЦП на компьютер
Безусловно, постоянно носить с собой флешку не всегда удобно. Она либо может прийти в негодность, либо ее просто-напросто может не оказаться под рукой в нужный момент. В таком случае придет на помощь способ, при котором мы скопируем сертификат ЭЦП на сам компьютер, что впоследствии позволит обойтись без USB-носителя.
Для того, чтобы скопировать ЭЦП на компьютер , пожалуйста, следуйте дальнейшим инструкциям:
Вставьте USB-носитель с ЭЦП в компьютер и запустите программу КриптоПро CSP , перейдите во вкладку Сервис и нажмите Скопировать… .
В открывшемся окне выберите ключевой контейнер, для этого нажмите кнопку Обзор .

В открывшемся списке ключевых контейнеров пользователя выберите контейнер и нажмите Ок .

После выбора контейнера, его имя появится в строке Имя ключевого контейнера . В следующем окне просто нажмите Далее .

В следующем шаге необходимо указать информацию о новом контейнере, для чего введите Имя сертификата (придумайте любое имя сертификата ключа). После этого нажмите кнопку Готово .


Для вновь создаваемого контейнера существует возможность задать новый пароль. Если желаете установить пароль, дважды введите его в соответствующие поля. Если использование пароля не планируется, оставьте поля пустыми и нажмите Ок .

Итак, мы выбрали объект для копирования, указали место хранения сертификата. Теперь необходимо этот сертификат установить.
Во вкладке Сервис нажмите Просмотреть сертификаты в контейнере…

Нажав на кнопку Обзор , в открывшемся окне, если вы обратили внимание, появился еще один ключевой контейнер. Выберите вновь созданный контейнер и нажмите Ок .

После выбора нового контейнера нажмите Далее .

В открывшемся окне будет указан сертификат для просмотра. Нажмите Установить .


В итоге, после произведенных вами действий, появится сообщение об успешной установке сертификата. Нажмите Ок .

Готово. ЭЦП установлена на компьютер.
Мой новый пост будет посвящен программе Крипто Про, вроде ничего сложного, но все время заморочки с данным софтом, то ли потому что сталкиваться с ним приходиться раз-два в год то ли софт такой, но вообще решил сделать памятку для себя и для Вас.
Задача: Предоставить доступ к программе Контур Экстерн на двух машинах, ну ОК приступаем.
Что мы имеем : Один уже работающий ключ на SD карте.
Что потребуется: Нам надо любой носитель SD карта, USB флешка также можно выгрузить в реестр или можно использовать так называемый RUtoken. Я буду устанавливать на RUtoken, а вы можете использовать любой из вариантов.
Да, еще маленькая ремарка, если у вас доменный компьютер то лучше все это проделать под админской учетной записью.
И так приступим,
Находим программу в меню пуск или панель управления,
Запускаем программу.
Переходим на вкладку Сервис и нажимаем на кнопку Скопировать .


Потребуется ввод пароля 8 любых символов. Набираем пароль и нажимаем Далее .

В следующем окне нам необходимо задать имя контейнера, (я все время использую удобную мне у нас 2 организации и я использую маркировку name-01 и 02 можно для разделения также можно использовать ИНН организации.) после чего нажимаем кнопку Финиш .
Тут вам еще раз надо будет ввести пароль уже к новому контейнеру делаем такой же и нажимаем ОК .

В следующем диалоговом окне необходимо выбрать носитель куда скопировать наш контейнер я выбираю RUtoken а Вам надо выбрать тот носитель куда вы собираетесь установить контейнер.
Посте того как вы выбрали жмем кнопку Далее . Затем Финиш.
Вот в общем то почти все, ключ скопирован. Осталось только его установить для конкретного пользователя.

Тут существует два варианта:
Вариант 1.
Снова проходим в КриптоПро открываем вкладку сервис и кликаем по кнопке Посмотреть сертификаты в контейнере.

В открывшемся диалоговом окне открываем нужный нам контейнер и жмем кнопку ОК. затем нажимаем кнопку Далее.

В следующем окне нажимаем кнопку Установить , если ее нет то нажимаем кнопку Свойства.

В открывшимся окне нажимаем кнопку Установить сертификат . Откроется мастер импорта сертификатов где нужно нажать Далее .

В открывшимся окне надо все оставить как есть и нажать Далее.
Если сертификат установлен успешно вы должны увидеть следующее диалоговое окно.

Вариант 2 .
Установка через меню установить личный сертификат.
Для установки сертификата нам понадобиться сам файл сертификата, (файл с расширением.cer) он находиться на том носителе куда мы его копировали в моем случае это rutokin.
И так, снова открываем КриптоПро переходим во вкладку Сервис и нажимаем кнопку Установить личный сертификат .

В открывшимся окне находим данный сертификат перейдя по кнопки Обзор .
В следующем диалоговом окне ставим галку напротив Найти контейнер автоматически , после чего программа автоматически найдет нужный вам контейнер. Затем нажмите кнопку Далее .

Затем может появиться окно с выбором места хранения сертификата вам надо выбрать Личинное и нажать кнопку ОК .
Затем может появиться диалоговое окно где Вам надо нажать кнопку Да .

Затем дождаться сообщения об успешной установке.
После чего нужно извлечь ваше устройство на которое ссылается контейнер с ключами и вставить обратно, после того как устройство найдено можно пробовать.
Если у вас есть какие либо вопросы т.к в разных версиях КриптоПро могут быть различные изменения то спрашиваете оставляйте свои комментарии я всегда буду рад Вам помочь.