Вход в яндекс почту. Яндекс Почта — вход на мою почту, регистрация, настройки Яндекс почта входящие сообщения
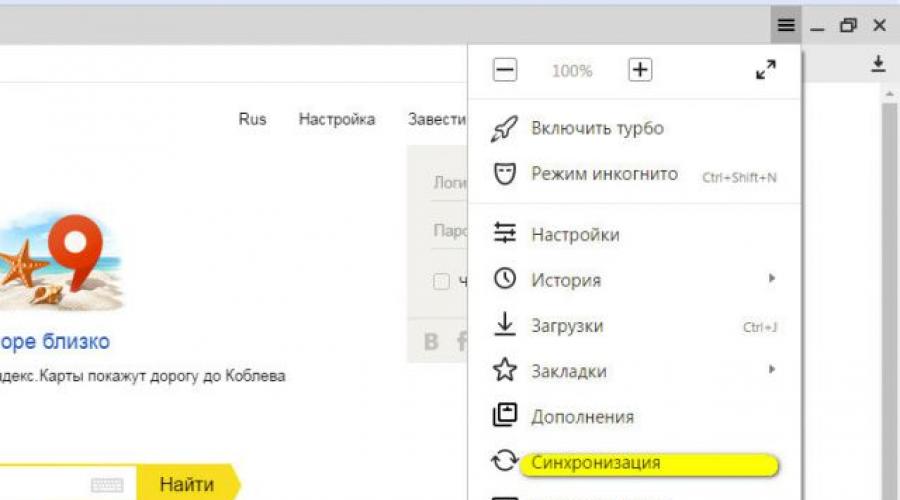
как зайти на свой почтовый ящик с другого компьютера и получил лучший ответ
Ответ от???И?ЕЛЬ? ?[гуру]
С любого компьютера
С любого компьютера, подключенного к интернету, вы можете зайти в свой почтовый ящик. Для этого загрузите интернет-браузер, например Intenet Explorer, Mozilla Firefox или Opera. Далее в адресной строке наберите адрес mail.yandex.ru и нажмите Enter. Введите свои логин и пароль в открывшейся форме, затем нажмите кнопку "Войти".
С главной страницы Яндекса вы также можете перейти к своему почтовому ящику, введя логин и пароль в «домике» слева от поисковой строки.
Если вы уже авторизованы, вы можете видеть на главной странице Яндекса не только общее число новых писем, которые вы получили, но и количество уведомлений от социальных сервисов.
Чтобы получить быстрый доступ к почте, установите панель инструментов Яндекс. Бар, которая будет сообщать о новых письмах. С панели бара вы можете перейти к чтению или написанию писем, к папке Входящие и к адресной книге
. Но, помните, чтоб защитить свой электронный ящик от злоумышленников, не забудьте поставить при входе в свой e-mail галочку в поле «Чужой компьютер»
Ответ от 2 ответа
[гуру]
Привет! Вот подборка тем с ответами на Ваш вопрос: как зайти на свой почтовый ящик с другого компьютера
После того, как вы создали в Yandex свою электронную почту, имеет смысл организовать удобную авторизацию в ней на используемом устройстве (компьютере, планшете, смартфоне). То есть вход на страницу профиля через логин и пароль. С виду - это незатейливая, стандартная операция. Однако если рассмотреть её поближе, всё-таки она имеет некоторые хитрости, которые могут пригодиться каждому пользователю. Подробно о способах авторизации в Яндексе посредством логина и пароля вам расскажет эта статья.
Как войти на компьютере?
Стандартная авторизация
Чтобы открыть профиль e-mail, на главной странице сервиса (yandex.ru), в блоке, находящимся в правом верхнем углу, укажите в полях свои учётные данные и щёлкните «Войти».
В браузере Yandex
Синхронизируйте аккаунт с браузером, чтобы можно было оперативно посмотреть корреспонденцию в почтовом ящике в процессе веб-сёрфинга.
Внимание! Если не удалять сохранённые учётные данные в веб-обозревателе, при повторном его запуске снова проходить авторизацию не нужно.
1. Щёлкните в верхней панели кнопку «три полоски».
2. Выберите пункт «Синхронизация» в выпавшем списке.

3. Наберите логин и пароль, щёлкните кнопку «Включить… ».

4. В новой панели нажмите «Закрыть окно».
5. Теперь чтобы узнать есть ли входящие сообщения, вам достаточно на страничке поисковика взглянуть на строку «Почта» в панели профиля.

Аддоны-чекеры
При помощи специального аддона вы можете избавиться от назойливого вопроса «Как там моя почта, есть ли сообщения?». Он позволяет выполнять мониторинг входящих сообщений и управлять e-mail, не заходя на страницу аккаунта.
Рассмотрим пример установки чекера писем в браузере Firefox:
Примечание. В других браузерах процедура инсталляции аддона Яндекс осуществляется практически аналогичным образом.
1. На страничке https://addons.mozilla.org/ru/firefox/addon/yandex-mail-notifier/ клацните опцию «Добавить в Firefox».

2. В панели с запросом щёлкните «Установить».

3. В ряду кнопок верхней панели нажмите значок «конверт» (иконку аддона).

4. Выполните вход в профиль (заполните форму на открывшейся вкладке).

5. Снова нажмите иконку, чтобы просмотреть входящие сообщения.

Клацните по заглавию письма, чтобы полностью открыть его в другой вкладке. При наведении курсора на сообщения вы можете его удалить, отметить как прочитанное или отправить в папку «Спам», нажав соответствующую кнопку в мини-панели управления.
Авторизация на мобильном устройстве
(инструкции для ОС Android)
В браузере
1. Запустите с домашнего экрана любой имеющийся браузер.

2. Наберите в адресной строке URL сервиса - yandex.ru.


Как войти через приложение?
1. Откройте Google Play. Задайте запрос - Яндекс.Почта.

2. Перейдите на страницу приложения. Тапните «Установить».
В этом уроке я расскажу, как войти в электронную почту на Майл.ру, в Яндексе или Гугле. И что делать, если моя почта не открывается.
Что такое электронная почта
Электронная почта или e-mail - это личный электронный ящик. Через него принимают и отправляют письма по Интернету. Это может быть как обычный текст, так и файлы с компьютера: документы, фотографии, видео.
Каждый ящик имеет свой уникальный адрес. Этот адрес присваивается только одному пользователю - он не может принадлежать нескольким людям сразу.
Адрес складывается из английских знаков без пробелов и состоит из трех частей:
1) Логин - уникальный набор английских букв/цифр.
2) @ - разделитель между логином и почтовым сайтом. Называется такой знак собака . Чтобы его набрать на клавиатуре, нужно на английской раскладке зажать клавишу Shift и цифру 2
3) Адрес почтового сайта - адрес в Интернете, где ящик находится.
Пример адреса электронного ящика
Каждый ящик в Интернете находится на каком-то почтовом сайте. Например, на сайте Яндекс или Майл.ру. И получается, чтобы зайти в свой ящик, нужно сначала открыть почтовый сайт.
Самые распространенные почтовые сайты - это mail.ru, yandex.ru и gmail.com.
Есть и другие, чуть менее популярные сайты: rambler.ru, tut.by, ukr.net, i.ua. Это не значит, что они хуже, просто ими пользуется меньшее количество людей.
Узнать, к какому сайту принадлежит ящик, можно по его адресу. Почтовый сайт написан сразу после знака @.
★ Если после значка @ написано mail.ru, list.ru, inbox.ru или bk.ru, то это значит, что ящик находится на сайте mail.ru
★ Если после собачки стоит gmail.com, то ящик находится на сайте gmail.com
★ Если yandex.ru, yandex.by, yandex.ua, yandex.kz, yandex.com, ya.ru, то на сайте yandex.ru
Как войти в почту
Как войти в почту на Майл.ру . Инструкция для тех, у кого в адресе ящика стоит @mail.ru, @list.ru, @inbox.ru или @bk.ru
1 . Откройте в новой вкладке сайт mail.ru
2 . В верхнем левом квадрате, в поле «Имя ящика», напечатайте логин от почты - ту надпись, что стоит до знака @.
Например, если ящик называется [email protected], печатать нужно ivan.ivanov35

3 . Если название вашего ящика заканчивается не на mail.ru, то в соседнем поле выберите из списка свое окончание.

4 . В поле «Пароль» напечатайте пароль от своего ящика. Он будет набираться точками - так и должно быть. Затем нажмите на кнопку «Войти».

Если всё набрано верно, откроется почта. Выглядит она вот так:

В следующий раз при заходе на сайт Майл.ру вместо окошка для ввода данных будет другое окно:

Это означает, что ваш ящик уже открыт. Набирать логин и пароль не нужно - просто нажмите на надпись «Почта».
В том случае, если вы не хотите, чтобы она каждый раз сама открывалась, внутри ящика, в правом верхнем углу, нажмите на «выход». И при следующем входе в ящик уберите птичку с пункта «Запомнить».
Как зайти в почту на Яндексе . Для тех, у кого в адресе ящика @yandex.ru, @yandex.by, @yandex.ua, @ yandex.kz, @yandex.com или @ya.ru
1 . В новой вкладке откройте сайт yandex.ru
2 . В правом верхнем прямоугольнике, в поле «Логин», напечатайте название своего ящика. В поле чуть ниже напечатайте пароль от ящика и нажмите на кнопку «Войти».

Если вы всё ввели правильно, откроется почта. Выглядит она вот так:

В следующий раз при заходе на Яндекс, в правом верхнем углу сайта, будет уже другое окошко. В нем надо просто нажать на надпись «Почта» и ящик откроется без ввода логина и пароля.

Если вас такой автоматический вход не устраивает, тогда внутри ящика, в правом верхнем углу, нажмите на свой логин. Затем из списка выберите «Выход». Следующий раз при входе в эл. почту не забудьте поставить птичку на пункт «Чужой компьютер». Тогда логин и пароль запоминаться не будут.
Вход в почту Гугл (Gmail) . Инструкция для тех, у кого ящик заканчивается на @gmail.com
Часто сразу после этого ваш ящик сам и открывается. Но если этого не произошло, появится окошко для входа.
Иногда вместо него открывается начальная страница Gmail. В этом случае нажмите на надпись «Войти» в верхнем правом углу.

Гугл предлагает ввести телефон или адрес почты. Телефон подойдет только в том случае, если раньше вы его прикрепляли к ящику. А так в это поле нужно вводить логин.

Если данные были введены верно, почта откроется.

Почему моя почта не открывается
Есть три причины, по которым человек не может попасть в свой ящик:
- Неправильный логин
- Неправильный пароль
- Ящик удален или заблокирован
Про каждый случай я сейчас расскажу. И что делать тоже расскажу. Советы банальные до безобразия, но это единственно верный путь открыть свою электронную почту.
Неправильный логин . У каждого ящика есть логин. Это его уникальный идентификатор на почтовом сайте. По нему сайт может вас опознать и открыть именно ваш ящик, а не чей-то другой.
Логин состоит всегда из английских букв и/или цифр. Может в себе содержать точку, а также дефис. И из этого логина формируется название ящика.
Чтобы войти в свой ящик, нужно правильно напечатать логин от него. Нельзя ошибиться ни в одной букве, цифре или символе!
Например, у меня логин ivan.petrov-35. И если я вместо этого набрал ivan.petrov35, то моя электронная почта не откроется - будет выдаваться ошибка.
Кроме того, на некоторых почтовых сайтах, важно не ошибиться не только в логине, но и в окончании - той части, что идет после знака @.
Это касается всеми любимого сайта Майл.ру. Там окончание у ящика может быть как стандартное mail.ru, так и другое: bk.ru, list.ru или inbox.ru.
Например, у меня на Майле ящик [email protected] . Значит, кроме правильного написания логина, нужно еще выбрать правильное окончание. Иначе в свой ящик я попасть не смогу - сайт выдаст ошибку.
Неправильный пароль . Пароль - это ключ от ящика. Набор букв и/или цифр, которым ящик открывается. Если вы ошибитесь хотя бы в одном знаке, пароль не пройдет. Сайт выдаст ошибку.

Если в пароле присутствуют буквы, то они набираются только на английском языке.
Кроме того, пароль чувствителен к регистру. Это значит, что если в нем есть большая буква, а вы набрали ее маленькой (строчной), то такой пароль не пройдет.
Ящик удален или заблокирован . Бывает, в ящик попасть не получается, потому что он удален с почтового сайта. То есть его просто стёрли вместе со всеми письмами.
Обычно такое случается, когда ящиком давно не пользовались. Например, если ящик был на сайте Майл.ру и вы в него не заходили полгода, по правилам mail.ru его могут удалить.
Что делать, если почта не открывается
1 . Откройте «Блокнот», напечатайте туда пароль от ящика, скопируйте его и вставьте на сайт.
Для этого идем в «Пуск», в строке поиска печатаем Блокнот и открываем программу.

Откроется окно для печати текста. Вот туда печатаем пароль.

Выделяем его и копируем. Для этого наводим курсор в конец пароля, зажимаем левую кнопку мыши и обводим его. Затем щелкаем внутри правой кнопкой мыши и выбираем «Копировать».


Эта нехитрая процедура поможет не ошибиться при вводе пароля. Ведь на сайте он набирается точками, поэтому трудно заметить ошибку.
2 . Попробуйте разные варианты логина.
Как я уже говорил, логин - это уникальный определитель ящика на почтовом сайте. Если вы укажите всего одну неправильную букву, система не сможет определить ящик, а, значит, и не сможет его открыть.
Часто люди не то, чтобы ошибаются в написании логина, а, скорее, описываются. Например, у человека ящик называется [email protected] . А он печатаем логин yan.ivanov . Это ошибка. Даже если пароль набран правильно, ящик не откроется.
Кстати, логин в отличие от пароля не чувствителен к регистру. То есть вы можете его набирать буквами любого размера. Большими, маленькими, большими и маленькими - любыми, это не важно.
3 . Воспользуйтесь функцией восстановления пароля.
Почтовые сайты позволяют восстанавливать доступ к ящику. Система задаст несколько вопросов о вашей почте и если ответите правильно, то попросит указать новый пароль. Сразу после этого ящик откроется. Впредь он будет доступен по новому паролю.
В Mail.ru для восстановления доступа нажмите на надпись «Забыли пароль?».

В Яндексе нажмите на знак вопроса в конце поля для ввода пароля.

В Gmail.com щелкните по «Забыли адрес эл.почты?».

Если вы помните свой адрес, то укажите его и нажмите «Далее». В следующем окошке щелкните по «Забыли пароль?».

На заметку
- Ни в логине, ни в пароле не бывает пробелов
- И логин и пароль набирается только английскими буквами
- Пароль чувствителен к размеру букв. Если вместо большой буквы вы наберете маленькую, такой пароль не подойдет.
Если не получается вспомнить логин
Бывает, что пароль вы помните, а вот адрес ящика забыли. А ведь адрес, то есть логин на почтовом сайте - это главное. Без него не получится восстановить доступ к ящику.
Можно попробовать узнать логин при помощи браузера - программы, через которую вы заходите в Интернет. Для этого просто щелкните по полю для ввода названия ящика два раза левой кнопкой мыши. Если повезет, появится список, где среди прочего может быть написан ваш логин.

Еще один способ узнать название забытого ящика, это обратиться к человеку, которому вы с него отправляли письма. Если у него сохранилось хотя бы одно письмо от вас, попросите сказать, что там написано в строке адреса. Для этого нужно открыть письмо и посмотреть в строчку под заголовком письма (в верхней его части).

Если сайт пишет, что ящика не существует
Бывает, при попытке восстановления пароля почтовый сайт пишет, что ящика не существует или нет такого аккаунта.

Есть две причины, почему это происходит:
- Вы ошиблись при печати логина.
- Ящик удален.
С первой причиной всё понятно. Адрес ящика напечатан неправильно и в системе такого логина действительно нет. Нужно просто ввести его правильно.
Но если вы уверены, что логин правильный, а сайт всё равно показывает, что такой почты не существует, значит, ящик удален. Удалить ящик можно самостоятельно в настройках своей почты. Или же это может произойти автоматически.
На некоторых почтовых сайтах такое бывает, если ящиком долго не пользоваться. Например, если в свою почту на mail.ru вы не заходили более полугода, ее могут удалить.
Ящик удаляется вместе со всем содержимым. Вернуть его вы сможете, но уже без писем. Для этого нужно заново зарегистрировать почту с тем же самым логином.
Ответы на вопросы
Может ли кто-то кроме меня зайти в мой ящик?
Зайти в ваш ящик может любой человек, у которого есть от него пароль. Поэтому важно хранить его в надежном месте и никому не показывать.
Можно ли изменить адрес своего ящика?
Нет, изменить адрес ящика, то есть его логин на почтовом сайте, нельзя. Можно только зарегистрировать новый.
Можно ли поменять пароль от ящика?
Пароль поменять можно в любой момент. Делается это в настройках ящика.
Mail.ru: щелкните по адресу своего ящика в верхнем правом углу и выберите пункт «Пароль и безопасность».
Яндекс: щелкните по иконке шестеренки вверху справа и выберите «Безопасность».
Гугл (Gmail): нажмите на свою иконку в правом врехнем углу, выберите «Мой аккаунт». Откроется новая вкладка, где нужно перейти в «Безопасность и вход» и выбрать «Пароль».
Как зайти в свой ящик, если на компьютере открыта другая почта?
Сначала нужно выйти из чужого ящика, а потом ввести логин и пароль от своего.
В Mail.ru для этого нужно нажать на иконку двери. Или можно это сделать через надпись «выход» в правом верхнем углу сайта.

В Яндексе нажмите на аватар (иконку справа) и выберите «Выйти».


В Gmail щелкните по аватару (иконке) в правом верхнем углу сайта и выберите «Выйти».

Я не нашел ответа на свой вопрос.
Вы можете попробовать найти ответ самостоятельно через справку почтового сайта (службу поддержки):
Или же вы можете задать свой вопрос в комментарии к этой статье. Форма для отправки комментария находится чуть ниже на странице.
Вход в почту и регистрация почтового ящика Яндекс
Если почта ранее была зарегистрирована, то он входит в учетную запись после вводя логина и пароля. В случае если пароль утерян, система предлагает нажать «Вспомнить пароль», тогда пользователь перейдет на следующую страницу:
В таком случае для восстановления нужно будет ввести логин или свой электронный адрес, а также – проверочный код. Если ранее вы вводили номер личного мобильного телефона, то система поможет восстановить вашу почту, прислав сообщение с паролем на телефон.
Если вы на этом сайте впервые и точно ранее не регистрировали почтовый ящик, вам следует нажать «Регистрация» и перейти к заполнению формы.
Вход через соцсеть
Недавно система ввела еще одну возможность входа в аккаунт – через социальные сети: Вконтакте, Фейсбук, Твиттер, Той мир, Гугл и Одноклассники. Если вы авторизованы в соцсети, то сможете быстро войти и в Яндекс. Если нет – нажмите на иконку социальной сети, как показано в пример (тут выбран Твиттер) и авторизуйтесь вначале в ней, а потом и в Яндекс.
Регистрация почты
Регистрация в почте Яндекс абсолютно бесплатная, пройти ее можно за пару минут и пользоваться почтовым ящиком годами.
Для прохождения регистрации заполните поля:
- фамилия;
- логин (и повторить его);
- пароль (и повторить);
- мобиьный телефон (если имеется).
Обращайте внимание на степень надежности пароля, если система считает его ненадежным – измените пароль. В случае ввода номера мобильного телефона, вам придет подтверждение на указанный номер в виде кода. Код нужно будет ввести в соответствующее окно при регистрации. Сразу же пользователь перейдет к настройкам почты:
При желании получать уведомления о новых письмах на указанный мобильный номер, подтвердите это в шаге №1. Пользователю доступна удобная функция установки меток, которые можно называть и помечать по цвету по собственному усмотрению. Таким образом вы можете сортировать письма: по работе, от друзей, семейные.
Если у вас несколько почтовых ящиков, вы можете отслеживать почту в одном, укажите только адреса других ящиков.
Заполните раздел «Информация об отправителе»:
- введите имя;
- введите подпись, которой будет заканчиваться каждое отправленное вами письмо;
- добавьте имеющуюся фотографию или сфотографируйтесь заново на веб-камеру;
Подберите стиль оформления для почты, это будет уже Шаг №5.
В шестом, заключающем шаге, система сообщает о завершении настройки.
Функции почтового ящика
Итак, вы в почтовом ящике и сразу видите два новых письма, которые пришли автоматически от компании Яндекс.
Почтовый ящик внутри выглядит весьма стандартно.
Вертикальное меню
Слева вертикальное меню и оно помогает сориентироваться в письмах, состоит из разделов:
- входящие;
- отправленные;
- удаленные;
- спам;
- черновики.
Горизонтальные меню
Горизонтальное верхнее меню имеет следующие разделы:
- поиск (переход в поисковую систему);
- почта (тут вы сейчас находитесь);
- диск (здесь вы можете хранить файлы и давать на них ссылки другим людям, чтобы они скачали материал);;
- деньги (тут вы можете зарегистрировать Яндекс-кошелек);
- музыка (для прослушивания музыки);
- фотки (для хранения фотографий);
- еще (многие другие разделы).
Нижнее горизонтальное меню состоит из трех разделов: письма, диск, контакты (для внесения постоянных отправителей в список).
Внесение изменений в аккаунт и добавление контактов
Если вы поспешили и создали свою почту с данными, которые хотели бы изменить (например, указали вымышленное имя), вы всегда можете исправить ситуацию.
Настройки почты
Если вы захотели внести какие-либо изменения в аккаунт, настройки почты или ее оформление, можете сделать это после перехода в одноименный раздел «Настройки», он расположен в правом верхнем углу, рядом с адресом почты.
Как видите, настройки обширны. Из необычных функций почты стоит отметить раздел «Дела», это своего рода ежедневник или блокнот. Тут вы можете вписывать свои планы и контролировать их исполнение. Если вы работаете за компьютером в течении дня и ждете определенных писем, вам необязательно постоянно заходить на страницу почты и обновлять ее, чтобы узнать о приходе нового письма. Вы можете установить функцию звукового оповещения.
Контакты
Если у вас есть база контактов, которую вы не желаете заново вносить в «Контакты» вручную, вы можете ее импортировать с помощью специально файла с расширением «.csv» или «vCard».
Работа с письмами и нюансы почты
Входящие
Для чтения входящих писем, пользователю необходимо перейти в соответствующий раздел и кликнуть на пришедшее новое письмо (выделение тогда исчезнет). Когда письмо открыто, вам доступны следующие функции:
- написать (новое письмо);
- проверить (почту на наличие новых писем);
- ответить (на входящее открытое письмо);
- ответить всем;
- переслать (другому пользователю);
- удалить;
- это спам (письмо отправится в соответствующую папку и от его отправителя новые письма будут теперь только в этой папке);
- не прочитано (оставить вид письма в виде непрочитанного);
- добавить кнопку (архивировать, переадресовать, в папку, метка, автоответ, с деньгами).
Другие папки
В папке «Отправленные» будут находиться письма, которые вы отправите кому-либо. В «Удаленные», «Черновики» и «Спам» соответствующие названиям письма.
Нюансы
Если у вас есть смартфон или планшет, установите приложение почты Яндекс и тогда сможете читать, получать и отправлять почту и на этих устройствах.
Когда вы перейдете в другой раздел сервиса Яндекс, всегда сможете вернуться в почту снова.
Если у вас возникнут трудности при создании почтового ящика, просмотрите также видео.
Продолжаю тему статей о электронных почтовых ящиках интернета. Наверняка почти у каждого на сегодняшний день есть почта в интернете, но не у всех есть электронная почта Яндекс .
Если вы хотите зарегистрироваться в яндекс почте и создать там свое мыло, то читайте эту статью до конца и у вас все получится. Если что-то останется не ясным, то посмотрите видео урок как нужно регистрироваться в яндексе, который расположен в конце статьи.
История Яндекса
Яндекс зародился в конце 80-х годов в компании «Аркадия», которая занималась разработками поисковых технологий. В последствии «Аркадия» вошла в Comp Tec. Разработчики компании изобрели парочку поисковых программ, которые классифицировались по поиску Библии и учитывали особенности морфологии русского языка. В дальнейшем данную технологию решили назвать «Яndex».
Само слово «Яndex» придумали два человека в 1993 году: Илья Сегалевич — директор Яндекса и Аркадий Волож — генеральный директор этого проекта.
27 сентября 1997 года — считается официальный день рождения системы поиска Yandex.ru. Её представили на выставке Softcool, которая проходила в Москве.
Для того чтобы приступить к процессу регистрации, у вас должен быть включен компьютер и доступ к интернету, где мы и будем проводить все наши действия.
Если вы хотите зарегистрироваться в других почтовых системах, то можете воспользоваться этой информацией:
Приступим к процессу регистрации в почте от яндекса.
Заходим в любой браузер интернета, я предпочитаю google chrome, вы можете воспользоваться любым другим.

В поисковой строке набираем www.ya.ru — это официальный сайт яндекса, можете перейти по ссылке ниже.

Попадаем к «дяде Яше», где в правом верхнем углу нам нужно нажать на небольшую ссылку «Войти в почту».

Нас перекидывает на mail.yandex.ru, здесь мы и будем регистрировать наш новый электронный почтовый ящик на Яндексе.


Если вас там нет, но вы хотите создать почтовый ящик без привязки других социальных сетей, то можете нажать на большую зеленую кнопку Завести почту.

У нас спрашивают: Действительно ли мы хотим завести новый почтовый ящик? Жмем Завести новый ящик.

Попадаем на страницу регистрации, где нужно ввести минимум информации о себе. Если вы регистрируетесь с мобильного устройства, то у вас должна открыться страница совместимая с вашим устройством, в противном случае можно перейти в самый низ страницы регистрации и в левом нижнем углу зайти по зеленой ссылке Мобильная версия.

Первым делом необходимо придумать себе логин, с помощью него, люди смогут писать вам электронные письма на ваш почтовый ящик. Так же, когда вы регистрируетесь на разных форумах или программах, например , где вы должны указать свой емаил. Тут вы как раз и вводите свой логин, то есть имя вашего электронного почтового ящика.
При заполнения логина необходимо использовать только латинские буквы, так же можно пользоваться цифрами. Применение русских букв при заполнении логина невозможно и система яндекс, как и любая почтовая система уведомит вас об этом.

После того, как вы ввели логин, нужно написать его в графе Придумайте логин и немного подождать, пока идет проверка. Скорее всего система напишет, что логин для регистрации недоступен и предложит свои варианты свободных электронных почтовых ящиков.

Поэтому нужно придумать новый логин и если он свободен, то напротив него выйдет соответствующее сообщение от Яндекса. Данный процесс подбора нужного логина (никнейма) может занять некоторое время, так что наберитесь терпения и подбирайте подходящие вам комбинации.

После того, как вы выбрали нужный логин и система сказала что он свободен, можно переходить к заполнению следующих граф имени и фамилии.

Затем нужно придумать пароль. Можно воспользоваться двумя подсказками Как выбрать пароль и Показать текст пароля.

Когда вы будите набирать свой пароль, под ним будет появляться полоса красного, желтого и зеленого цветов. Что же означают эти цвета, спросите вы меня? Давайте поговорим о каждом поподробнее.
Красный цвет — это слишком короткий пароль.

Желтый цвет — это простой и не сложный пароль.

Зеленый цвет — означает, что пароль сложный и надежный.

Затем необходимо повторить ваш пароль, чтобы не ошибиться. В этой графе нужно набрать такой же пароль, какой вы только что написали выше.

Рекомендую при составлении любых паролей использовать как буквы так и цифры, тем самым, снизится риск взлома вашего почтового ящика, но все равно останется — взломать можно что угодно. И еще запишите логин и пароль на отдельный листочек, в ежедневнике или создайте текстовый документ и впишите туда ваши данные. Если вы их забудете или потеряете, то можете посмотреть там, где вы их записали.
В одной из своих предыдущих статей, моего компьютерного блога по ремонту компьютеров, я упомянул, что мой электронный почтовый ящик, расположенный на mail.ru, взломали.
Если вам интересно узнать что я предпринял для его восстановления и сколько времени на это потратил, то можете заглянуть сюда — .
Следующим шагом переходим к контрольному вопросу и ответу на него. Здесь можно выбрать вопрос из предложенных или задать собственный, выбор за вами.

Вопрос выбрали, теперь пишем ответ на него. Думаю здесь все просто.

Присутствует возможность указать свой мобильный телефон, пример написан чуть ниже. Эту графу заполнять не обязательно.

Для чего это нужно, спросите вы меня? Если вы забудете, потеряете или ваш пароль станет известен злоумышленникам, то можно будет воспользоваться функцией восстановление пароля по номеру телефона.
В течении ближайшего времени, на ваш мобильный телефон придут инструкции с дальнейшими действиями по восстановлению или новый пароль. Данная опция присутствует наверное во всех нормальных электронных почтовых службах.
В завершающей стадии регистрации электронной почты Яндекса, нас просят набрать символы изображенные на картинке. Это нужно для того, чтобы почтовая система, где вы регистрируетесь, поняла что вы не бот, а обычный разумный человек.

Если текст вам не виден или плохо читаем, можно нажать на ссылочку показать другую картинку.

Обязательное нужно принять условия пользовательского соглашения и поставить галочку, что вы согласны. Для подробного изучения или ознакомления соглашения и политики конфиденциальности можете перейти по этим двум ссылочкам в тексте.

Ну вот мы все заполнили, теперь можно нажать на кнопку Завести почту.

Если вы что-то заполнили неправильно или некорректно, то напротив или под данным пунктом, заполнения анкеты, выйдет соответствующее сообщение, обозначенное красным цветом.

На этом этапе регистрация в электронной почте яндекса завершена.
Быстрая настройка электронной почты яндекса
После того, как мы нажали Завести почту, перед нами открылся наш новый почтовый ящик, с одним входящим письмом. Затем появляется окно приветствия — Добро пожаловать в яндекс почту! и некоторые дополнительные настройки. Если вас все устраивает, то можете нажать позже.

Тут можно выставить некоторые быстрые настройки под себя, состоящие из пяти шагов.

Информация об отправителе: имя, часовой пояс, фотография и другое.

Выбираем оформление почты, которое нам нравиться больше всего.

Поздравляем ваша почта настроена, теперь можете приступать к работе.

На этом этапе, быстрая настройка почты завершена. Все понятно и у вас не должно возникнуть с этим сложностей.
А теперь предлагаю посмотреть небольшой видео урок как создать почтовый ящик — электронная почта Яндекс.
Регистрация в электронной почте яндекса
Заключение
Сегодня мы с вами прошли весь путь регистрации или как создать почтовый ящик — электронная почта Яндекс. Надеюсь у вас все получилось с первого раза, если нет, то перечитайте эту инструкции или посмотрите видео урок.
Возможно у вас появились вопросы связанные с созданием электронной почты в яндексе. Можете задавать их ниже в комментариях к этой статье, а так же воспользоваться формой со мной.
Благодарю вас что читаете меня в