Треск жесткого диска в ноутбуке. Что делать, если жесткий диск скрипит и грохочет

Читайте также
Сравнительно новый (5 месяцев) жесткий диск начал издавать трескучие звуки. При этом сначала он просто потрескивал и ничего не происходило. Потом начала виснуть Windows. Сперва она еще "отвисала" - постоит минуту и дальше все работает. Последние пару дней (вот подарочек на праздники) комп просто зависал намертво - помогала только кнопка Reset. Сегодня комп у меня вообще не запускает операционку. Зависание происходит на надписи "Starting Windows". Перезагрузка теперь не помогает.
Переткнул кабель SATA от диска в другой разъем на материнке. Windows прогрузилась. Проработала ровно час, а потом началось то же самое. Меня смущает, что она вообще заработала. Насколько я понимаю, если бы умер сам винт, то она бы не загрузилась. С другой стороны, винчестер трещит... Я в раздумьях. Посоветуйте, что делать?
yang
| 5 мая 2014, 18:33
Первое, что нужно сделать - убедиться в исправности блока питания и надежности разъема питания диска. Второе - снять на внешний носитель образ диска или просто скопировать важные файлы. Понадобиться загрузочная среда с соответствующей программой и внешний диск. Можно использовать второй жесткий диск, если таковой имеется, для сохранения образа или непосредственного переноса системы на него (клонирования).
В-третьих, попытаться отремонтировать HDD (поиск и исправление сбойных секторов), исправить ошибки файловой системы. Четвертое - при невозможности исправить бэды или появлении новых - заменить жесткий диск, записать на него сохраненный образ или установить систему заново. В перенесенной системе выполнить chkdsk /f.
Помидоров Вадим
| 5 мая 2014, 18:23
ЖД трещать не должен в любом случае. А система что-нибудь выдаёт при этом (на предмет неисправности ЖД)? Если есть возможность заменить ЖД, я бы заменил. Если при этом новый диск тоже затрещит, то значит причина в компьютере - может быть питания не соответствуют или управление диском (ПО) "испортилось". Если ваш диск новый и купленный, и имеется на него чек с гарантией, я бы пошёл в магазин его менять, не люблю я такое дело, но что делать. У нас много чего испорченного продают, как дар неземной и за немалые деньги.
seroz
| 5 мая 2014, 18:09
Если покупали в магазине и есть гарантия - несите обратно или на замену. Если гарантии нет - только в сервис, но гарантии (что починят) не ждите, скорее всего вернут такой же.
Пере сдачей в сервис перепишите все номера на этикетке - чтобы не подменили (могут). Конечно можно разобрать и самому(ничего сложного), но если навыков нет - лучше не стоит.
Это вопрос из архива. Добавление ответов отключено.
Типовой вопрос
Здравствуйте.
Купил недавно ноутбук и только спустя некоторое время заметил, что, когда я скачиваю какой-нибудь файл, включаю ноутбук, или копирую информацию с диска на диск - диск начинает трещать. Звук не сильный, но крайне неприятный.
В магазине сказали, что с диском всё в порядке, так и должно быть, но в душе остались сомнения...
Если бы знал, что это модель такая шумная, остановился бы на другой... Подскажите, что можно сделать, чтобы уменьшить шум при нагрузке на диск?
Здравствуйте.
Треск треску рознь. Вообще, жесткий диск (HDD) - это механическое устройство, и при работе любой HDD издает шум. Правда, у одного диска - он едва уловимый и практически не слышный, а у другого - может несколько раздражать. К тому же, кроме "рабочего" шума (который и должен быть), может появиться посторонний (указывающий на появление проблемы): стук, сильный скрежет, щелчки и пр.
Особое внимание на шум от диска следует обратить в тех случаях, когда:
- если начал шуметь старый диск , который раньше работал без шума (это тревожный симптом - в первую очередь сразу же сделайте всех важных файлов с диска);
- появился шум в виде: стука, сильных щелчков, скрежета и пр. (это все тоже указывает на проблему с механикой);
- если при появлении треска - компьютер начинает зависать, Windows не реагирует на ваши нажатия;
- у вас периодически не открываются и не читаются файлы, диск при этом шумит.
Все вышеперечисленные симптомы указывают на возможные аппаратные проблемы с диском (в большинстве случаев), и без его замены на новый диск, шум устранить не удастся. Поэтому, рекомендую после бэкапа, посмотреть показания SMART, проверить диск на бэд-блоки и пр. О проверке диска у меня на блоге есть одна небольшая инструкция, ссылка ниже.
Как проверить жесткий диск на ошибки и битые сектора (бэд-блоки). Как работать с программой Victoria в DOS и Windows -
Если у Вас шумит новый диск - то вероятнее всего с ним все в порядке, и это его рабочий шум (хотя, брак или выход из строя нового диска тоже никто не исключает) . Чаще всего проблема в том, что когда пользователь покупал диск (ноутбук, компьютер) - то в магазине (где много посторонних шумов, играет музыка и пр.), он просто не обратил внимание на шум диска (да и в магазине, диск, как правило, сильно не нагружаешь). А в доме, в ночной тишине - оценил все характеристики своего устройства.
Но так как компьютер - это технически сложный товар, то просто так его поменять в магазине на другой (как это можно сделать с другими товарами). Вам во многих случаях могут отказать (должна быть более веская причина, например, неисправность). Далее в статье дам рекомендации по устранению такого "рабочего" шума.
Дополнение!
При покупке нового HDD: обратите внимание, что в характеристиках устройства обычно всегда указывается уровень шума диска. Параметр этот измеряется в дБ.
Разумеется, чем он ниже - тем тише диск. Сравнительную табличку (чтобы сориентироваться, как и что) с уровнем шума привел ниже.


В помощь!
Как выбрать жесткий диск (HDD): 6 моментов, на которые стоит обратить внимание -
1) Поменять свой старый HDD на SSD-диск (или другой HDD)
Первый совет сопряжен с материальными затратами. В идеале, чтобы совсем устранить шум - нужно поменять диск. Сейчас набирают популярность SSD-диски - в них нет механики, как в HDD, а потому при работе они априори бесшумны (совсем бесшумны!).
Кроме этого, у них есть еще несколько достоинств:
- в несколько раз выше скорость работы (это главное достоинство!), благодаря этому ваши приложения, игры, Windows - буду загружаться на порядок быстрее;
- потребляют меньше энергии (например, ноутбук будет на 10-15% дольше работать без подзарядки);
- не так сильно боятся тряски и вибрации (опять же плюс для ноутбуков);
- они не греются, как HDD.
Есть, правда, у этих дисков один недостаток: более высокая стоимость. Зато окупается она с лихвой! Разницу в скорости работы между SSD и HDD диском можете узнать из одной моих статей, ссылка на нее ниже.
Как проверить скорость диска: HDD, SSD. Тест, определение разницы в скорости между SSD и HDD, стоит ли переходить на твердотельный диск -
2) Проверить, нет ли приложения, нагружающее диск до 100%!
Если диск Вас раздражает шумом не всегда, а лишь в моменты сильной загрузки (об этом может свидетельствовать, например, светодиод-индикатор работы жесткого диска) - то попробуйте узнать о том, какое приложение его нагружает, а затем отключить его.
Очень часто, диск могут нагружать приложения, которые вам и не нужны. Например, при загрузке Windows загружается uTorrent с несколькими сотнями торрентов: пока они все проверятся может пройти и 5-10 минут! И всё это время диск будет сильно нагружен.
Самый простой и быстрый способ узнать о приложениях, нагружающих диск - это открыть диспетчер задач (для Windows 8, 10), и открыть монитор ресурсов (это для Windows 7). Узнав приложение, которое активно работает с диском - попробуйте закрыть его.
Чтобы вызвать диспетчер задач - нажмите сочетание кнопок Ctrl+Shift+Esc .
В Windows 8, 10 - откройте вкладку "Производительность" и посмотрите, не загружен ли диск. Если загружен, то во вкладке "Процессы" можно найти программу (которая нагружает его), и закрыть ее.

Windows 8-10 - производительность (загрузка диска 0%)
В Windows 7 в диспетчере задач необходимо открыть вкладку "Быстродействие" , затем нажать по кнопке "Монитор ресурсов" .

В мониторе ресурсов откройте вкладку "Диск" : обратите внимание на разделы "Процессы с дисковой активностью" и "Работа диска" .

3) Снизить скорость позиционирования блока с головками (Automatic Acoustic Management)
В жестких дисках есть определенные опции, которые, обычно, нигде не упоминаются (говорим сейчас о Automatic Acoustic Management, часто пишут сокращенно AAM ). Это опция позволяет уменьшить скорость перемещения головок, а это в свою очередь, положительно сказывается на уровне шума (правда, кроме этого, несколько уменьшается скорость работы диска, но "на глаз" незаметно).
Изменить эту настройку можно в специальных утилитах, рекомендую следующие: quietHDD, HDDScan. Рассмотрю работу в обоих утилитах.
quietHDD
Совсем небольшая утилита, предназначена для уменьшения акустического шума AAM и режима энергопотребления APM жесткого диска. Работать с ней просто и быстро, пример ниже:

Многофункциональная программа для работы с SSD и HDD-дисками. Позволит просмотреть SMART, проверить диск на битые сектора, узнать температуру работы носителей, управлять акустическим шумом, энергией и пр.
В нашем случае, нужно запустить программу, затем выбрать жесткий диск (если у вас их несколько в системе), и открыть опцию "Features/IDE Features".
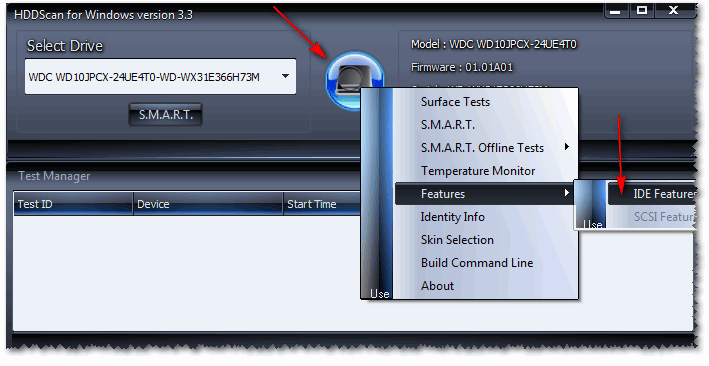
HDDScan - IDE Features
Далее в разделе Automatic Acoustic Management - установите значение между 128 и 254 (кстати, программа рекомендует 254, но далеко не всегда оно оптимально). В общем-то, для минимального уровня шума - поставьте значение в 128 и нажмите кнопку SET (установить). Таким образом, можно отрегулировать и найти свой оптимальный вариант.
Примечание : обратите внимание, что не все накопители поддерживают эту опцию. В некоторых случаях, HDDScan не позволит менять значения в Automatic Acoustic Managment.

Automatic Acoustic Management
4) Зафиксировать надежно диск в блоке, исключить вибрации, поставить мягкие прокладки
Этот совет относится к обычному ПК, если же у вас ноутбук - то почти наверняка ваш жесткий диск надежно и плотно зафиксирован в корпусе производителем (и Вы можете этот совет не читать).

5) Проверить на ошибки и провести дефрагментацию
Ну и последнее, что хотел посоветовать - это провести проверку на ошибки и выполнить дефрагментацию диска. Треск - это, конечно, на прямую не уменьшит, но сделает ваш диск более отзывчивым, скорость работы повысится (что положительно, пусть и не много, скажется на уровне шума).
Чтобы проверить диск на ошибки и выполнить дефрагментацию, откройте "Мой компьютер" ("Этот компьютер", "Компьютер" - в зависимости от версии Windows ) . Затем выберите нужный диск и откройте его свойства (см. скрин ниже).

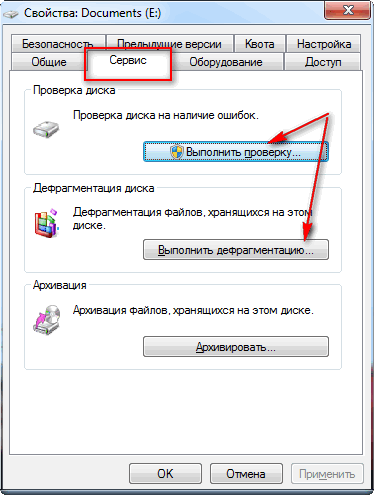
Кстати, дефрагментацию и очистку диска от мусора можно делать в авто-режиме, для этого есть специальные утилиты. Ссылка на рекомендуемые мной утилиты - см. ниже.
В помощь!
Лучшие программы для оптимизации Windows -
Когда из компьютера начинают доноситься посторонние звуки, это всегда настораживает. Особенно неприятно, когда начинает скрипеть или потрескивать жесткий диск ноутбука. В основном шум появляется при интенсивной нагрузке винчестера – копировании объемных файлов или работы приложений, часто обращающихся к винчестеру. Давайте попробуем разобраться с причинами появления посторонних шумов и о способах борьбы с ними.
Если раньше винчестер работал тихо, а скрип появился относительно недавно, первое, что желательно сделать – скопировать важные данные в облако или на другой носитель. Далее понадобится проверить целостность поверхности жесткого диска с помощью или других специализированных программ, которые смогут найти и исправить битые сектора на диске.
Если при тестировании было найдено много проблемных секторов, следует подумать о смене винчестера.
Скрип присутствовал с момента покупки ноутбука
Жесткий диск представляет собой механическое устройство, в котором находятся движущиеся части – диски, головки и т.д. Соответственно, можно попытаться уменьшить его шум с помощью дополнительной звукоизоляции, что не всегда хорошо, так как в свободное место в корпусе ноутбука ограничено. Еще один способ убрать шум винчестера – снизить скорость позиционирования головок (которые и являются источником скрипа). Для этого необходимо добраться к системной настройке жесткого диска AAM (Automatic Acoustic Management). Сделать это можно с помощью специальных утилит, две из которых мы рассмотрим ниже.
quietHDD
Настройки закончены, сохраняем изменения. Для того чтобы при каждом запуске операционной системы не забыть выполнить действия по настройке, добавьте quietHDD в .
WinAMM
Аналогичная утилита для управления акустикой винчестера – WinAMM . Она также не требует установки и при запуске выдает небольшое предупреждение. Соглашаемся с ним, жмем «Продолжить».
Для возврата к исходным настройкам кнопка «Громко».
Информация в нашем компьютере храниться на жестком диске. Если вы опытный пользователь, то наверняка делайте копию важных данных, и храните ее на переносных носителях. Но в большинстве случаев все лежит на винчестере. Поэтому если вы услышите подозрительный шум или треск в области жесткого диска, немедленно стоит задуматься о сохранности данных . Ведь это первый признак того, что скоро он выйдет из строя. Но не всегда ситуация столь критична. Повышенный уровень шума может быть нормальным рабочим состоянием. В любом случае, эту тему нужно разобрать подробнее.
Причины возникновения шума
Когда вы начинаете замечать посторонние шумы, раздающиеся из корпуса компьютера, необходимо точно установить их источник. Делается это очень просто. Следует разобрать компьютер - откручиваем болты крепления, и снимаем крышку корпуса. При этом позаботьтесь о заземлении, и будьте аккуратны с проводами питания. Лучше всего на время разборки компьютер все-таки выключить.
Мы должны разобрать корпус компьютера, и установить источник шума.
Теперь когда мы получили доступ к его "внутренностям", запускаем и слушаем. Источником шума может выступать видеокарта с мощным вентилятором, загрязненный куллер процессора. В первом случае придется смириться, во втором почистить куллер от пыли. Если же источником треска выступает винчестер, мы продолжаем чтение этой статьи.
Итак, почему шумит жесткий диск? Чтобы это понять, нужно вспомнить об особенностях его строения. Состоит он из множества частей. Среди них присутствуют специальные магнитные диски, которые вращаются во время работы. И соответственно создают некоторый шум. С ним мы справиться не сможет, ведь это составляющие нормального процесса работы.
Если характерный треск появился недавно, это первый сигнал о выходе жесткого диска из строя. В таком случае следует максимально быстро скопировать с него информацию, и провести замену. Или в крайнем случае провести тестирование, и попытаться заблокировать битые сектора. Тут нам пригодиться 2 программы:
- Acronis
- Victoria
Первая из них является самым популярным программным комплексом для создания бэкапов (резервных копий). Acronis предоставляет весь необходимый функционал. С его помощью вы сможете скопировать данные даже с поврежденных носителей.
Программа Victoria позволяет проводить низкоуровневое тестирование жесткого диска. Нас интересует функция блокировки проблемных блоков (bad block). Если во время теста такие будут найдены, программа может пометить их соответствующим образом, чтобы в дальнейшей работе они не участвовали. Но это только временная мера. В итоге все равно придется проводить замену носителя.
Можно у нас на сайте, в разделе "Программы ".
Уменьшаем уровень шума
У нас есть два основных варианта:
- Программный способом уменьшить шум жесткого диска
- Вручную поработать над звукоизоляцией винчестера и корпуса компьютера
Но вот если шумит жесткий диск на ноутбуке, то тут вас спасет только программный способ, или замена винчестера. Попытаться увеличить качество звукоизоляции можно только на стационарном компьютере. Хотя попробовать вы конечно можете.
Итак, давайте сначала разберемся с первым пунктом.
Используем программу AAM
Она позволяет настраивать скорость работы HDD, а от этого зависит уровень шума. Чем быстрее - тем громче он работает. Скачивайте программу по ссылке:
Http://www.withopf.com/tools/aam/
Извлеките ее из архива и запустите. Вы увидите стартовое окно:

Вам следует нажать кнопку "Продолжить ". Следующее окно будет выглядеть примерно так:

Программа определить модель вашего жесткого диска, и предложит уменьшить уровень шума. Для этого нажмите кнопку "Тихо/стандарт 128 ":

WinAAM проведет все необходимые настройки, и ваш винчестер будет работать в замедленном режиме. Вам останется только проверить результат. Единственный недостаток программы - она не всегда определяет наши носители информации. Поэтому вот ее аналог.
Программа HDDScan
Она поможет нам изменить скорость работы жесткого диска. В дополнение можно собрать SMART-параметры и провести диагностику HDD.
Можно с нашего сайта. Или ищите ее на сайте производителя.
После запуска вы увидите главное окно программы:

В выпадающем списке Select Drive мы выбираем наш жесткий диск. Затем нажимаем круглую кнопку расположенную по центру. Далее Features -> IDE Features :

Мы будем работать с блоком "Automatic Acoustic Manager ". Сразу после запуска этого диалогового окна, поля Current и Recomended (текущее и рекомендованное значения соответственно) будут заполнены. Вам останется только вручную задать нужные значения. Для этого в поле Current указывайте нужные цифры, или устанавливайте значение с помощью ползунка. Для применения параметров нажимайте кнопку Set.
Работаем со звукоизоляцией
Если программными средствами нам не удалось добиться желаемого уровня шума жесткого диска, придется поработать руками. Тут у нас снова список возможных вариантов.

Почему «хрустит» жесткий диск? С моим винчестером что-то не так? Подобные вопросы задает в интернете большинство начинающих пользователей, у которых пока нет таких современных компьютеров как Preon . Не спешите паниковать и сразу бежать в сервис: излишняя шумность накопителя может быть вызвана несколькими причинами:
- интенсивной работой HDD, особенностями его конструкции;
- плохой сборкой компьютера;
- высокой степенью фрагментированности файлов;
- наличием поломок, которые рано или поздно приведут к полной неработоспособности жесткого диска.
Начнем, пожалуй, с самой последней причины. Жесткий диск – это механическая часть компьютера, а потому самая уязвимая. Рано или поздно любая техника изнашивается, и HDD – не исключение. Рекомендуем вам сделать резервные копии ваших данных и обратиться в наш сервис .
Мы подберем жесткий диск, наилучшим способом соответствующий компьютеру или ноутбуку, и вы снова сможете работать или развлекаться с помощью своего электронного помощника.
Трещать, хрустеть жесткий диск может и по причине особенностей своей работы. Внутри HDD крутятся диски и перемещаются магнитные головки, постоянно считывающие какую-то информацию. Можно уменьшить скорость работы механических частей – соответственно уменьшится и шум. Для этого мы рекомендуем использовать программу AAM. Приложение простое в управлении. Нужно всего лишь нажать одну кнопку «Тихо/Стандарт (128)», дабы наслаждаться тихой работой винчестера. Сделав так, закройте программу и снова запустите. Нажмите «Продолжить» – «Проверить».
 Стало тише? Поздравляем! Сравнить, как было до этого, вы можете, нажав клавишу «Громко (254)».
Стало тише? Поздравляем! Сравнить, как было до этого, вы можете, нажав клавишу «Громко (254)».
Хруст может быть связан с большим процентом фрагментированности файлов . Говоря по-простому, фрагментация – это ситуация, когда «кусочки» одного и того же файла разбросаны по разным местам HDD. Винчестеру приходится больше «напрягаться», считывая информацию и поэтому возникает шум.
Справиться с проблемой поможет штатный дефрагментатор Windows. Найти его просто: перейдите в «Мой компьютер», кликните правой кнопкой мышки по значку логического диска, и в появившемся контекстном меню выберите пункт «свойства». Затем «Сервис» – «Оптимизировать».
И, наконец, хруст, треск и другие посторонние шумы в работе диска могут быть связаны с плохим качеством сборки ПК . В этом случае вам поможет несколько мероприятий: установка HDD на звукоизолирующие прокладки, помещение диска в звукоизолирующий корпус и (или) замена корпуса ПК.
Надеемся, наша статья была для вас полезной. Теперь, вы знаете, «о чем» хрустит ваш жесткий диск и что можно поделать с этим.