Телефонные контакты в гугл аккаунте как найти. Все о контактах гугл-аккаунта. Перенос с помощью Sd-card
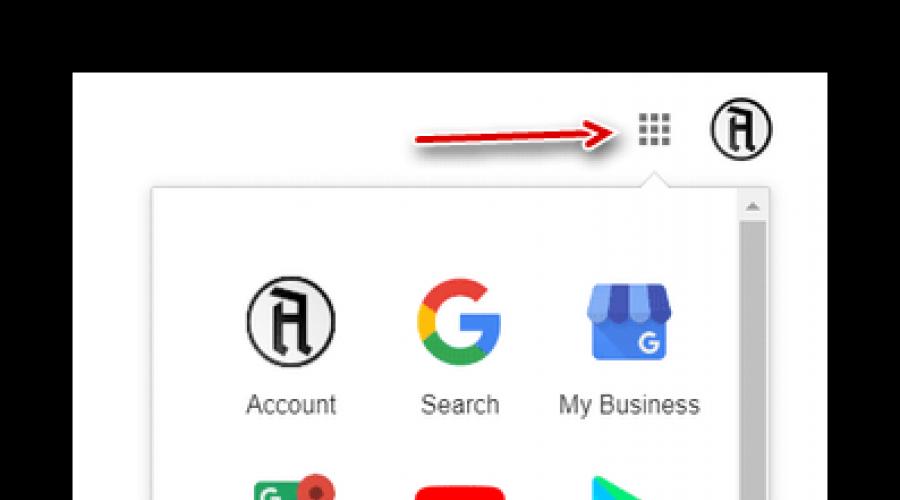
У компании имеется несколько телефонов горячей линии. Если речь идет о тех рекламодателях, которые имеют бюджет более двухсот рублей, то для них номер будет - 8 800 500 91 20.
Стоимость звонков на горячую линию
Телефоны горячей линии – как для обычных пользователей, так и для рекламодателей, являются для людей, звонящих из России, совершенно бесплатными.
Время работы горячей линии
Позвонить по телефонам горячей линии можно с 9:00 утра до 19:00 вечера. При этом, как уже и было сказано ранее, оба номера являются совершенно бесплатными.
Что можно выяснить по телефону?
Итак, какие же вопросы можно решить по телефону горячей линии? В том случае, если у вас возникли какие-либо проблемы с работой на сайте, либо с вашим аккаунтов в Google AdWords, вы всегда можете позвонить на указанные номера. Если же вами были замечены проблемы, касающиеся безопасности, либо вы заметили, что кто-то злоупотребляет продуктом, то так же можно связаться с компанией по указанным номерам.
Дополнительно вы можете узнать по телефону горячей линии о сотрудничестве с компанией.
В каком случае поддержка не сможет помочь?
В том случае, если у вас на компьютере есть вирус, который мешает вашей работе с Google, специалисты линии могут лишь посоветовать, как от него избавиться. Но, в большинстве случаев, не удалить его самостоятельно.
Другие способы связи
В зависимости от того, где именно у вас возникла проблема, вы можете нажать на нужный сервис и воспользоваться помощью сервисной службы.
- Если возникли проблемы, связанные с Chrome, нужно пройти по ссылке .
- Если возникли проблемы, связанные с мобильной версией Карт, воспользуйтесь ссылкой .
- Нужна помощь в Поиске? Зайдите в .
- Возникли проблемы с YouTube? Тогда вам сюда .
- При появлении проблем с Gmail нужно пройти по ссылке .
- В случае некорректной работы диска обратитесь в .
- При некорректной работе Google Play пригодится ссылка .
- Если понадобилась помощь с AdSense, зайдите по ссылке .
- Для Nexus действует ссылка .
- В том случае, если вы не можете зайти в свой аккаунт, либо если возникли иные вопросы, его касающиеся, нужно пройти по ссылке .
- Для AdWords актуален адрес .
- Если же вас беспокоят проблемы, связанные с Hangouts, то вам имеет смысл обратиться по адресу .
В том случае, если у вас имеются какие-либо предложения, отзывы, либо пожелания, то их можно оставить по адресу
В Google хранится информация о тех пользователях, с которыми вам часто приходится контактировать. Вы можете записывать этих пользователей в свои «Контакты» самостоятельно либо же это делает за вас система. С помощью одноимённого сервиса вы можете посмотреть, с кем вы когда-либо вели длительное общение и/или совместную работ, объединить их в группы для удобства сортировки, подписаться на обновления некоторых из них в социальных сетях. Также с помощью Google вы можете найти нужного человека в сервисе Google Plus.
В этой статье рассмотрим, как можно просмотреть список всех контактов в своём аккаунте Google. Однако перед тем, как начать, убедитесь, что вы выполнили авторизацию в учётной записи Гугл.
Как открыть список контактов
Здесь нет ничего сложного. Всё выполняется буквально за несколько шагов:

Для удобства представлена поисковая строка в верхней части экрана, с помощью которой можно найти интересующий контакт, если начать вводить какую-либо основную информацию о нём, например, имя, номер телефона и т.д.
Добавление нового контакта
Если вам нужно добавить какого-либо человека в список своих контактов, то проделайте следующие действия:

Распределение контактов по группам
Если в вашей записной книге Google много контактов, то их можно разбить по отдельным папкам для удобства. Происходит это следующим образом:

С помощью данной инструкции вы теперь знаете не только, как можно просмотреть список контактов в одноимённом сервисе Google, но и как выполнять с ними простейшие действия. Если у вас есть вопросы или примечания к статье, то напишите их в комментариях ниже.
Представим на минутку, что смартфон выключился и больше не включается. У некоторых людей начинается паника, в том числе из-за того, что контакты могут пропасть. Если пользователь сохранял контакты в аккаунт Google, они никуда не денутся. В этой статье мы разберем, как можно посмотреть контакты в аккаунте Гугл, даже если нет смартфона. Обратите внимание, что для этого вы обязаны знать логин и пароль от своего аккаунта.
Как посмотреть контакты на компьютере?

Если все сделано верно, перед вами откроется список ваших контактов, которые были привязаны к аккаунту Google (контактов с сим-карты здесь быть не может).

В правой части окна отражаются номера, на скриншоте мы не стали их показывать.
Если вы уже авторизованы в аккаунте, можете зайти в контакты иным образом: откройте стартовую страницу Гугла, в правой части окна нажмите на кнопку в виде нескольких точек, после чего появится меню, в котором остается выбрать «Контакты».


Как посмотреть контакты на телефоне?
Можно посмотреть контакты даже на другом смартфоне. Главное — помнить свои логин и пароль.
Открываем браузер, идем на страницу contacts.google.com и открываем ее. Вводим логин и пароль.

Скорее всего, в этом случае откроется стартовая страница вашего аккаунта. Еще раз зайдите на contacts.google.com. А вот и телефонные номера.

Чтобы посмотреть номер контакта, просто тапните по нему.

Как и в случае с ПК, контакты можно сохранять (экспортировать) в память смартфона.


Если же вы заходили через Play Market, стоит воспользоваться .
Автоматическая синхронизация контактов Android с Google через интернет обеспечивает сохранение своей телефонной книги даже тогда, когда телефон и SIM-карта потеряны или украдены. Данный функционал предусмотрен во всех Android-устройствах и рекомендован к использованию всем пользователям. Давайте разберёмся, как работает синхронизация и что нужно для её включения.
Для чего вообще необходима синхронизация контактов с Google и что она дает? Все просто – она нужна для сохранения списка контактов на сервере при потере мобильного телефона или при его замене. Люди меняют телефонные трубки достаточно часто, и каждый раз при покупке нового аппарата перед ними встаёт проблема с сохранением контактов. Проблема частично решается путём их переноса на SIM-карту, но здесь сохраняются только номер телефона и имя абонента. А ведь пользователям нужны и другие данные:
- Место работы;
- Дополнительные телефонные номера;
- Адреса электронной почты;
- Дополнительные контактные данные.
Также в телефонной книге на Android задаются дополнительные поля, формируются группы. Сохранить эти данные на SIM-карте не получится.
Cинхронизация контактов с Google позволяет сохранять данные «в облаке», используя сеть интернет. Как только мы добавляем в свою телефонную книгу нового абонента, данные о нем автоматически добавляются в учетную запись Google.
Запускаем синхронизацию
Как синхронизировать контакты на Android с Google и что для этого нужно? Для начала нужно зарегистрировать аккаунт в Google. Делается это двумя способами – на сайте Google или при первоначальной настройке Android-устройства. Ничего сложного в этом нет, вам нужно лишь указать свободный логин и придумать нормальный пароль. Не забудьте сохранить данные зарегистрированного аккаунта в надежном месте.
Итак, у нас теперь есть учетная запись Google. Что делать дальше?
Рассмотрим два варианта:
- Ваши контакты были сохранены на SIM-карте, и вы создавали аккаунт на новом смартфоне. В этом случае нужно зайти в приложение «Контакты», посетить пункт «Настройки» и выполнить копирование контактов с SIM-карты в Google-аккаунт. После этого все контакты будут отправлены на синхронизацию;
- Ваши контакты были сохранены в смартфоне, аккаунт создавался на компьютере, а сам смартфон работал без интернета и аккаунта в Google. В этом случае заходим в «Настройки – Учетные записи» и добавляем там новую учетную запись Google, указав логин и пароль. После этого заходим в «Контакты» и копируем все записи из памяти смартфона в учетную запись – они автоматически отправятся на синхронизацию.
Некоторые пользователи отключают синхронизацию в выпадающем меню своих Android-устройств. Это экономит интернет-трафик и заряд аккумуляторной батареи. Если вы часто добавляете, удаляете и редактируете контакты, обязательно включайте синхронизацию, чтобы изменения сохранились не только на смартфоне, но и на серверах Google.
После выполнения синхронизации контактов с Android-устройства в Google, зайдите в сервис Google Contacts . Здесь редактируются контакты:
- Меняются номера и имена абонентов;
- Добавляются и удаляются фотографии;
- Добавляются дополнительные данные и номера;
- Редактируются дополнительные поля (фамилия, транскрипция имени, псевдонимы и многое другое).
Для того чтобы все эти изменения появились в вашем смартфоне, не забудьте включить синхронизацию.
Дополнительные функции Google Contacts:
- Экспорт и импорт контактов;
- Создание групп абонентов;
- Откат изменений в телефонной книге;
- Печать телефонной книги;
- Удаление дублируемых контактов.
Также возможно работа с контактами электронной почты Gmail.
Как действовать, когда меняем смартфон
Что нужно сделать, если понадобится сменить телефонный аппарат:
- Убедитесь во включённой синхронизации на старом аппарате – проверьте дату последней синхронизации контактов в меню «Настройки – Учетные записи – Google». При необходимости запустите синхронизацию вручную;
- Выключите старый смартфон и переустановите SIM-карту в новое устройство;
- Включите новый смартфон, соедините его с интернетом, введите логин и пароль от учетной записи Google – запустится синхронизация и все контакты «зальются» в новое устройство.
Таким образом, мы сумели избежать ручного переноса контактов, так как они были синхронизированы с учетной записью Google и благополучно восстановлены на новом устройстве – структура телефонной книги сохраняется полностью.
Пользуетесь сразу несколькими смартфонами и всегда хотите иметь под рукой актуальные контакты? Синхронизация с Google выручит вас и в этом случае – возьмите другой смартфон, добавьте в него свою учётную запись Google и спустя несколько минут ваша телефонная книга появится в новом устройстве.
Нужно помнить, что добавление новых контактов при отключенной синхронизации приведёт к тому, что на другом устройстве они не появятся. Если вы отключаете синхронизацию в целях экономии заряда батареи, обязательно активируйте ее при покупке нового смартфона.
Синхронизация с Google удобна и тем, что она позволяет синхронизировать и многие другие данные – записи в календаре, фотографии, видеоролики, данные приложений, данные с контактов в Google+ и прочие данные, хранящиеся в смартфоне. Для этого используется сервис Google Disc. Главным минусом является отсутствие синхронизации SMS-сообщений – это реализуется с помощью дополнительных приложений.
Вы работаете с людьми, у вас большая семья или свой бизнес? В конце концов, вы просто дружелюбный человек. В вашей записной книжке имена дальних родственников, возможных клиентов, номера специалистов на всякий случай. У многих — несколько номеров. Контакты в приложениях, электронная почта, сим-карта старого телефона. Как сберечь и быстро найти все важные данные?
Услуга Google контакты в телефоне синхронизирует всю информацию между аккаунтами устройств, хранит и систематизирует данные о людях, с которыми вы когда-то общались. Эта записная книжка по умолчанию встроена в почту, календарь, облако и другие приложения. Кроме приложений Гугл эта функция будет работать в программах Outlooke, Firefox и других.
Google contacts поддерживаются любым мобильным устройством с протоколом Microsoft Exchange ActiveSync или стандартом SyncML.
Каждая строчка в записной книжке — не только имя и набор цифр, к нему можно добавить почту, домашний адрес, место работы и другие дополнительные сведения.
Где их искать
Чтобы посмотреть контакты в Гугл аккаунте, в браузере необходимо щелкнуть по значку сервисов Google, и в выпавшем окошке выбрать синюю кнопку Контакты.
Появится страничка со всем списком ваших адресатов и абонентов.
Для того, чтобы кого-то добавить, нужно нажать на красную кнопку
Добавить контакт в верхнем левом углу страницы, теперь вы можете ввести имя, место работы, электронную почту, телефон, дату рождения, то есть, всё, что следует запомнить о человеке.
Обратите внимание на выпадающее меню Добавить, с его помощью можно дополнительно внести важную информацию
, чтобы в нужный момент спустя несколько лет вспомнить необходимые сведения об абоненте.
Если потребовалось удалить Гугл контакт или несколько сразу, найдите их в списке, установив одну или нужное количество галочек в начале строчки с именем или названием. Нажмите значок Ещё наверху и удаляйте.
Обратите внимание, поддержка работы горячих клавиш сократит время редактирования!
Если возникла необходимость восстановления
, то в меню нужно выбрать ещё — отменить изменения и указать время, когда вы убирали нужный номер. Подтвердите действия, и удаленный номер снова появится в списке.  Стоит заметить, что удаленная информация хранится всего 30 дней, после чего восстановление не сработает.
Стоит заметить, что удаленная информация хранится всего 30 дней, после чего восстановление не сработает.
Использование групп
Все Google contacts можно разбить на группы, причем каждый из них может быть сразу в нескольких.
Их можно группировать как угодно, от часто используемых, семьи, коллег и до клиентской базы. Эта возможность очень удобна для массовой рассылки.
Для того, чтобы добавить
отдельные аккаунты или номера в группу, выделите нужные, затем нажмите наверху страницы значок группы, и поставьте галочку напротив одной или нескольких нужных.
Если нужна новая группа, в том же выпадающем списке внизу нажмите Создать
. Введите для нее понятное название.
Использование синхронизации с Google
Всё прекрасно, вы зашли в Google с компьютера, создали там аккаунт и вошли в него. Вы разобрались где их искать, но не обнаружили свои данные на положенном месте. Как решить вопрос?
Контакты можно переносить выборочно или все что есть.
С сим-карты :
Возьмите свой мобильный и войдите в одноименное приложение, выберите меню импорт/экспорт — импорт с сим-карты
Из файла VCF
Так же войдите в приложение, выберите меню импорт/экспорт — импорт — экспортировать на SD-карту или внутренний накопитель (файл VCF)


Для того, чтобы импортировать список абонентов
, зайдите в меню Google contacts, выберите в меню слева Импорт и в открывшемся окне укажите адрес VCF файла.
Существует еще один способ синхронизации, который происходит автоматически. Мы его рассматривали в одной из .
Как перенести отдельные контакты
Для этого нужно скопировать, и затем, нажав кнопку Создать новый, ввести данные.
Вероятна ситуация, когда в разных списках может оказаться один и тот же человек. В этом случае лучше воспользоваться специальной функцией для того, чтобы их объединить.
Для этого в меню нужно нажать кнопку Ещё наверху страницы, выбрать опцию Найти и объединить похожие контакты. Появившийся список нужно внимательно проверить, исключить однофамильцев и удалить старые неиспользуемые номера.
А возможно ли с собственного мобильника получить доступ ко всем контактам гугл, а не только к сохраненным в собственном гаджете?
Да, можно. Для этого нужно зайти
в почту GMail, коснуться кнопочки выпадающего меню в верхнем левом углу, и выбрать там GMail контакты.  Дать телефону разрешение доступа, и вот, теперь можно пользоваться сервисом, в котором есть все ваши социальные связи, а не только те, что сохранены в телефоне.
Дать телефону разрешение доступа, и вот, теперь можно пользоваться сервисом, в котором есть все ваши социальные связи, а не только те, что сохранены в телефоне.