При отключении роутера сбиваются настройки. Роутер не сохраняет настройки или пароль. Перестал работать маршрутизатор, не раздает интернет
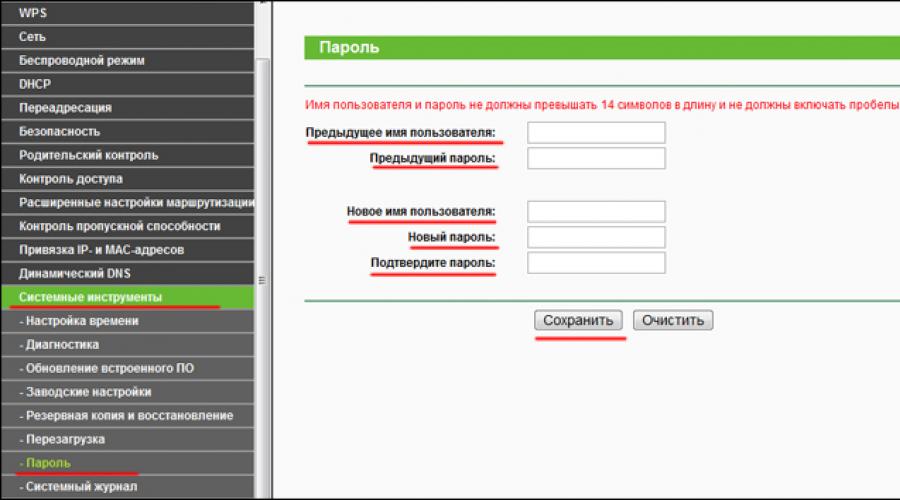
Привет, друзья! Wi-Fi интернетом сейчас уже никого не удивишь, он есть почти в каждом офисе, магазине, кафе и активно появляется в домах. Большой выбор маршрутизаторов и небольшая цена на них только способствуют такой активной установке беспроводных точек доступа. Практически каждый может позволить себе приобрести роутер и установить у себя дома, ведь это очень удобно и не дорого.
А если роутеры стали очень популярными, значит стал актуальным вопрос о настройке, подключению, поломках и т. д. этих самых роутеров. Если по подключению, настройках и разных ошибках я уже написал немало статей, которые Вы можете почитать в категории “ “, то сегодня я хочу поговорить о самых популярных поломках Wi-Fi роутеров и дать несколько советов, которые помогут Вам починить устройство, или просто определить причину.
На этом сайте оставлено очень много комментариев о разных проблемах с маршрутизаторами. И очень часто причиной какой-то ошибки являются не настройки (как думают многие) , а именно технические проблемы в самом маршрутизаторе (в железе) .
Сегодня я хочу рассказать о проблемах, которые появляются неожиданно. Как это? Ну вот роутер себе отлично работал, раздавал Wi-Fi, радовал всех:), и тут раз и перестал работать. Не важно, как перестал работать полностью, или просто не так как должен бы работать. Главное, что он раньше работал хорошо и перестал работать сам по себе (Вы не изменяли никаких настроек) .
Просто те проблемы, которые появляются в процессе первой настройки маршрутизатора, скорее всего возникают через неправильные настройки.
Роутер не реагирует на подключение к электросети
Сожалею, но Ваш маршрутизатор скорее всего полностью “умер”. На каждом маршрутизаторе (ну, или почти на каждом) есть индикаторы работы.
И если при подключении устройства в розетку эти инденторы не загорячиться, то это очень плохо.
Что можно сделать?
Ну сначала проверьте, нет ли на роутер кнопки выключения питания. Вот такая кнопка есть на TP-LINK TL-MR3220:
Если кнопка включена, то нужно проверить блок питания, возможно дело в нем. Обычно, блоки питания сгорают чаще чем сами роутеры. Возможно у соседей такой же маршрутизатор, сбегайте и попросите на пару минут.
Если устройство так и не заработало, то отдайте его по гарантии. А если нет гарантии, то лучше выкинуть и купить новый, чем отдать его на платный ремонт. Хотя, можете и отнести в мастерскую, возможно ремонт обойдется не очень дорого.
Почему это случается?
По многим причинам. Возможно производственный брак, но скорее всего роутер сгорел через нестабильное напряжение в сети, грозу, или влагу. Если есть возможность, то подключите маршрутизатор через стабилизатор напряжения. Ну, или просто отключайте его, когда видите что сейчас будет гроза.
Это был самый тяжелый случай, сейчас рассмотрим более легкие поломки.
Перестал работать маршрутизатор, не раздает интернет
Если внезапно возникла проблема с Wi-Fi, например , перестали подключаться все устройства к роутеру, подключение есть, но интернет не работает и т. д. то не спешите выбрасывать Ваш маршрутизатор в окно:).
Сначала необходимо выяснить, что проблема действительно в маршрутизаторе, а не в устройстве, которое Вы пытаетесь подключить. Как? Просто попробуйте подключить другое устройство (ноутбук, планшет, телефон) . Если не подключается только одно устройство, то проблема скорее всего именно в нем. Ну Вы поняли о чем я.
Проблема в роутере, что нужно проверить и как решить проблему?
- Не спешите сразу лезть в настройки маршрутизатора и сразу там что-то менять. А то так настроите, что точно работать не будет. Поверьте, я это не просто так пишу:).
- Перезагрузите роутер. Перезагрузите компьютер (телефон, планшет) .
- Позвоните к провайдеру и спросите, нет ли проблем с их стороны. Объясните им свою проблему. Возможно, интернет не работает из-за проблем в оборудовании провайдера.
- Уточните, оплачен ли у Вас интернет и активен ли он (это Вы так же можете спросить у провайдера) .
- Проверьте все соединения. Кабель с интернетом, который подключается к роутеру. Желательно проверить этот кабель и за пределами квартиры (дома) . Возможно Вам просто перерезали кабель. Специально, или случайно – такое бывает.
- Посмотрите на корпус маршрутизатора, возможно там есть какие-то интересные кнопки, которые кто-то случайно переключил. Вот например, может быть кнопка отключения Wi-Fi модуля. Если ее нажать, то устройства не будут видеть Вашу беспроводную сеть.
- Зайдите в настройки роутера и посмотрите, не слетели ли настройки. Такое может быть и интернет работать не будет. Особенно, проверьте вкладку WAN, там где настройки от провайдера. Если слетели – настройте заново. Вот Вам статья для примера
- Попробуйте изменить канал в настройках роутера. Вот подробная статья . Как это может повлиять на непонятные проблемы с Wi-Fi? Возможно Ваши соседи установили у себя маршрутизатор и не один, я имею введу соседей сверху, снизу, по бокам. И уже просто все каналы (или тот на котором находитесь Вы) заняты. Вот тогда и начинаются проблемы, которые даже объяснить сложно.
Все попробовали и ничего не помогает?
Тогда, я советую отдать роутер на ремонт, снова же по гарантии. А если нет гарантии, то на платный ремонт, или купить новый. Перед этим, можете попросить знакомого, который разбирается в этом деле (если такой есть) , что бы он посмотрел маршрутизатор, настройки и подключение.
Реальный случай. У меня роутер TP-LINK TL-MR3220 отлично работал несколько месяцев. Потом, внезапно перестал определять подключение 3G модема. Подключал разные модемы, питание на модем идет, а в панели управления он не появляется. Перепробовал все, даже специальные прошивки, которые присылала мне поддержка TP-LINK – не помогли. Подробнее можете почитать в статье.
Это я к тому, что если произойдет техническая проблема в маршрутизаторе (там что-то перегорит) , то это не значит, что он просто не будет включаться. Он может работать, но работать не так как положено. И его можно очень долго и мучительно настраивать, прошивать, проверять и т. д.
Не мучайтесь. Вы заплатили за это устройство деньги. Звоните в поддержку фирмы-производителя роутера, объясните им проблему. Я уверен, никто не даст Вам лучшего совета, чем они.
Если поддержка не сможет ничем помочь по телефону, то они посоветуют Вам обратиться по гарантии (если она есть) . А там уже Вам решать, идти в ремонт, или купить новое устройство.
Для организации постоянного доступа в сеть Интернет, в организации локальной сети достаточно часто используют роутеры. Разнообразие роутеров на рынке сегодня приятно радует, позволяя выбрать необходимый вариант для любых задач. Сегодня же мы поговорим о продукции одной из самых популярных фирм,производящих сетевое оборудование – о роутерах TP-LINK. Эти роутеры довольно широко распространены на нашем рынке, а их демократичные цены и надежность делают их едва ли не самыми популярными в народе (популярнее, пожалуй, только роутеры от D-Link). Но мало просто приобрести роутер – его еще необходимо настроить. О том, как настроить роутер TP-LINKи пойдет речь в этой статье. Мы осветим вопросы, касающиеся настройки подключения к интернету, раздачи интернета в сети и организации беспроводной точки доступа. Также мы обратим внимание на некоторые настройки безопасности и обновления роутеров.
Подключение устройства
Для того чтобы приступить к настройке роутера, необходимо его сначала подключить. Для этого вставляем сетевой (или телефонный) кабель интернет провайдера в роутер. Для этого на роутере есть специальный разъем. Обычно он выделен или цветом, или специальным символом на корпусе устройства. В остальные разъемы подключаем компьютеры или другие устройства сети посредством сетевого кабеля (в разделе, посвященном беспроводной связи , мы рассмотрим вариант без использования этих кабелей). Остается только включить роутер. Теперь открываем любой браузер и вводим в адресной строке 192.168.1.1 (в некоторых случаях 192.168.0.1). Если настройки роутера до вас никто не менял, то вы попадете в панель ввода логина и пароля. По умолчанию:
- Логин: admin
- Пароль: admin (иногда пароля нет вовсе)
Введя логин и пароль, мы попадем в меню настройки роутера. Вас может испугать большое количество пунктов меню и разнообразных настроек. Но вам, как рядовому пользователю, большинство из этих настроек не пригодятся.
Настраиваем интернет
Чтобы настроить интернет-соединение, заходим в раздел Wan – Network . Вы увидите перед собой окно для редактирования данных интернет подключения. Для начала необходимо уточнить у вашего провайдера тип подключения. Основных типов всего 3:
- Static IP. В этом случае провайдер предоставляет вам все необходимые данные, которые используются для выхода в интернет. В их числе ip адрес, маска подсети, основной шлюз и DNS адреса. Для организации подключения такого типа необходимо выбрать в списке Wan Connection Type пункт Static IP. Выбрав его, вы увидите поля для ввода данных, описанных выше. Введите их и нажмите кнопку Save. Теперь в разделе WAN-MAC Clone нажимаем кнопку Clone Mac Address. На этом настройку подключения к интернету можно считать оконченной.
- Dynamic IP. Здесь никаких настроек делать не нужно, просто выбираем этот пункт и нажимаем кнопку Save. Далее как в первом пункте.
- PPPoE. Этот тип подключения потребует от вас знания логина и пароля для доступа к интернету. Обычно эти данные указываются в договоре, так что проблем с ними быть не должно. В крайнем случае их всегда можно уточнить у вашего провайдера. Вводим логин в поле Username и пароль в поле Password. Теперь необходимо отметить пункт Connect Automatically. Все, нажимаем кнопку Save и «клонируем» MAC – адрес как показано в пункте 1.
Некоторые провайдеры при заключении договора «привязывают» вашу учетную запись к физическому адресу (MAC - адресу) компьютера. В этом случае необходимо в пункте MAC Clone вручную ввести физический адрес своей сетевой карты . Для этого нажимаем Win+R, пишем cmd и нажимаем Enter. Так вы откроете командную строку . Введи команду getmac. Вы увидите набор из шести пар букв и цифр – это и есть физический адрес вашей сетевой карты.
Настраиваем Wi-Fi
- Слева выбираем раздел Защита беспроводного режима (Wireless Security)
- Защиту выбираем WPA/WPA2 - Personal либо WPA-PSK/WPA2-PSK
- Версию выбираем WPA2-PSK , а шифрование AES
- Нажимаем Сохранить
Если роутер Вам предлагает перезагрузить маршрутизатор (появится красная строчка), то перезагружаем. После перезагрузки проверяем подключени по WiFi, должно все работать. Приятного пользования!
На сегодняшний день уже никого не удивишь интернетом с безлимитным трафиком или высокой скоростью соединения. Люди обзавелись современными ноутбуками, планшетными компьютерами и смартфонами, которые могут похвастаться наличием встроенного Wi-Fi модуля , что позволяет осуществлять простое и эффективное подключение к беспроводным сетям. Все больше пользователей активно используют беспроводные возможности своих устройств и устанавливают Wi-Fi роутеры для раздачи интернета по всему дому или квартире.
Подключение Wi - Fi роутера
Перед тем как начинать настройку роутера его необходимо подключить к компьютеру. Для этого нужно использовать сетевой кабель RJ-45. Вы можете купить его отдельно, а можете использовать тот, который изначально идет в комплекте с . Как быстро и правильно осуществить подключение к компьютеру мы уже разбирали. Со всеми особенностями подключения можете познакомиться в.
После того, как Вы успешно подключили Wi-Fi роутер к компьютеру и проверили работоспособность соединения можно приступать непосредственно к настройке.
Настройка абсолютно любого роутера начинается со входа в его интерйфес. Для того, чтобы войти в интерфейс Wi-Fi маршрутизатора TP-Link TL-WR841N запустите любой установленный на Вашей системе интернет браузер (это может быть Opera, Mozilla, Google Chrome и даже Internet Explorer). В адресную строку необходимо вбить следующие цифры: “192.168.0.1”. После перехода появится новое окно авторизации, в котором Вам необходимо вбить в поле “Имя пользователя” и “Пароль” слово “admin”.
Эта нехитрая процедура позволит нам попасть в основное окно настроек роутера. Обратите внимание, если Вы используете роутер от другого производителя, то возможно вход в интерфейс будет производится несколько иначе. Рекомендуем Вам ознакомиться со статьей, в которой мы рассматривали. Это позволит Вам избежать появления трудностей на этом шаге.
После того, как Вы осуществили первый вход в главное окно настроек многие рекомендуют изменить стандартный логин и пароль на свой собственный. В принципе это совсем не обязательная процедура, но мы все же опишем, как ее провести. Если Вы все-таки решитесь на смену логина и пароля, то обязательно сохраните эти данные в надежном месте чтобы не забыть. В противном случае если возникнет надобность перенастроить роутер, Вы попросту не сможете попасть в настройки. Тогда придется проводить сброс настроек до заводских, что приведет к лишним тратам времени и нервов.
Перейдите в раздел “Системные инструменты” --> “Пароль”.

Далее все предельно просто. Вводим старый пароль и логин (в нашем случае это “admin”), придумываем новые значения и вводим их в соответствующие поля. Новый пароль необходимо ввести два раза. Для смены пароля и логина нажимаем кнопку “Сохранить”.
Как настроить роутер: сеть и интернет
Для того чтобы с Вашего роутера раздавать интернет на другие устройства необходимо подключить интернет к самому роутеру. Для этого нужно провести ряд несложных настроек. Мы рассмотрим несколько самых популярных вариантов настройки, какой именно из них подойдет в конкретно Вашем случае, будет зависеть от того, какой у Вас провайдер (поставщик услуг). Сразу определимся, какие параметры нам могут потребоваться при настройке роутера.
Параметры сети, которые нам пригодятся
:- Маска подсети
- Основной шлюз
- Первичный DNS
- Вторичный DNS
Все эти данные Вы можете взять в договоре, который заключали с провайдером. Если его нет под рукой, можно позвонить в службу поддержки и уточнить всю информацию.
Первый вариант “Динамический IP” самый простой, так как в этом случае все параметры сети будут переданы роутеру в автоматическом режиме и Вам не придется вручную вводить эту информацию в соответствующие поля. Переходим в раздел “Сеть” --> “WAN” и выбираем в качестве типа подключения “Динамический IP”. Нажимаем кнопку “Определить” и “Сохранить”. В редких случаях некоторые провайдеры не предоставляют в автоматическом режиме настройки DNS-серверов. Тогда их нужно будет прописать самому в полях “Первичный DNS” и ”Вторичный DNS” предварительно поставив галочку напротив пункта “Использовать эти DNS-серверы”.

Второй вариант “Статический IP” несколько сложнее, так как Вам нужно вручную ввести все параметры сети. Переходим в раздел “Сеть” --> “WAN” и выбираем в качестве типа подключения “Статический IP”. Заполняем все поля указанные ниже.

Третий вариант “PPPoE” подразумевает ввод имени пользователя и пароля. В некоторых случаях провайдер использует еще и статический IP. Тогда нужно поставить галочку напротив пункта “Cтатический IP” и дополнительно заполнить поля “ IP-адрес ” и “Маска подсети”.

Четвертый вариант “PPTP” почти ничем не отличается от предыдущего. Заполняем поля указанные на фото ниже.

Как настроить роутер: MAC- адрес
Некоторые провайдеры предоставляют доступ к интернету только с привязкой к MAC-адресу сетевой карты компьютера пользователя. Этот факт обязательно нужно учитывать, перед тем как настроить роутер. Если в такой ситуации не прописать в роутере нужный MAC-адрес, то доступ к интернету будет запрещен (при этом все другие настройки могут быть правильными) и Вы не сможете пользоваться Вашим роутером по назначению. Выяснить, нужна ли Вашему провайдеру привязка к MAC-адресу можно при заключении договора. Также в любой момент можно позвонить оператору службы поддержки и уточнить этот важный момент.
Зайдите в раздел “Сеть” --> “Клонирование МАС-адреса” и нажмите кнопку “Клонировать МАС-адрес компьютера”. После этой простой процедуры МАС-адрес роутера станет таким же, как на компьютере и интернет подключение будет работоспособным. Обратите внимание, что если настройка роутера происходит с другого компьютера (не с того, который был подключен к интернету), то МАС-адрес необходимо прописать вручную в соответствующем поле.

Как настроить роутер: Wi - Fi сеть
Мы подошли к самой интересной и полезной части настроек. Большинство пользователей покупают и устанавливают роутер только для создания беспроводной сети с доступом к интернету. Настройки сети Wi-Fi на роутере не отнимут у Вас много времени. Перейдите в раздел “Беспроводной режим” --> “Настройки беспроводного режима”. Поля, которые Вам необходимо заполнить это “Имя сети” (оно должно отличаться уникальностью и не совпадать с именами сетей вокруг Вас) и “Регион”. Не забываем сохранять все изменения.

При желании можете настроить и другие параметры беспроводной сети:
- Режим – выбор стандарта вещания (рекомендуется “11bgn смешанный”)
- Канал – позволяет задать канал связи (рекомендуется “Авто”)
- Ширина канала – позволяет задать ширину канала передачи данных (рекомендуется “Авто”)
- Максимальная скорость передачи – позволяет ограничить максимальную скорость передачи данных (рекомендуется выбрать максимальное значение)
- WDS – позволяет расширить площадь покрытия ранее созданной беспроводной сети
Настройку безопасности созданной Вами Wi-Fi сети нельзя считать обязательной, но мы очень рекомендуем ее провести. В противном случае к Вашему роутеру смогут подключаться неизвестные пользователи, что негативно повлияет на скорость соединения. Переходим в раздел “Беспроводной режим” --> “Защита беспроводного режима” и ставим галочку напротив “WPA-PSK/WPA2-PSK” (данный тип шифрования является самым безопасным). В поле “Шифрование” выставляем значение “Автоматическое”. В поле “Пароль PSK” вводим пароль нашей беспроводной сети (обязательно его запомните, так как подключение к сети без этого пароля будет невозможным).

Выводы
Мы подробно по шагам рассмотрели, как правильно настроить роутер на примере устройства TP-Link TL-WR841N. Общая схема настройки для других устройств останется неизменной. Некоторые разделы могут находиться в других местах, но это не должно Вас пугать. В дальнейших статьях мы рассмотрим особенности настройки роутеров и других производителей.
Интернет и интерактивное телевидение Ростелеком достаточно давно предлагаются клиентам компании в сочетании с роутером. Провайдер использует сетевое оборудование таких производителей, как TP Link, D Link, Fast, Huawei, QBR и Asus. Общая схема их настройки примерно одинакова, но некоторые установки все же различаются.
Что делать если сбились настройки роутера?
При возникновении перебоев с электричеством, проникновении вирусов в роутер или переподключении роутера все установки сбиваются. Чтобы вернуть оборудованию рабочее состояние, нужно осуществить настройку, в процессе которой осуществляются ввод данных и выбор необходимых параметров. В ряде случаев требуется полный сброс роутера и повторение упомянутых действий. В случае необходимости вы всегда можете обратиться по телефону горячей линии поддержки.
Как зайти в настройки роутера Ростелеком, если все параметры сбились? Для начала необходимо удостовериться в том, что кабель, ведущий к компьютеру присоединен к оборудованию. Если подключение обнаруживается и работает без перебоев, вводятся логин и пароль, которые расположены на наклейке с нижней части роутера. В случае, если данные сети были изменены, из-за чего подключение недоступно, нужно произвести сброс роутера к настройкам по-умолчанию, который производится кнопкой «Reset» (далее – без кавычек).
После успешного соединения зайдите в браузер и введите в адресную строку 192.168.1.1 или ip адрес указанный на наклейке. В появившейся форме в полях наберите «admin » (пароль может иметь значение «1234 »). В результате появится необходимый интерфейс сетевого оборудования. В нем устанавливаются данные интернет-соединения, из вашего договора с компанией, возможность изменить название и пароль сети, а также дополнительные параметры, которые уже имеют необходимые значения. Остается только сохранить все сведения и пользоваться Wi-Fi в квартире.
9 инструкций по настройке Wi-Fi роутеров Ростелеком
Каждая модель вай-фай роутера имеет в комплекте инструкцию по настройке. Общий алгоритм установки соединения является одинаковым, однако имеются индивидуальные особенности каждого из устройств, которые будут рассмотрены ниже.
Настройка TP Link TD w8901, w8901n, w8961n, w8968
Окно состояния подключения роутера TP LinkНастройка Wi-Fi роутеров TP Link TD для Ростелеком протекает абсолютно одинаково. Дело в том, что они используют один и тот же интерфейс. О том, как подключить устройство к сети, частично было рассказано в предыдущем разделе.
Чтобы попасть в интерфейс роутера ТП Линк, нужно ввести в адресную строку браузера 192.168.0.1 или tplinklogin.net. В правом меню выбираете «Сеть», далее «WAN». В поле «Тип WAN соединения» устанавливается значение «PPPoE (Россия PPPoE)», вводится логин и пароль Ростелекома. Далее нужно нажать «Соединить», а после нее – «Сохранить». В итоге интерфейсе TP Link TD появится статус «Подключено».
Скачать новую прошивку можно по ссылке с официального сайта TP Link.
D Link Dir 615
 Главное окно интерфейса роутера D Link Dir-615
Главное окно интерфейса роутера D Link Dir-615 Первым из устройств D Link будет рассмотрен роутер Dir 615, настройка которого осуществляется через специальный Web-интерфейс. Перед входом в него система предложит заполнить поля «Login» и «Password», в оба из которых нужно ввести «admin ». Сама настройка роутера d link для Ростелекома — это наиболее простой вариант, если вы не профи.
Войдя в интерфейс, нужно сразу сменить язык на русский во вкладке «Language» и выбрать соответствующий пункт. Снизу расположен пункт «Расширенные настройки», на который нужно кликнуть. На появившемся экране необходимо выбрать «WAN» под заголовком «Сеть». Справа внизу появится кнопка «Добавить», где нужно выбрать тип соединения PPPoE, порт Internet, ввести имя сети, логин и пароль Ростелеком. В поле «Имя сервиса» вводится «Internet », LCP интервал устанавливается на значении 15, а провалы – 2.
Видео: Настройка DIR-615 Ростелеком.
Важно! ТВ-приставку Ростелеком через роутер D Link Dir 615 можно настроить через мастера настройки IPTV, где выбирается принимающее сигнал устройство и соответствующий порт.
D Link Dir 300
Настройка роутера D Link Dir 300 Ростелеком в целом очень похожа на предыдущую процедуру, но обладает рядом отличий. Вход в Web-интерфейс осуществляется аналогичным способом. Под вкладкой «Сеть» выберите пункт «WAN», после чего появится знакомая по Dir 615 страница. Отличие от нее заключается в том, что в пункте «Порт» необходимо выбрать не Internet, а Ports: 5, 2 (цифры могут отличаться). Остальные параметры, кроме логина и пароля Ростелеком, вводить не требуется. Способ, как подключить IPTV через роутер было сказано ранее, поэтому необходимости описывать процедуру еще раз нет.
Видео: настройка wi-fi роутера DIR 300.
D Link DSL 2640u, DSL 2500u
Вопрос о том, как настроить вай-фай роутеры D Link серии Dir, был рассмотрен в двух предыдущих пунктов. Что же касается серии ДИР DSL, то работа с ней несколько отличается от предыдущих вариантов.
Видео: Настройка роутера Ростелеком D-Link DSL2640U T3 для ADSL (PPPoE + IPTV).
После входа в интерфейс нужно нажать на пункт «Click’n’Connect». Система начнет настройку ADSL. Последовательно необходимо выбрать тип PPPoE, вписать значения 0 и 33 в графы «VPI» и «VCI» соответственно, нажимать «Далее» до появления сообщения о подключении. Остальные поля заполняются абсолютно так же, как и в других роутерах D Link.
Sagemcom Fast 1744 v2, Fast 2804 v7
 Окно интерфейса LAN в роутерах Sagemcom Fast.
Окно интерфейса LAN в роутерах Sagemcom Fast. Настройка роутера Ростелеком Sagemcom Fast 1744 v2 не вызывает особых сложностей, однако Web-интерфейс его несколько запутан, за счет чего этот процесс занимает много времени. Доступ к нему осуществляется по аналогии с D Link DSL 2640u. Первым делом удалите PPP-подключение, которое по умолчанию задано роутером (в последних версиях прошивок Fast 1744 v2 она отсутствует).
Для этого необходимо перейти в «Дополнительные настройки» и выбрать «WAN-сервис». В списке будет находиться одно соединение, которое и нужно удалить. Далее возвращайтесь на один шаг назад и нажимайте на вкладку «Интерфейс второго уровня», под которой появится «Интерфейс ATM PVC». Здесь также нужно удалить единственный имеющийся пункт.
Видео: Sagecom F@st 1744 v2.2 настройка в режиме Routing при использовании PPPoE.
На месте удаленного соединения нажатием кнопки «Добавить» создайте новое. Для Ростелекома параметры VPI и VCI задаются как 0 и 33 соответственно. Тип DSL Link должен оставаться EoA, поскольку он соответствует PPPoE. После нажатия кнопки «Применить» необходимо создать в Fast 1744 v2 новое подключение. Для этого в появившемся окне нажмите далее (если не выбран интерфейс atm0, но найти его в выпадающем списке). В появившейся конфигурации выберите «PPP over Ethernet» и нажмите «Далее», а после – «Применить». Система предложит ввести логин и пароль Ростелеком, а также имя сети. После нескольких нажатий «Далее» и «Применить» настройка роутера Санджемком Фаст 1744 v2 будет завершена.
Обратите внимание! После очередного «Далее» в некоторых прошивках Fast 1744 v2 появляются пункт «Enable NAT», а также сопутствующий ему «Enable Firewall», на которых нужно также оставить галочки.
 Окно интернет-подключение в роутере Asus RT N12.
Окно интернет-подключение в роутере Asus RT N12. Настройка роутера Asus RT N12 одна из самых легких среди рассматриваемых устройств. После входа в интерфейс нужно нажать «Internet Setup», и перед пользователем сразу же появляются все необходимые поля. Тип подключения выбираете «PPPoE».
Видео: ASUS RT-N12 Подключение и настройка.
После него в первом, втором, четвертом и пятом по счету пунктах ставите значение «Да
», в третьем – «Нет
». Чуть ниже — логин и пароль Ростелекома и сохраните изменения.
Для детальной настройки (тип защиты, имя и пароль сети) с главного экрана интерфейса можно перейти во вкладку «Router Setup».
Скачать свежую прошивку для ASUS RT-N12 можно по ссылке с официального сайта asus .
 Окно ввода логина и пароля для соединения с сетью Ростелеком в роутере Zyxel Keenetic DSL.
Окно ввода логина и пароля для соединения с сетью Ростелеком в роутере Zyxel Keenetic DSL. Вопрос о том, как настроить роутер Ростелеком Zyxel Keenetic DSL, упирается в версию прошивки, которая установлена на устройстве. Старые версии работают с паролем интерфейса «1234
», а новые – с «admin». Кроме того, разница заключается в расположении пунктов меню и отсутствии вкладки «IPv6». В остальном порядок идентичен. Веб-интерфейс доступен по адресам my.keenetic.net (иногда не работает) и 192.168.1.1. Открыв поочередно разделы «Интернет», «ADSL», приступите к заполнению формы. В полях «VPI» и «VCI» установите стандартные значения 0
и 33
, а тип инкапсуляции – «LLC».
Важно! Не забудьте поставить галочку в пункте «Использовать для выхода в Интернет». Сохранив данные, перейдите во вкладку «PPPoE/ VPN ». Здесь заполняются только все основные поля, как и в роутерах других производителей. Важно не забыть поставить галочку на пункте «Включить».
Скачайте новую прошивку с официального сайта Zyxel .
Окно ввода ip адресов для работы в сети провайдера Ростелеком в Wi-Fi роутере QBR 2041ww.Подключить и осуществить настройку популярного среди клиентов Ростелекома QBR 2041ww достаточно просто.
Видео: Универсальный роутер QTECH QBR-2041WW настройка в режиме Routing при использовании PPPoE.
Выход в интерфейс осуществляется по стандартному адресу с использование логина и пароля «admin». Во вкладке «Настройка интерфейса» в разделе «Интернет» появляются сразу все необходимые пункты. Постоянный виртуальный канал должен оставаться на уровне «1
». «VPI» и «VCI» устанавливаются в привычных значениях 0 и 33. Инкапсуляция – «PPPoA/PPPoE». Далее указываются логин и пароль Ростелеком, «Режим DHCP IPv6» устанавливается с флажком «SLAAC
», а «Включить DCHP PD» — с галочкой «Выключить». После этих взаимодействия с 2041ww настройка завершается.
 Окно главных настроек роутера Huawei HG8245H для работы с провайдером Ростелеком.
Окно главных настроек роутера Huawei HG8245H для работы с провайдером Ростелеком. Настройка роутера Huawei HG8245H осуществляется так же просто, как и у QBR 2041ww. Чтобы попасть в Web-интерфейс, необходимо после перехода на страницу интерфейса ввести одну из комбинаций логина и пароля, которых существует два варианта: «telecomadmin» и «admintelecom», «root» и «admin».
Видео: Настройка роутера Huawei HG8245 под Ростелеком.
После выбора вкладки «WAN» появляется страница, на которой нужно указать все необходимые данные.
Нужно поставить галочки во всех первых пунктах, а также выбрать в низу SSID1 и LAN2. Остальные настройки роутера от Хуавей довольно привычны: ввод логина и пароля Ростелекома, установление типа WAN «PPPoE». Дополнительная настройка осуществляется на вкладке WLAN.
Настройка IPTV в роутере
Видео: Настройка IP-TV телевизора через маршрутизатор.
Настройка интерактивного ТВ через роутер осуществляется через интерфейс маршрутизатора. Как настроить телевидение Ростелеком через роутер? Инструкция пригодится только для моделей поддерживающих эту возможность.Чтобы задать необходимый порт для перенаправления сигнала на приставку, в настройках выберите порт, к которому подключен кабель соединяющий ТВ-приставку и роутер. Не во всех роутерах можно настроить IPTV, дешевые модели устройств не поддерживают эту функцию.
Вместо заключения
Таким образом, статья дает понять, как зайти в настройки роутера Ростелеком, каким образом подключается интернет через данное сетевое оборудование и что делать, если сбились параметры устройства. После того как вы настроили свой Wi-Fi маршрутизатор, проверьте скорость соединения с интернетом. Возможно ваше устройство устарело и режет скорость, тогда она будет отличаться от заявленной в тарифе. В современном мире настройка wifi роутера это процесс настолько частый, что каждый раз приглашать мастера по объявлению будет не целесообразно. Наши инструкции помогут избежать проблем с эксплуатацией аппарата и доступом в сеть.
Подключение к беспроводной сети – наиболее удобный способ получить доступ в интернет на хорошей скорости без лишних проводов. Однако чтобы пользоваться всеми преимуществами беспроводного соединения, нужно сначала понять, как настроить вайфай на ноутбуке.
Включение адаптера
Прежде чем вы начнете создавать новое подключение, необходимо проверить, включен ли адаптер Wi-FI.
Функциональная клавиша для включения/выключения адаптера у каждой модели ноутбука своя. Например, на ноутбуках ASUS используется сочетание Fn+F2, а на Acer – Fn+F3. На некоторых моделях Lenovo управление состоянием адаптера осуществляется с помощью аппаратного переключателя, расположенного на передней панели.
Чтобы определить, какая клавиша установлена у вас, посмотрите на ряд F1-F12. На одной из кнопок должен быть значок – антенна, раздающая сигнал. Нажмите эту кнопку в сочетании с клавишей Fn и убедитесь, что световой индикатор адаптера Wi-Fi изменил цвет с красного на синий или зеленый.
Что делать, если адаптер Wi-Fi не включается?
Встречаются ситуации, когда после нажатия на функциональную клавишу адаптер не включается. Обычно возникновение этой проблемы связано с одной из перечисленных ниже причин:
- Неправильно установленные драйверы.
- Некорректная работа системы.
- Вирусное заражение ноутбука.
Пока вы не устраните причину, вопрос, как настроить в ноутбуке вай вай, не получит положительного разрешения. Чаще всего проблема заключается в неправильно установленных драйверах, но и на вирусы систему проверить будет нелишним. Если вредоносных приложений не обнаружено, переустановите драйверы модуля Wi-Fi и попробуйте снова его включить.
Как настроить вайфай на ноутбуке
Настройка на Windows XP
Для настройки достаточно правильно указать некоторые параметры работы беспроводного соединения:

Если на беспроводное подключение установлен пароль, то вам будет необходимо указать ключ безопасности, после чего соединение будет установлено.
Настройка на Windows 7
С XP разобрались, теперь посмотрим, как настроить беспроводную сеть на ноутбуке с установленной Windows 7. Принципиальных различий практически нет:

На этом настройка wifi на ноутбуке с Windows 7 завершена. При подключении вы вводите ключ безопасности и получаете доступ в интернет.
Для Windows 8.1 или Windows 10 нет отличий в настройке от седьмой версии. Список доступных для подключения сетей можно вызвать прямо из панели уведомлений – в трее есть специальный значок Wi-Fi.
Видео настройки вайфая на ноутбуке
Среди всего разнообразия различных , есть две похожие, очень странные и неприятные проблемы, когда роутер не сохраняет настройки, или сбрасывает их после отключения питания (перезагрузки) . Еще сюда можно отнести проблему, когда не работает Reset, не получается сделать сброс настроек. Но об этом я постараюсь подготовить отдельную статью.
Немного поясню, как все работает. На каждом маршрутизаторе выставлены заводские настройки (по умолчанию) . Когда мы покупаем и настраиваем роутер, мы меняем некоторые параметры на свои. Например, задаем настройки для подключения к интернету, меняем пароль и имя Wi-Fi сети. И после сохранения настроек в панели управления роутером, они записываются в постоянную память. Это позволяет сохранить пользовательские настройки даже после полного отключения питания маршрутизатора.
Но бывает, что появляются такие проблемы:
- Не получается сохранить настройки в панели управления. В web-интерфейсе, в который мы заходим через браузер, задаем все необходимые параметры, нажимаем на кнопку "Сохранить" и ничего не происходит. Роутер не сохраняет настройки. Может появляться ошибка, или страница просто перезагружается. Таким образом не удается сохранить пароль Wi-Fi сети, тип подключения и другие параметры.
- На роутере сбиваются настройки после отключения питания. Все настроили, сохранили параметры, отключили питание маршрутизатора и после включения все настройки сброшены к заводским. После повторный настройки все работает до очередного отключения питания (перезагрузки) .
Проблемы похожи, но на самом деле разные. Причины и решения так же могут быть разные. По поим наблюдениям, проблемы с сохранением настроек случаются на маршрутизаторах разных производителей: ASUS, D-Link, ZyXEL, TP-Link, Tenda, Xiaomi и т. д. Чаще всего страдают такие модели как: D-Link DIR-300, D-Link Dir-615, TP-Link TL-WR741ND, Asus RT-N12, TP-Link TL-WR841N. Но это наверное потому, что они самые популярные среди пользователей.
Сразу хочу сказать, что каких-то новых и 100% рабочих решений я вам не подскажу, так как их просто нет. Все потому, что причиной этих проблем чаще всего является именно аппаратная поломка. В таком случае, роутер нужно нести в ремонт, менять его по гарантии, или покупать новый.
Почему роутер не сохраняет настройки?
Если вы в панели управления своего маршрутизатора задали необходимые параметры, нажали на кнопку "Применит", "Сохранить", "Save", "Apply" и т. д., и ничего не происходит, или появляется ошибка, перезагружается страница, то попробуйте следующие советы:
1 Первым делом попробуйте зайти в настройки роутера с другого браузера. Например, бывали случаи, когда через браузер Mozilla Firefox не удавалось сохранить настройки, а через Internet Explorer, или Microsoft Edge (в Windows 10) все отлично сохранялось. Так же можете попробовать браузер Опера, Хром.Если с другого браузера будет такая же проблема, то попробуйте зайти на страницу с настройками с другого устройства. Если у вас есть такая возможность.
2 Сделайте сброс настроек роутера. Для этого нужно на корпусе устройства найти кнопку Reset (Сброс) . Если она утоплена в корпус, то нажмите на нее чем то острым, и подержите примерно 10-15 секунд. Маршрутизатор должен быть включен.
Когда все индикаторы потухнут и загорятся, можете отпускать кнопку. Настройки будут сброшены к заводским. Пробуйте настроить все заново. Для примера: .
3 Обновите прошивку маршрутизатора. Скачайте прошивку для вашей модели и аппаратной версии с официального сайта производителя, и обновите ее через панель управления. У нас на сайте есть много инструкций по прошивке для разных моделей. Можете найти их через поиск по сайту (вверху страницы, справа) . 4 Это максимум, что вы можете сделать самостоятельно. Если проблема не решена, то скорее всего причина в железе самого роутера. Нужно нести его в ремонт. Если он новый, то можете вернуть в магазин, или отдать в сервисный центр по гарантии.Сбиваются настройки роутера после отключения питания
Этот случай выглядит немного иначе. После настройки роутера все работает до той поры, пока не выключить его. Имеется введу полное отключение питания из розетки, или кнопкой на корпусе. После перезагрузки все настройки автоматически сбрасываются к заводским и нужно настраивать роутер каждый раз. После каждого отключения. Да, маршрутизатор можно вообще не отключать. Но иногда это необходимо, и настраивать его каждый раз не самое приятное занятие.
Практически всегда причина в аппаратной поломке, которую могут исправить только в сервисном центре. Или вообще придется покупать новый роутер. Но сначала попробуйте следующее:
1 Обязательно убедитесь в том, что вы правильно сохраняете настройки. После внесения каких-то изменений, всегда нужно сохранять параметры нажав на специальную кнопку. Как правило, проблем с этим возникнуть не должно. Будьте особенно внимательны, если у вас роутер D-link. Там нужно сохранить параметры нажав кнопку "Применить" (в зависимости от прошивки) , а затем навести курсор на вкладку "Система" и выбрать "Сохранить".
Так же советую выполнять первую (после настройки) перезагрузку маршрутизатора через панель управления. А не отключением питания. На устройствах TP-Link, например, перезагрузить можно в разделе "Системные инструменты". У разных производителей по-разному.
2 Сделайте сброс настроек вручную и обновите прошивку. Об этом я писал выше. Не гарантирую, что это поможет, но попробовать можно.В итоге: если описанные выше действия не помогли, роутер по прежнему не сохраняет параметры, или сбрасывает их после выключения, то вам нужно нести его в сервис. Если есть гарантия, значит по гарантии. Если роутер старый, не дорогой, то возможно дешевле и проще будет купить новый.