WiFi SiStr – бесплатная утилита для отображения силы сигнала Wi-Fi сетей. Выбирем программу для поиска и подсоединения к беспроводной сети Wi-Fi Приложение для сканирования wifi сетей
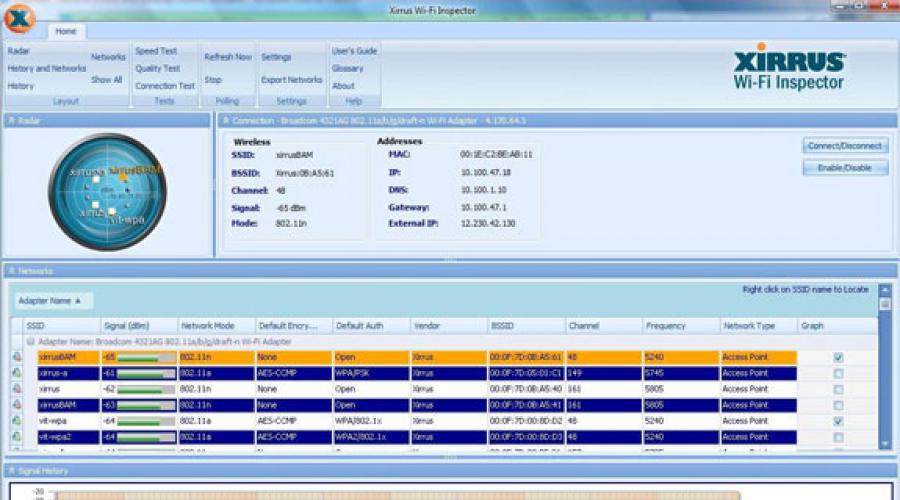
Да, операционная система позволит вам находить близлежащие сети и подключаться к ним, но как нас счет дополнений? Что если вам необходимо иметь детальную информацию по всем окружающим вас сетям Wi-Fi, необходимо решить проблемы с вашей сетью, превратить свой лэптоп в портативный Wi-Fi-хот-спот или оставаться в безопасности на публичных хот-спотах? Windows вам во всем этом не поможет.
Вот почему мы нашли для вас шесть приложений. Они делают все, что не умеет Windows, и даже больше. Пять из шести приложений - бесплатны, тогда как шестое стоит совсем не дорого.
От MetaGeek является отличным инструментом поиска и сбора информации по Wi-Fi сетям в зоне нахождения вашего компьютера. Также программа полезна при решении проблем с вашей собственной сетью Wi-Fi.
Для всех найденных Wi-Fi сетей, InSSIDer показывает MAC-адрес роутера, производителя роутера (если программа может его определить - обычно может), использующийся канал, идентификатор SSID или публичное название сети, тип безопасности, скорость сети и тому подобное. Кроме того, программа показывает текущую мощность сигнала сети.
Как бы вы использовали программу для решения проблем со своей беспроводной сетью? Увидев, что близлежащая сеть с мощным сигналом работает на том же канале, что и вы, вы бы изменили канал своей сети (большинство роутеров это позволяет), чем бы избежали потенциальных конфликтов.
Также программа позволяет вам выявлять “мертвые зоны” своей области, где нет достаточно надежного Wi-Fi сигнала. Для этого достаточно пройтись по своему дому или офису с включенным InSSIDer. В дальнейшем вы можете либо избегать этих мест, либо попытаться переставить свой роутер.
В независимости от того, что вам надо - решить проблемы со своей сетью или же найти хот-споты Wi-Fi для подключения – InSSIDer является той программой, которую вы захотите скачать и попробовать.
Цена: Бесплатно
Совместимость: Windows XP, Vista и 7 (32- и 64-бит)
Скачать InSSIDer
Вот еще одна прекрасная программа для поиска сетей Wi-Fi и предоставления по ним информации, вроде удаленности их от вас. На подобном радару экране показывает все близлежащие хот-споты. Отдельная панель предлагает детальную информацию по всем найденным хот-спотам, включая мощность сигнала, тип сети (например, 802.11n), производителя роутера, канал передачи и т.п.

Рядом с радаром на панели представлена еще более детализованная информация по сети, к которой вы в настоящее время подключены, включая ваш персональный IP-адрес, внешний IP-адрес, DNS, информация о шлюзе и т.п.
Почему стоит использовать Xirrus Wi-Fi Inspector, а не MetaGeek InSSIDer? Например, потому, что более простая и понятная планировка Wi-Fi Inspector упрощает представление информации по хот-спотам. Также программа показывает относительную физическую удаленность вас от хот-спота. И, наверное, никто не станет отрицать, полезность самого радара.
Однако, InSSIDer лучше, чем Xirrus Wi-Fi Inspector в плане получения более детализованной информации по окружающим Wi-Fi сетям.
Цена: Бесплатно
Совместимость: Windows XP SP2+, Vista и 7
Скачать Xirrus Wi-Fi Inspector
– это прекрасная, бесплатная программа, которая позволяет превратить компьютер с Windows 7 (программа работает лишь с Windows 7) в хот-спот Wi-Fi, которым затем смогут пользоваться близлежащие устройства – вроде смартфона, или планшетников сослуживцев.
Конечно, сам по себе компьютер, который бы вы хотели переделать в хот-спот Wi-Fi, должен быть подключен к Интернету и поддерживать Wi-Fi. При этом подключение к Интернету совсем не обязательно должно быть проводным (хотя оно и не помешает), ведь Wi-Fi-карта компьютера может выполнять двойную функцию – с одной стороны выступать Wi-Fi-приемником, а с другой – передатчиком.
Установка хот-спота проста: подключившись к Интернету, запустите Connectify, дайте своему хот-спорту название и установите пароль. После этого карта Wi-Fi вашего компьютера начнет вещать Wi-Fi сигнал, к которому смогут подключаться другие устройства. Стоит отметить, что ваш компьютер будет работать по тому протоколу Wi-Fi, под который он создан. Кроме того, он также будет поддерживать и более ранние протоколы. Так, например, сигнал 802.11n позволит подключать устройства с 802.11b/g/n.

Установка пароля позволит ограничить доступ в Интернет посторонних. Сам по себе сигнал хот-спота защищается шифрованием WPA2-PSK.
Connectify вы можете использовать даже для установки локальной сети без внешнего подключения к Интернету. Запустите программу как хот-спот и близлежащие устройства смогут подключиться в его сеть, даже есть доступа в Интернет у вас нет. Этим можно пользоваться, например, для передачи файлов внутри рабочей группы или для мультиплеерных игр.
Стоит отметить, что подключение моего Mac к хот-споту на основе компьютера с Windows 7 и Connectify вызвало у меня проблемы. Однако другие компьютеры и устройства подключались без проблем.
Для Windows существует десятки, но такая как WiFi SiStr уникальна в своем роде. Речь идет о предельно простом приложении, которое позволит вам как пользователю узнать уровень сигнала любой точки Wi-Fi. Конечно, если она находится в зоне досягаемости датчика.
Интересно, что сила беспроводного сигнала демонстрируется на экране в цифровом значении. После того, как вы нажмете скачать WiFi SiStr и установите программу, на рабочем столе появится небольшая панель. Вы сможете разместить ее в любой части экрана: внизу, вверху или даже посередине. На ней будут видны цифровое и графическое значения уровня сигнала.
Очень часто бывает, что пользователь не может зайти на сайт по непонятным причинам – особенно если вы подключены через Wi-Fi. Бывает и другая ситуация: клиент для обмена сообщениями периодически прерывает соединение – приходится постоянно переподключаться. Для решения этой проблемы достаточно взглянуть на панель состояния сигнала и удостовериться, что его вполне достаточно для стабильного и быстрого интернета. Если у вас есть программа WiFi SiStr, то сделать это достаточно просто.
Особенности программы WiFi SiStr:
- Гибкая в настройке. Несмотря на простой интерфейс панели, вы можете настроить даже ее. Достаточно кликнуть на панели состояния правой кнопкой мыши – и вам откроется меню с настройками.
- Удобная. Вы сможете наблюдать за уровнем сигнала прямо на рабочем столе своего ПК или ноутбука.
- Не потребляет много системных ресурсов, имеет не просто маленький – миниатюрный размер.
- Для корректной работы WiFi SiStr вам потребуется.NETFrameworkверсий 1.1 и выше.
- При запуске всегда сворачивается в трей и совсем не мешает работе за компьютером.
Благодаря специально созданным программам значительно облегчается процедура обнаружения и подключения к Wi-Fi, а также организации беспроводной точки доступа к интернету, используя только ноутбук или другой девайс, подключенный к глобальной сети.
Нижеприведенное руководство поможет разобраться в огромном разнообразии таких приложений и ознакомит с основными приемами работы с ними.
Преимущества и основное назначение таких программ
Они обеспечивают удобство поиска, подключения и создание хотспотов Wi-Fi.
Во время анализа наличия беспроводных сетей такие программы способны в автоматическом режиме определять стабильность подключений, выполнять сортировку по силе транслируемого сигнала и т.п.
Многие утилиты снабжаются регулярно обновляемыми базами данных хотспотов, а это позволяет пользователю быстро отыскивать Wi-Fi-сеть даже находясь вне зоны ее охвата.
Некоторые приложения позволяют даже начинающему пользователю без труда образовывать собственные хотспоты. Все, что обычно требуется от человека – это, клацнув, создать точку, присвоить ей оригинальное наименование.
Утилиты предназначены не только для работы в ПК на Windows, но и на мобильных платформах Андроид и Windows Phone.
Чаще всего их используют в ноутбуках и смартфонах, так как они уже заводом изготовителем оборудованы встроенными модулями Wi-Fi.
Его активация не представляет проблем на мобильных девайсах, но чтобы включить его на лэптопе необходимо знать о некоторых нюансах используемой модели ноутбука.
Как включить Wi-Fi адаптер на ноутбуке?
Чтобы на ноутбуке подключиться к Wi-Fi, следует активировать модуль переключателем либо комбинацией клавиш.

 Для включения wi-fi адаптера на ноутбуке, необходимо выполнить следующее:
Для включения wi-fi адаптера на ноутбуке, необходимо выполнить следующее:

 Могут использоваться различные сочетания кнопок. Если на них нет характерных рисунков, то рекомендуется перебрать варианты от «F1» до «F12», конечно, не забывая удерживать кнопку «Fn».
Могут использоваться различные сочетания кнопок. Если на них нет характерных рисунков, то рекомендуется перебрать варианты от «F1» до «F12», конечно, не забывая удерживать кнопку «Fn».
Приложение для подключения к Wi-Fi «Maxidix Wifi Suite»
Эта утилита за не полных четыре года успела заслужить популярность у пользователей всего мира.
Многие подобные программы не имеют русского интерфейса, а Maxidix лишен и такого недостатка.
 Часто профессиональные программисты отдают предпочтение именно этому приложению, так как оно позволяет наладить стопроцентный контроль за Wi-Fi подключениями.
Часто профессиональные программисты отдают предпочтение именно этому приложению, так как оно позволяет наладить стопроцентный контроль за Wi-Fi подключениями.
 Кроме основных функций обнаружения и подсоединения к беспроводным сетям, она способна подсчитывать потребленный трафик.
Кроме основных функций обнаружения и подсоединения к беспроводным сетям, она способна подсчитывать потребленный трафик.
 Благодаря применению специального алгоритма, на процедуру соединения с Wi-Fi уходит в несколько раз меньше времени.
Благодаря применению специального алгоритма, на процедуру соединения с Wi-Fi уходит в несколько раз меньше времени.
 Программа показывает географическое положение, имеет функцию экспорта и импорта сетевых профилей и многое другое.
Программа показывает географическое положение, имеет функцию экспорта и импорта сетевых профилей и многое другое.
WeFi
Утилита осуществляет поиск сетей для подключения к Wi-Fi.
Два основных преимущества сделали ее популярной во всем мире:
- Приложение распространяется бесплатно;
- В базе данных утилиты содержится сотня миллионов Wi-Fi-сетей всего мира.
К главному недостатку приложения следует отнести отсутствие русского интерфейса.
 Даже когда нет в радиусе нахождения пользователя доступных точек доступа он живо может найти ближайшую к нему на карте и, например, быстро добраться до нее на метро.
Даже когда нет в радиусе нахождения пользователя доступных точек доступа он живо может найти ближайшую к нему на карте и, например, быстро добраться до нее на метро.
 Гибкие настройки приложения позволяют адаптировать ее под конкретные нужды пользователя.
Гибкие настройки приложения позволяют адаптировать ее под конкретные нужды пользователя.
Если подключение к сети требуется постоянно, то запуск утилиты можно задать одновременный с завершением загрузки Windows в компьютере.
 Коммуникабельным людям понравится опция «Онлайн-статус друзей». Через нее пользователь всегда будет знать местоположение его знакомых и товарищей, а точнее, к какой точке они подключились (точка отображается на карте).
Коммуникабельным людям понравится опция «Онлайн-статус друзей». Через нее пользователь всегда будет знать местоположение его знакомых и товарищей, а точнее, к какой точке они подключились (точка отображается на карте).
Существуют версии утилиты, предназначенные не только для работы в ПК, но и на операционных системах Windows Phone и Android.
Xirrus Wi-Fi Inspector
Если требуется настоящий радар для беспроводных сетей, то эта бесплатная программа оснащена подобным встроенным инструментом.
 Приложение анализирует стабильность и скорость подключения. От пользователя лишь требуется клацнуть по соответствующим виртуальным клавишам: «Test» и «Speed Test».
Приложение анализирует стабильность и скорость подключения. От пользователя лишь требуется клацнуть по соответствующим виртуальным клавишам: «Test» и «Speed Test».
 Опытные пользователи и специалисты эту утилиту часто применяют для выбора оптимального расположения роутера.
Опытные пользователи и специалисты эту утилиту часто применяют для выбора оптимального расположения роутера.
Благодаря точным результатам анализа качества трансляции беспроводного сигнала будет обеспечена надежная связь между точкой доступа и, например, умным телевизором или компьютером.
Также приложение удобно при определении места расположения камер наблюдения, которые используют канал беспроводной связи с маршрутизатором и ПК.
К сожалению, все модификации приложения не имеют русскоязычного меню.
 Однако использование приложения не представляет трудностей и без знания иностранного языка.
Однако использование приложения не представляет трудностей и без знания иностранного языка.
После клика по «Radar», утилита в автоматическом режиме осуществляет анализ доступных сетей, а дальше предоставляет владельцу ноутбука их перечень в интуитивно понятном интерфейсе.
Пользователю становится доступна детальная информация о каждой обнаруженной точке, вплоть до мощности сигнала и фирмы производителя маршрутизатора.
MyPublicWiFi
Если же требуется создать хотспот Wi-Fi, то с этим отлично справляется бесплатная утилита MyPublicWiFi.
У пользователя может неожиданно перестать работать маршрутизатор либо у некоторых людей его вообще нет. Однако это им не мешает активно пользоваться собственной точкой доступа Wi-Fi на ПК.
С этой целью потребуется исполнить такие последовательные действия:

Примечание: До того, как запустить утилиту, требуется включить Wi-Fi-модуль ноутбука, воспользовавшись инструкцией из первого параграфа этого руководства.

mHotspot
Аналогичная предыдущей по своему назначению программа, она позволяет превратить ПК в роутер и защитить кодом доступа сеть, поэтому можно не беспокоиться, что к ресурсам пользователя подключится кто-то чужой.
Утилита не русифицирована, но зато абсолютно бесплатна.
 Приложение позволяет вручную задать допустимое число клиентов сети.
Приложение позволяет вручную задать допустимое число клиентов сети.
 Данные о пользователях, соединившихся с созданной точкой, показаны в разделе «Clients».
Данные о пользователях, соединившихся с созданной точкой, показаны в разделе «Clients».
 В закладке «Hotspot» отражаются значения скорости приема и передачи данных.
В закладке «Hotspot» отражаются значения скорости приема и передачи данных.
 Как видно, все просто, поэтому, несмотря на англоязычный интерфейс, с эксплуатацией приложения легко справится и новичок.
Как видно, все просто, поэтому, несмотря на англоязычный интерфейс, с эксплуатацией приложения легко справится и новичок.
Connectify
Еще одна программа для создания хотспота Wi-Fi. Несмотря на то, что платная, имеет многочисленных поклонников. Не требовательна к ресурсам ноутбука и проста в настройках.
После инсталляции и запуска утилиты отобразится следующее меню.
 Посредством 4-х закладок осуществляется настройка работы утилиты.
Посредством 4-х закладок осуществляется настройка работы утилиты.
 Рекомендуется, войдя в закладку «Настройки», клацнуть «Параметры запуска».
Рекомендуется, войдя в закладку «Настройки», клацнуть «Параметры запуска».
 Указать параметры исходя из личных предпочтений, например, организовать автозапуск утилиты после загрузки Windows и т.п.
Указать параметры исходя из личных предпочтений, например, организовать автозапуск утилиты после загрузки Windows и т.п.
 Во вкладке «Отобразить» можно разрешить или запретить показ рекламы.
Во вкладке «Отобразить» можно разрешить или запретить показ рекламы.
 Во вкладке «Параметры преобразования сетевых адресов» опытные пользователи могут ввести конкретные данные, однако, по умолчанию здесь уже настроено для оптимальной работы приложения.
Во вкладке «Параметры преобразования сетевых адресов» опытные пользователи могут ввести конкретные данные, однако, по умолчанию здесь уже настроено для оптимальной работы приложения.
 Дополнительные настройки расположены в отдельном разделе «Расширенные настройки».
Дополнительные настройки расположены в отдельном разделе «Расширенные настройки».
 Через пункт «Языки», если не установлен «Русский», то для удобства рекомендуется выбрать. После этого интерфейс приложения сразу будет русифицирован.
Через пункт «Языки», если не установлен «Русский», то для удобства рекомендуется выбрать. После этого интерфейс приложения сразу будет русифицирован.
Лаборатория сайта сайт продолжает изучать сегмент программ для поиска беспроводного интернета на улицах городов, и на этот раз мы рассмотрим два интересных и популярных приложения: Wi-Fi Map и Osmino Wi-Fi.
Первая утилита содержит огромнейшую базу данных о Wi-Fi, а также отзывы, комментарии о них и даже эдакую игру. Вторая же программа также интересна своей информационной базой и набором функций. Далее мы проведем заочное сравнение функций каждой программы и подведем итоги по всем протестированным утилитам.
Перед прочтением данного обзора рекомендую читателям ознакомиться с предыдущим материалом по выбору приложения для поиска бесплатного Wi-Fi. К сожалению, в данный цикл вошли не все программы. Мы отобрали шесть наиболее интересных и необычных утилит, которые получили поддержку популярных городов России и занимают актуальные позиции в рейтинге интернет-магазина Google Play.
В качестве тестового оборудования использовались смартфоны Xiaomi Redmi Note (Miui V8 на OC Android 4.4.2, среда выполнения Dalvik, процессор MediaTek MT6592, 8 x 1700 МГц, видеосопроцессор Mali-450 MP4, 700 МГц, 2 Гбайта ОЗУ) и Jinga Basco M500 3G (OC Android 5.1, среда выполнения ART, процессор MediaTek MT6580, 4 х 1300 МГц, видеосопроцессор Mali-400 MP2, 1 Гбайт ОЗУ), а также планшет Samsung Galaxy Tab 2 7.0 (CM 13 на базе OC Android 6.0.1, среда выполнения ART, процессор TI OMAP 4430, 2 x 1200 МГц, видеосопроцессор PowerVR 540, 384 МГц, 1 Гбайт ОЗУ).
WiFi Map

Знакомство
Множество бесплатных точек Wi-Fi с отзывами и фотографиями, офлайн-режим и элементарные опции – что еще необходимо утилите, которая помогает в поиске бесплатного беспроводного интернета? Наверное, лучше приложения WiFi Map для android-устройств и не придумать.
Особенности приложения Wi-Fi Map:
- Удобное и красивое приложение;
- Информация о бесплатном Wi-Fi по всей планете;
- Можно добавлять свои точки Wi-Fi и редактировать пароли;
- Умный поиск по кафе, отелям, городам и странам;
- Навигация по картам;
- Поиск ближайшей точки Wi-Fi;
- Определение текущего местоположения;
- Точки Wi-Fi будут доступны, даже если не загружена карта и нет интернета.
Начало работы

При первом запуске WiFi Map осуществляется первичное ознакомление с приложением и его задумкой. Оказывается, что WiFi Map – это «социальная сеть, где пользователи делятся Wi-Fi паролями для публичных мест». Оговаривается количество городов и точек, а также прочая статистическая информация.

Меню WiFi Map равнозначно разделено на четыре раздела: «Карта», «Статистика», «Списки Wi-Fi в офлайн» и «Настройки». Каждый из этих разделов мы рассмотрим в отдельности. К слову, оформление у элементов очень приятное, используется мягкая цветовая гамма в стиле Material Design.

Первое меню, на котором отображается карта, имеет саму карту с нанесенными на нее точками и сдвигающуюся панель с близлежащими точками Wi-Fi. Разумеется, наше местоположение отобразили на карте. Выбираем на карте точку либо через список подключений, далее открывается дополнительная информация, так как название сети, тип точки доступа, ее создатель, пароль, дата внесения в базу, отзывы и фотографии. Все это позволит вам определить релевантность точки доступа.

Интересно, что если данного Wi-Fi вдруг не окажется, у него окажется другой пароль или будут допущены иные ошибки, то вы можете все это исправить. Я же опробовал данную функцию в работе. Так, например, если мы исправим пароль, то он в скором времени изменится для всех пользователей, а вот если сообщим об отсутствии данной точки доступа, то необходимо будет дождаться трех-четырех аналогичных жалоб от других пользователей.


WiFi Map – это не просто приложения для поиска Wi-Fi, это целая социальная сеть с рейтингом пользователей. За каждое подключение к интернету через приложения, за каждую добавленную точку, скачанную карту и прочие действия нам будут начислять очки, а уже по ним будет корректироваться наше положение в рейтинговой таблице.


Нечто подобное мы уже видели в приложении Wiman, но разработчики данной программы пошли дальше и сделали соревнование между странами. В режиме реального времени мы видим соревнование по количеству бесплатных точек в ряде социально активных стран, естественно, среди них есть и России. Очень интересная штука.

WiFi Map не хуже своих конкурентов поэтому имеет автономный режим работы, для которого нам так же нужно заранее скачать всю информацию о точках в определенном городе. Размер кэша среднестатистического города на 400-700 тысяч жителей составляет от 10 и до 25 Мбайт. Это не мало, но вполне оправдано, так как в приложении очень много точек и сопровождающей информации.
К сожалению, в приложении нет очень маленьких городов – вот это единственный недостаток, который следует отметить.


Тестирование
В предыдущем обзоре в качестве теста мы брали небольшой Крымский город под названием Симферополь. И только одно приложение из предыдущего теста имело около полутора тысячи точек, зато здесь мы знаем точное количеств – на данный момент это 2800 точек с бесплатным Wi-Fi. На практике же оказалось, что почти все точки оказались реально рабочими, скорее всего за счет активной модерации. Реальное преимущество Wi-Fi Map над конкурентами.
Иногда может понадобится поиск сетей wifi. Windows 7 как и все другие версии в своем распоряжении имеют такой инструмент, но есть лучший вариант.
Это бесплатная программа для поиска wifi сетей — Xirrus Wi-Fi Inspector, скачать которую бесплатно можете прямо здесь по прямой ссылке в конце записи.
Xirrus Inspector – это настоящий радар, для мониторинга сетей – разумеется для ноутбука (компьютеры обычно не имеют таких адаптеров, но можно установить самостоятельно, используя интерфейс USB).
Он может быть интересной альтернативой программам Vistumbler и Netstumbler. С помощью функции «Радар», программа выполняет сканирования всех беспроводных сигналов, которые может перехватить ваш адаптер.
Xirrus Inspector позволяет проверить скорость и качество соединения Wireless (кнопки «Speed Test » и «качество Test»).
Для чего это может понадобится. Таким способом вы можете точно определить, где расположить маршрутизатор или роутер, чтобы получить связь между ним и вашим ноутбуком и потом получать стабильный сигнал высокого качества.
Еще одной интересной особенностью этой программы является наличие двух кнопок, которые позволяют быстрое подключение к одной из обнаруженных сетей.
Недостатки?!? Да, для некоторых людей он один … Программа доступна только на английском языке. Если для вас, это не проблема то Xirrus Inspector идеально подойдет для вас.
Как искать сети программой Xirrus Wi-Fi Inspector
Как уже упоминалось выше на русском языке этой программы нет. Поэтому для обнаружения сетей придется использовать английский.
На самом деле сложностей ноль. Все что вам нужно сделать это после запуска нажать на слово «Radar».
Сразу после этого запустится процесс для определения беспроводных сигналов. Для просмотра найденных сетей вообще ничего делать не нужно – все как на радаре. Поиск сетей wifi приятный даже для глаз.
Жаль конечно, что эта программа анализатор не русская версия, но несколько слов можно запомнить и на английском – в будущем пригодится.
ПРИМЕЧАНИЕ: нужно знать, что приложение работает на Windows XP, Vista windows 7 и совместим со всеми адаптерами Wi-Fi, а вот если захотите использовать ее на windows 10, то придется запустить ее в режиме совместимости с windows 7. Успехов.
Разработчик:
http://www.lopesoft.com/index.php/en/
Операционка:
XP, Windows 7, 8, 10
Интерфейс:
Английский