Какое меню gimp позволяет производить. Основные возможности графического редактора Gimp. Базовый курс для начинающих
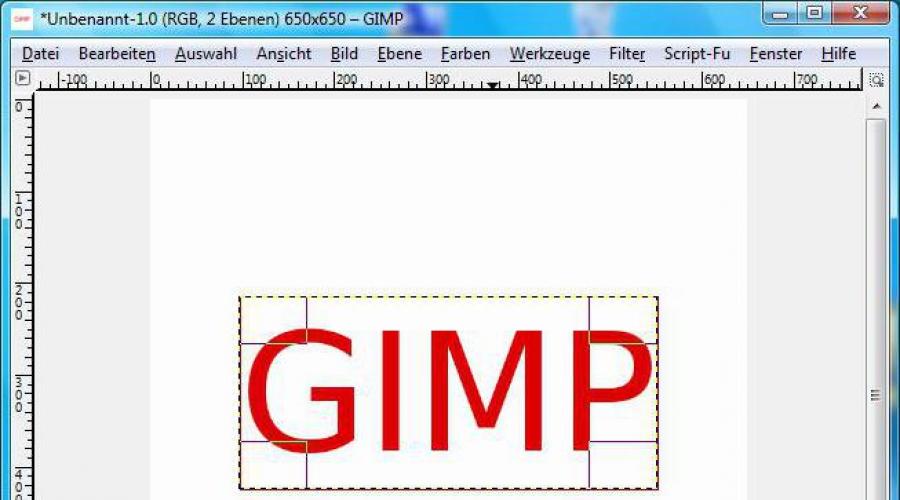
Ваша профессиональная деятельность сопряжена с редактированием разнообразных изображений? Вы специализируетесь на создании дизайнерских интернет проектов? А может быть, вы просто хотите редактировать сделанные вами фотографии? В любом из этих случаев вам пригодится простая и интуитивно понятная программа GIMP.
С ее помощью можно будет объединять между собой разные картинки, ретушировать снимки, создавать изображения и иллюзии, а также много всего прочего.
Набор функций и инструментов GIMP вполне удовлетворит не только любителей, но и настоящих профессионалов. Последние наверняка оценят по достоинству возможность значительно расширить функционал Гимп, используя для этого дополнительные расширения.
Данное приложение совместимо со многими операционными системами. В частности с ним могут работать те пользователи, на компьютерах которых установлена операционная система , Linux или же Mac OS X.
Программа GIMP относится к категории бесплатного программного обеспечения, которое выпускается под известной многим пользователям ПК лицензией General Public License. Согласно ей, каждый желающий имеет доступ к исходному коду софта. При желании вы даже сможете внести в него некоторые изменения, еще больше подстроив программу под особенности собственной работы.
Возможности программы GIMP
А теперь н плохо было бы выяснить, на что же способна программа GIMP. Да, ее функционал достаточно обширен, но хотелось бы отдельно выделить некоторые наиболее важные и интересные функции приложения. В частности речь идет о возможности:
- оформления разнообразной полиграфической документации;
- подготовке графических материалов для разрабатываемых ;
- оригинального оформления различных программных приложений;
- редактирования фотографий или же любых иных картинок;
- разработке анимационных роликов и прочего.
И это все растровая графика:
Что представляет собой растровая графика
Программа Гимп предназначена для эффективной работы с растровыми изображениями. Это картинки, состоящие из сетки точек цветов или же пикселей зачастую прямоугольной формы, которые отображаются как на мониторе компьютера, так и на бумаге или же иных отображающих материалах и устройствах.
К основным преимуществам подобной графики относится уникальная возможность создавать практически любое изображение, даже достаточно сложное. Здесь реально отобразить то, что не под силу даже векторной графике. В частности, речь идет о возможности точной передачи эффекта перехода между цветами с сохранением размера исходного файла.
В настоящее время растровая графика широко применяется во многих сферах жизнедеятельности человека. Даже самые сложные изображения поддаются оперативному и несложному редактированию.
Такое представление совместимо с большинством современных устройств ввода и вывода графических файлов, то есть с мониторами, струйными и матричными принтерами, сканерами и даже цифровыми фотоаппаратами.
Но растровые изображения имеют и ряд недостатков. В частности хотелось бы выделить невозможность осуществлять идеальное масштабирование объекта, а также достаточно большой объем, который будет занимать даже небольшая картинка, поэтому их придется хранить в сжатом виде. Но вот при распаковке качество полученного изображения может отличаться от исходного. Все будет зависеть от типа применяемого сжатия.
Но, тем не менее, данные недостатки не настолько критичны, чтобы отказываться от таких изображений. И сегодня растровые картинки являются одними из наиболее популярных графических объектов. А вот программа Гимп позволит каждому желающему легко и просто работать с ними.
1.5. Особенности GIMP
Photoshop является наиболее функциональным редактором растровой графики, так как он содержит множество вспомогательных функций. Его использование как профессионального инструмента создает комфорт в работе и предоставляет все необходимые средства. С другой стороны, ему присущи и недостатки:
Photoshop – дорогостоящий продукт (около 65 000 рублей на одно рабочее место). А так как новые версии выходят раз в несколько лет, то для его обновления придется каждый раз платить соразмерную сумму;
Покупая Photoshop, пользователь покупает не только программу, но и обучающие материалы к ней и поддержку. Однако большая часть материалов – на английском языке;
Существуют различные версии русификации, в связи с этим приходится заучивать английские названия или искать на разных компьютерах названия одних и тех же команд, как наиболее близкое слово к нужному действию;
Пункты меню не всегда структурированы по смыслу, что делает проблемным переход от одной версии к другой (например, пункт
меню «Редактирование» содержит как команды по работе с изображением, так и команды управления компьютером);
Photoshop слишком требователен к ресурсам компьютера. Для комфортной работы необходимо использовать компьютеры не старше трех лет;
Photoshop существует в версиях всего для двух видов операционных систем.
За последние несколько лет широкую популярность приобрели свободно распространяемые программы, в том числе и растровые редакторы. Из них самыми развитыми средствами обладает програм-
ма GIMP, которую можно бесплатно легально установить и применять неограниченное время на своем компьютере. Можно как использовать её фрагменты для создания своей программы, так и купить её поддержку на некоторый срок.
Преимущества GIMP по сравнению с Photoshop состоят в следующем:
Программа распространяется бесплатно;
Большая часть учебных материалов распространяется бесплатно;
Обновляется значительно чаще, чем Photoshop;
Содержит четко структурированные команды меню;
Имеется возможность встраивать в программу эффекты сторонних разработчиков;
Существуют версии под большинство операционных систем;
Лицензия программы позволяет использовать в ней алгоритмы обработки графики, распространяемые в научных кругах бесплатно;
Единая русификация.
Единственным существенным недостатком программы является её меньшая насыщенность специализированными инструментами. Далее будет рассматриваться версия GIMP 2.4.6.
Отличительная черта GIMP – отсутствие команд, управляющих аппаратным обеспечением компьютера. Кроме того, программа состоит из набора независимых окон, которые можно перемещать, изменять их размер и содержимое, выполнять другие операции (рис. 17).
Использование многооконного интерфейса упрощает написание версий программы для различных операционных систем. В остальном интерфейс программы состоит из компонентов, присущих всем редакторам растровой графики:
Меню панели инструментов соответствует нескольким пунктам главного меню Photoshop, содержит меню «Файл», «Расш.» и «Справка», позволяет выполнять операции с файлами (открывать, закрывать, сохранять), управлять моделями, просматривать и применять скрипты. Остальные пункты меню принадлежат окну изображений;
Панель инструментов, расположенная под главным меню, содержит инструменты, известные из интерфейса Photoshop: «Прямоугольное выделение», «Перо», «Пипетка». Следует в первое время проявлять осторожность, некоторые термины и значки не совпадают с теми, которые присутствуют в Photoshop;
Панель опций, расположенная в Photoshop вверху, в GIMP находится под панелью инструментов. В ней также представлены все допустимые настройки для инструментов;
Окно с изображением в GIMP называется панелью изображения. Одновременно в GIMP можно открыть столько окон, сколько позволяют системные ресурсы. Следует учесть, что большая часть функций программы становится доступной только после открытия изображения;
Диалоги «Слои», «Каналы» и прочие находятся в отдельном окне и не мешают при выборе инструментов.
Названия инструментов свидетельствуют о точных формулировках, соответствующих операциям. Например, в Photoshop группа
команд называется «Трансформация», а в GIMP конкретизируется: «Поворот», «Перспектива», «Масштаб», «Искривление».
Каждый элемент окна изображения (рис. 18) обладает функциональностью. Стрелочка вправо между горизонтальной и вертикальной линейками содержит меню окна. Щелчок по изображению лупы в правом верхнем углу приводит к автоматическому масштабированию. Щелчок и удержание левой кнопки мыши на четырехнаправленной стрелочке в правом нижнем углу позволяет быстро перемещаться по изображению. Значок выделения в левом нижнем углу переключает изображение в режим быстрой маски.
Утилита позволяет выполнять коррекцию простых изображений и цифровой живописи. В отличие от фоторедактора Adobe Photoshop, программа GIMP занимает немного места на жестком диске и распространяется совершенно бесплатно. Как только пользователь привыкнет к необычному интерфейсу приложения, работать станет легко и приятно. В этой статье рассказывается о том, как пользоваться GIMP.
Установка приложения
Для начала необходимо загрузить утилиту и запустить инсталлятор. Программа GIMP была создана для операционных систем Windows и MacOS. Авторы предлагают пользователям скачать инсталляторы с официального сайта. Для установки приложения в системе Ubuntu нужно выполнить следующую команду: $ sudo apt install gimp. Программа запускается из главного меню операционной системы.
Настройка расположения окон
Пользователь может заметить, что утилита отличается от большинства аналогичных редакторов. Интерфейс GIMP на русском языке. Окно программы состоит из нескольких частей. В боковых колонках находятся панели инструментов и слоев.
В центре расположено рабочее окно. При необходимости панели можно перемещать. Для возврата к привычному виду экрана следует выбрать в меню пункт «Однооконный режим».
Коррекция цветов
После установки и настройки утилиты следует вернуться к вопросу о том, как пользоваться фоторедактором GIMP. Программа применяется для создания цифровых картинок с нуля. В приложении есть большой набор инструментов, позволяющий рисовать оригинальные произведения. Рядовые пользователи могут редактировать фотографии, выполнять цветовую коррекцию и оптимизировать другие настройки.
Для начала работы следует открыть изображение. В разделе меню «Цвета» не удастся найти автоматизированные инструменты. Пользователь может вручную корректировать насыщенность, контрастность, балансировку и другие параметры.

Применение фильтров
Программа GIMP позволяет улучшать внешний вид изображений одним щелчком компьютерной мыши. Открыв меню «Фильтры», можно добавить эффект линзы или вспышки, размыть картинку и внести исправления. Чтобы вернуть снимок в исходное состояние после неудачного эксперимента, нужно нажать на кнопку отмены.
Приложение GIMP 2 поддерживает пакетную Выбранный фильтр можно применить сразу к нескольким фотографиям.
Устранение эффекта красных глаз
Для того чтобы удалить дефект, нужно выбрать объект с помощью инструмента «Волшебная палочка» или «Лассо». Затем следует найти в разделе «Фильтр» пункт «Улучшение». Далее необходимо кликнуть по ссылке «Устранение эффекта красных глаз».
С помощью бегунка можно изменять цвет. Все исправления отображаются в специальном окне. Передвигать бегунок следует до тех пор, пока глаза не примут естественный вид.

Исправление недостатков
Редактирование снимков в бесплатном GIMP является одним из ключевых моментов работы фотографов. При удалении темных пятен, бликов на лицах, мелких листьев и других нежелательных объектов из изображений используется лечебная кисть. Как работать с этим инструментом?
Чтобы устранить недостатки, нужно кликнуть по иконке в форме кусочка пластыря и указать размер области для исправления. Участок, который необходимо закрасить, можно выбрать с помощью кнопки Ctrl. Затем следует щелкнуть левой кнопкой оптической мыши по ненужному элементу. Нежелательный объект исчезнет.
Возврат к предыдущему состоянию
Если владелец компьютера проводит множество экспериментов со своими фотографиями, то он вскоре заметит, что ему не хватает числа уровней отмены в GIMP. Как пользоваться опцией увеличения количества используемой памяти? Для начала следует зайти в меню «Правка», выбрать раздел «Параметры» и переключиться на вкладку «Окружение». Далее необходимо задать значения по своему усмотрению.

Трансформация изображения
Это одна из основных функций программы GIMP. Как пользоваться инструментом «Трансформация»? Для начала нужно зайти в раздел «Преобразование». Здесь можно найти все возможные варианты трансформации фотографии. Приложение позволяет поворачивать снимок, искривлять картинку, менять перспективу и выполнять иные действия.
Редактирование слоев
Если читатель ранее пользовался другими сложными программами для создания и обработки изображений, то он уже сталкивался с подобной задачей.
Работа с картинкой выполняется лишь на определенном слое. Это один из самых важных процессов в GIMP 2. Каждый слой содержит свою часть снимка. Если объединить все элементы, то можно получить целое изображение. Чтобы внести изменения, нужно сделать слой активным.
Если выполнить это действие не представляется возможным, то редактировать часть снимка не удастся. Переключение активных слоев выполняется с помощью клавиш Page UP и Page Down. Программа позволяет дорисовывать детали. Если пользователь передумает добавлять новые элементы, он может сделать слои невидимыми или удалить их.

Работа с другими инструментами
Разработчики предложили пользователям набор, состоящий из классических и нестандартных кистей. Они также предоставили возможность создавать новые варианты щеток. Чтобы добавить инструмент, нужно открыть раздел «Кисть» на левой панели. С помощью специального ползунка можно изменять геометрическую форму щетки. В этом же разделе сохраняется полученный результат.
Продвинутые пользователи могут с оттенками серого цвета. Результаты сохраняются в формате GBR. Пользователям также доступна опция создания каркасных кистей и разноцветных картинок с несколькими уровнями.
Добавление водяного знака
Чтобы выполнить задачу, нужно выбрать любое графическое изображение и активировать инструмент «Текст». Область, выделенная будет использована в качестве базового слоя. Далее необходимо прописать текст. Предварительно рекомендуется указать цвет, размер и стиль шрифта.
После выставления всех параметров нужно кликнуть по текстовому слою на правой панели. С помощью бегунка можно выбрать необходимый уровень непрозрачности. Для установки логотипа следует перейти в раздел «Файл», кликнуть по ссылке «Открыть как слои» и указать расположение картинки. Далее требуется выбрать значение параметра «Непрозрачность».

Добавление плагинов
Бесплатные дополнения позволяют расширить функционал программы. Как в GIMP пользоваться фильтрами Photoshop? Для этого нужно установить плагин PSPI. С помощью бесплатного расширения Focus Blur можно улучшить обработку фонового изображения.
Плагин Save For Web используется при сохранении небольших картинок в хорошем качестве. Для того чтобы добавить дополнительные шрифты и настройки текста, можно установить расширение Free Type Text.
Экспорт фотографий
После завершения работы с изображением необходимо сохранить результат. Пользователь может выбрать для экспорта картинки формат XCF. В файле сохраняются все сведения о слоях. Фотографии, экспортированные в формате XCF, нельзя просматривать в иных приложениях.
Для того чтобы иметь возможность открывать сохраненные снимки в других программах, нужно зайти в раздел «Файл». Затем необходимо выбрать пункт «Экспорт». Далее следует сохранить редактированный вариант фотографии в или PNG.
Выводы
В этой статье рассмотрены ключевые моменты работы с приложением. В программе есть все необходимые инструменты. Уровень сложности выполняемой работы зависит только от навыков пользователя.
GIMP - многоплатформенное программное обеспечение для работы над изображениями. GIMP является акронимом, означающим GNU Image Manipulation Program. Редактор GIMP пригоден для решения множества задач по изменению изображений, включая ретушь фотографий, объединение и создание изображений.
Программа GIMP многофункциональна. Её можно использовать как простой графический редактор, как профессиональное приложение для ретуши фотографий, как сетевую систему пакетной обработки изображений, как программу для воспроизводства изображений, как преобразователь форматов изображений и т.д.
GIMP спроектирован расширяемым при помощи дополнений, реализующих любые возможные функции. Передовой интерфейс для программирования позволяет легко автоматизировать выполнение любых задач любого уровня.
Одной из сильных сторон GIMP является его доступность из многих источников для многих операционных систем. GIMP входит в состав большинства дистрибутивов GNU /Linux . GIMP также доступен и для других операционных систем вроде Microsoft Windows ™ или Mac OS X ™ от Apple (Darwin ). GIMP - свободное программное обеспечение, выпускаемое под лицензией GPL (General Public License). GPL предоставляет пользователям право доступа к исходному коду программ и право изменять его.
1.1. Авторы
Первая версия GIMP была написана Питером Маттисом (Peter Mattis) и Спенсером Кимбаллом (Spencer Kimball). Немало программистов внесло свой вклад в разработку программы, тысячи помогли с поддержкой и тестированием. GIMP выпускается командой разработчиков под руководством Свена Нойманна (Sven Neumann) и Митча Наттерера (Mitch Natterer).
1.2. Справочная система GIMP
Команда авторов документации к GIMP даёт вам информацию, необходимую для понимания принципов работы с GIMP . Самая свежая версия документации всегда есть на в формате HTML. Вы можете открыть её локальную копию во время работы с GIMP , нажав клавишу F1. Справку по отдельным пунктам меню можно получить нажатием клавишу F1, когда курсор мышки стоит на соответствующем пункте.
1.3. Возможности и функции
Ниже приводится краткий обзор возможностей и функций GIMP .
Полный набор инструментов, включая кисти, карандаш, распылитель, штамп и т.д.
Разумное использование памяти, при котором размер изображения ограничен только свободным местом на жёстком диске.
Субпиксельная дискретизация для всех инструментов рисования, дающая высококачественное сглаживание.
Полная поддержка альфа-канала для работы с прозрачностью.
Слои и каналы.
Процедурная база данных для вызова внутренних функций GIMP из внешних приложений, таких как «Script-Fu »
Продвинутые возможности по созданию сценариев.
Многократные отмена и повтор действий, ограниченные лишь свободным пространством на жёстком диске.
Инструменты преобразования, включая вращение, масштабирование, искривление и отражение.
Поддерживаемые форматы файлов включают GIF, JPEG, PNG, XPM, TIFF, TGA, MPEG, PS, PDF, PCX, BMP и многие другие.
Инструменты выделения, включая прямоугольное, эллиптическое и свободное выделение, «волшебную палочку», кривые Безье и «умное» выделение
Дополнения, позволяющие легко добавлять поддержку новых форматов и фильтров.
На сегодняшний день популярны несколько программ. Каждая из них наделена различным функционалом и доступна для пользователей с разным уровнем подготовки. Существуют редакторы начального, продвинутого и профессионального уровня. В зависимости от назначения графические редакторы могут быть как полностью бесплатными, так и стоить несколько сотен долларов.
Обзор и возможности графического редактора Gimp.
Наиболее популярным продуктом в среде графических редакторов является Photoshop разработки компании Adobe. Он рассчитан на профессионалов и имеет огромный функционал, который зачастую не используется и на треть. Естественно, стоимость программы очень высокая и редко кто может позволить себе её официально приобрести. Далеко не каждый знает, что существует совершенно бесплатный продвинутый графический редактор Gimp . Так как он распространяется как приложение с открытым кодом и развивается сообществом программистов, вы можете использовать его совершенно свободно и без каких-либо ограничений.
В этом материале мы подробнее расскажем вам, что вообще представляет собой редактор Gimp и как он появился на свет. Вы сможете узнать об основном функционале программы, научитесь её устанавливать и получите основные сведения о том, как правильно с ней работать.
Графический редактор Gimp появился на свет в 1995 году. Проект не имеет официальной компании, ответственной за выпуск новых версий и поддержку старых. Эти функции исполняет сообщество разработчиков, состоящее из группы добровольцев. В первые 10 лет своего существования проект не имел единого представления о том, каким он должен быть для конечного потребителя. Лишь в 2005 году был разработан единый стандарт и составлены принципы, которым разработчики стараются следовать и по сегодняшний день. Программа является полностью бесплатной и распространяется с открытой лицензией. Это означает, что при желании вы можете стать частью сообщества разработчиков и выпускать собственные модификации без нарушения авторских прав.

Многие увидят в Gimp полноценную замену Photoshop, к тому же полностью бесплатную. И действительно, зачем платить кучу денег за Photoshop, если есть бесплатный Gimp. Да, многие функции повторяют конкурента, также имеется поддержка его оригинального формата PSD, правда, несколько ограниченная. Наименование функций и доступные инструменты также во многом совпадают. Но даже сами разработчики Gimp не позиционируют свой продукт как полноценную альтернативу Photoshop. Это скорее независимый продукт с похожим функционалом и собственной аудиторией. Тем не менее ему отдают предпочтение любители и небольшие организации, которые не могут себе позволить оплачивать ежемесячную подписку и или купить полную лицензию Photoshop .

Возможности редактора Gimp
Графический редактор Gimp позволяет выполнять широкий спектр операций с различными изображениями. Он поддерживает большое количество форматов, имеет множество предустановленных фильтров, кистей и шаблонов. Если вас не устраивает изначальный функционал, его можно расширить за счёт дополнительных модулей. Итак, что же умеет программа?

Установка программы
В интернете популярны несколько сайтов, откуда можно скачать графический редактор Gimp. Тем не менее далеко не все из них являются официальными ресурсами. Мы рекомендуем пользоваться одним из двух сайтов: официальным сайтом проекта https://www.gimp.org/ и официальным русскоязычным ресурсом http://gimp.ru/. В первом случае вам нужно будет перейти по ссылке Download, а во втором - «Скачать», после чего во всплывающем меню выбрать Gimp.

После того как вы скачаете установочный файл и сохраните его на жёстком диске, выполните установку программы .
- В открывшемся окне установщика первым делом выберите удобный для вас язык. Всего их представлено 9, и, если ваш компьютер имеет русскоязычное меню, русский язык будет выбран по умолчанию.
- Чтобы проконтролировать, какие компоненты будут установлены, а также выбрать нужные вам, нажмите кнопку «Настроить» в левом нижнем углу окна установщика.

- Сразу же выскочит пользовательское соглашение, с которым необходимо согласиться. Оно написано на английском и, если вы не владеете ним, просто нажмите кнопку подтверждения, там ничего страшного не написано. Даже если вы знаете английский и полностью прочитали пользовательское соглашение, но с чем-то несогласны, у вас нет другого выбора, кроме как согласиться, иначе установка будет прервана.

- В следующем окне - «Выбор компонентов» - отметьте галочкой те элементы, которые вы хотите использовать в работе. Если вы не хотите слишком долго разбираться, какой компонент за что отвечает, выберите «Полная установка». Если же считаете, что чем-то можно пренебречь, снимите с того пункта отметку. Кроме того, во всплывающем меню можно выбрать несколько пакетов установки: полный, весом почти 300 мегабайт, либо компактный - 128 МБ. После выбора нажмите кнопку «Далее».

- В следующем окошке - «Выбор файловых ассоциаций» - выберите те файлы, которые бы вы хотели открывать редактором Gimp по умолчанию. Утилита автоматически отмечает несколько родных для программы форматов. Если вы хотите применять редактор для других файлов, отметьте их галочками, после чего также нажмите кнопку «Далее».

- В следующем окне вам будет предложено вывести ярлык для быстрого запуска на рабочий стол и панель быстрого запуска. Если вы в них не нуждаетесь, снимите галочки. Для перехода на следующий этап нажмите «Далее».

- В последнем окне выберите папку, куда вы хотите установить Gimp. Нажмите кнопку «Установить» и дождитесь окончания процедуры.

- Запустите программу и подождите некоторое время, пока загрузятся все необходимые компоненты программы.

После того как графический редактор Gimp будет установлен на ваш компьютер, можно приступать к работе с ним. В следующем пункте мы проведём обзор меню программы. Если вы ищите руководство по выполнению конкретных задач, на нашем сайте вы сможете найти посвящённую этому серию статей.
Работа с программой
Интерфейс программы несколько непривычен и может быть сложным для новичков. По умолчанию он состоит из трёх отдельных окон: главного окна с рабочей зоной, в которой вы можете обрабатывать изображение или создавать новые рисунки, а также двух окон, в которых можно выбирать необходимые для работы инструменты.

Именно такое расположение и вызывает больше всего дискомфорта. Чтобы переключаться в более привычный однооконный режим, особенно если раньше вы хоть немного работали в Photoshop, в главном окне программы перейдите в меню «Окна», после чего активируйте функцию «Однооконный режим».

После этого два окна инструментами, которые располагались по бокам экрана, примкнут к основному окну и станут его элементами.

Теперь давайте посмотрим, какую структуру имеет рабочий экран редактора Gimp.
Чтобы отредактировать готовое изображение, нажмите «Файл» - «Открыть».

Для создания нового нажмите Ctrl + N либо же «Файл» - «Создать».

После окончания изменений сохраните файл в желаемом формате.
Заключение
Теперь вы имеете представление о том, что же это за зверь такой, графический редактор Gimp. Это довольно-таки продвинутая программа, и из всех аналогов Photoshop является наиболее приближенным к нему по функционалу.
Несмотря на то, что аудитория продуктов совершенно разная и бесплатный Gimp вряд ли когда-то сможет тягаться с ним на равных, но для определённых ситуаций, особенно если вы не собираетесь профессионально заниматься графическим дизайном, можно спокойно обойтись возможностями Gimp. Если у вас остаются вопросы по работе с программой, задавайте их в комментариях.