Как пронумеровать страницы в Ворде? — Дьявол в мелочах. Как пронумеровать страницы в ворде Word альбомная ориентация нумерация страниц
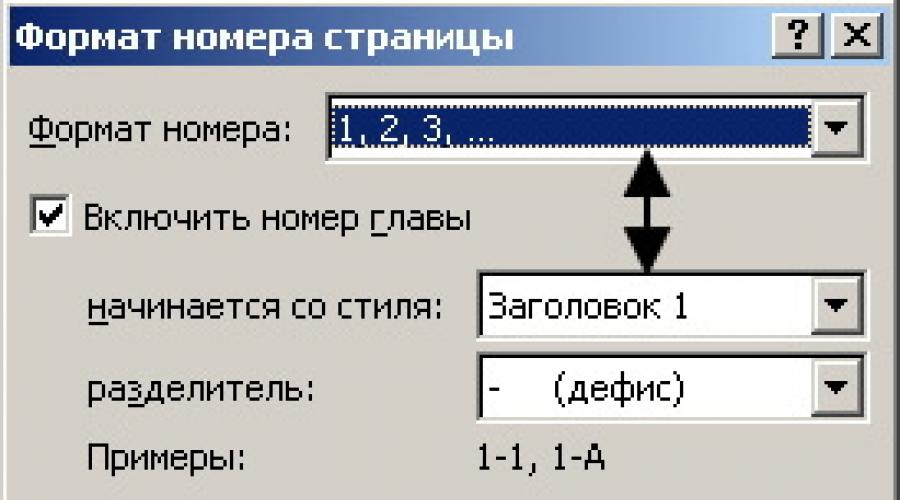
Читайте также
Пошаговая инструкцию, используя которую вы сможете с легкостью настроить нумерацию страниц документа Word. Эта информация применима ко всем версиям редактора: 2003, 2007 и 2010.
Использование нумерации облегчает процесс поиска нужной информации. Достигается это за счет того, что вы можете делать пометки, или запоминать номер страницы, на которой указаны нужные данные. Совместное использование оглавления и нумерации позволяет ориентироваться в большом документе, и легко переходить на основные его блоки (главы, разделы и тд.).
: - пошаговая инструкция.Настраиваем нумерацию страниц
Если вам достаточно стандартной нумерации, то при наведении на поля "Вверху страницы ", "Внизу страницы " и т.д. будет представлено выпадающее меню, в котором вам следует выбрать расположение номера. Как только вы щелкните на один из вариантов, ваши страницы получать порядковые номера.
Это самый элементарный способ. Теперь давайте немного усложним задачу.
Нумерация с определенного номера страницы
Не всегда нужно делать таким образом, чтобы первая страница в документе была помечена номером "1 ". Такая ситуацию может возникнуть, если вы создаете часть внутри большой книги. Или же титульные листы, оглавление и прочая информация будет приложена к документу уже после его создания. В любом случае, нужно понимать, как начать нумеровать страницы с нужного номера.
Снова возвращаемся в ленту "Вставка ", затем "Колонтитулы " и щелкаем кнопку "Номер страницы ". Теперь нажимаем на кнопку "Формат номера страницы ".

В блоке "Нумерация страниц ", вам необходимо выбрать пункт "Начать с ", и соответственно указать нужный номер. Если номера уже были установлены, они изменять свое значение в соответствии с этой настройкой. Если нет, повторите действия из предыдущего раздела.
Обратите внимание, здесь вы также можете задать желаемый формат номера, добавить номер текущей главы.
Колонтитулы в Word
Если вы уже проделали шаги описанные выше, вы наверняка заметили, что номера вставляются в блоках, расположены в верхней и нижней части страницы. Эти блоки и называются колонтитулами в Word, и используются во всех версиях редактора (2003, 2007 и 2010).
Как вы наверняка уже догадались, использовать колонтитулы мы будем для проставления номеров страниц. Это далеко не единственная их функция, но сейчас нас интересует именно она. Отдельно нужно отметить, что используя колонтитулы, мы можем установить желаемый номер для любой отдельной страницы или группы страниц.
Итак перейдите на нужную страницу, и дважды щелкните левой кнопкой мыши по нижнему или верхнему колонтитулу (верхняя или нижняя область). Откроется окно редактирования.
Теперь с клавиатуры наберите необходимое значение. Когда закончите, нажмите кнопку Enter для завершения операции.
Как мы уже отметили, в колонтитулах можно размещать практически любую информацию, в том числе гиперссылки и сноски.
Обратите внимание . создается за пару секунд.
Студентам и людям, которые много работают с текстом, часто приходится создавать большие документы. Чтобы не потеряться в содержании и не перепутать распечатанные страницы, их необходимо пронумеровать.
К счастью, этот процесс занимает немного времени и не требует особых навыков владения . Кроме того, алгоритм действий для нумерации страниц не зависит от версии офисной программы, установленной на вашем компьютере: и в Office 2007, и в 2010, и в 2016 процесс нумерации состоит из одних и тех же этапов.
Мы покажем, как пронумеровать страницы в Word, а также расскажем о различных параметрах нумерации. Все примеры из этой статьи сделаны в Microsoft Word 2010.
Как пронумеровать страницы в Word
Создайте документ в Word или откройте уже готовый. В верхнем меню перейдите на вкладку «Вставка». В разделе «Колонтитулы» кликните по строке «Номер страницы».
В выпадающем списке вы увидите четыре варианта расположения номера страницы: вверху, внизу, на полях или в текущем положении — там, где стоит курсор в данный момент. Оформление многих официальных документов, например дипломных работ, регулируется ГОСТом, поэтому выбор положения номеров страниц не должен поставить вас в тупик. Как правило, номер страницы проставляют в нижнем колонтитуле.
 После того, как вы выберете положение номера, программа пронумерует все страницы, начиная с первой, а в верхнем меню откроется вкладка «Работа с колонтитулами».
После того, как вы выберете положение номера, программа пронумерует все страницы, начиная с первой, а в верхнем меню откроется вкладка «Работа с колонтитулами».
Чтобы настроить внешний вид номера, перейдите в раздел «Номер страницы» - «Формат номеров страниц».
 В этом окне можно выбрать буквенный или цифровой формат номера, а также задать страницу, с которой начнется нумерация документа. Например, если в поле «начать с» вы поставите цифру 2, то первая страница документа получит второй номер.
В этом окне можно выбрать буквенный или цифровой формат номера, а также задать страницу, с которой начнется нумерация документа. Например, если в поле «начать с» вы поставите цифру 2, то первая страница документа получит второй номер.


Если в вашем документе есть пронумерованные разделы, вы можете включить номер главы в нумерацию страниц. Если в качестве разделителя выбрать длинное тире, формат номера будет иметь вид «X — Y», где X — номер главы, а Y — номер страницы.
Как не нумеровать первую страницу в Word
 Первая страница, как правило, занята титульным листом, который нельзя нумеровать. Чтобы не проставлял номер на первой странице, сделайте следующее:
Первая страница, как правило, занята титульным листом, который нельзя нумеровать. Чтобы не проставлял номер на первой странице, сделайте следующее:
- Дважды кликните по колонтитулу, в котором находится номер страницы. В верхнем меню появится панель «Работа с колонтитулами».
- Во вкладке «Параметры» поставьте галку напротив функции «Особый колонтитул для первой страницы». Теперь титульная страница не будет пронумерована.
Кстати, мы рассказывали, как начать нумерацию с любой страницы документа.
Обновлено от 27.12.13. Изначально данная статья задумывалась, как материал, который поможет вставить пронумеровать страницы в разной ориентации. Однако, ввиду его большой популярности и для полноты картины, было принято решение добавить информацию простой нумерации страниц.
Для того чтобы пронумеровать страницы в MS Word, необходимо перейти на вкладку «Вставка» раздел «Колонтитулы» вставка номеров страниц.

Дальше у пользователя есть определенные возможности по редактированию проставленных номеров. Например, можно выставить номер в верху или снизу страницы, по правому или левому краю, а может просто выровнять по центру.

А как развернуть номер страницы на 90 градусов.
Нумерация страниц в текстовом процессоре MS Word достаточно тривиальное занятие, но иногда нужно расположить номер на одной или нескольких страницах текста развернутым на 90 градусов относительно других номеров. Например, вот так.

Если распечатать документ, то страницы, расположенные в альбомной ориентации, складываются в книжной ориентации с поворотом на 90 градусов против часовой стрелки и номер на второй странице будет, во-первых, расположен не в правом верхнем углу, а в левом и, во-вторых, номер будет повернут на 90 градусов. Чтобы такого не было, номер на второй странице в самом документе следует поместить вниз документа и развернуть на 90 градусов. Для этого следует создать новый раздел с помощью разрыва раздела вкладка «Разметка страницы» и в этом разделе разместить страницы с однотипной нумерацией. Далее зайти в колонтитулы и удалить номер страницы, предварительно сняв связь с предыдущим колонтитулом, в противном случае номер будет удален на предыдущих страницах.

Следующим шагом будет открытие нижнего колонтитула, убирание связи с нижним колонтитулом предыдущего раздела (иначе номер внизу страницы будет продублирован и в предыдущем разделе) и вставка номера страницы, однако вставленный номер не будет развернут на 90 градусов, для того, чтобы развернуть номер необходимо в колонтитул добавить в одну ячейку с невидимыми границами, а в самой таблице уже установить необходимую ориентацию текста.

И результатом будут индивидуальные номера для страниц по разделам.

Вот такими вот манипуляциями есть возможность добиться разных номеров для страниц с разной ориентацией. Естественно также можно изменять номера, если страницы имеют одинаковую ориентацию, однако, но вряд ли это пригодится при написании научных работ и отчетов.
Часто при написании длинных материалов в Ворде требуется быстро проставить нумерацию страниц. Для дипломов, рефератов, книг, статей. Из этой статьи вы узнаете, как автоматически пронумеровать страницы в текстовом редакторе Microsoft Word. Как делать нумерацию с первого, второго или третьего листа, исключать какие-нибудь страницы.
У меня стоит Word 2016. Также проверял в версии 2007 и 2010. В других версиях интерфейс немного отличается, но действия очень похожи.
Нумерация с первой страницы
Начнём со стандартной задачи - пронумеровать по порядку все страницы без исключений.
В верхней панели в Ворде выберите вкладку «Вставка» → «Номер страницы» → «Номер страницы».
Появится окно, в котором выберите, где отображать номер (сверху или снизу) и выравнивание. В некоторых версиях вместо этого будет выпадающее окно с выбором шаблона колонтитула.

Изменение формата нумерации
При установке нумерации есть кнопка «Формат». С её помощью можно изменить отображение и порядок нумерации. Например, сделать нумерацию буквами, римскими цифрами, начать отсчёт нумерации с произвольной цифры.

Двойной клик на номере страницы открывает конструктор колонтитула. С помощью кнопки «Номер страницы» также можно изменить формат.

Нумерация со второй страницы
Чтобы не ставить номер первой страницы, сделайте действия из прошлого пункта: на вкладке вставка нажмите «Номер страницы» и в появившемся окне уберите галочку «Номер на первой странице».

Аналогичный результат можно получить кликнув два раза на нумерации, и на открывшейся вкладке с конструктором колонтитула нажать галочку «Особый колонтитул для первой страницы».
Отсчет идет с первой страницы, просто на ней не будет отображаться цифра.
Для выхода из конструктора колонтитулов его вкладке есть специальная кнопка: «Закрыть окно колонтитулов».
Изменить начальную цифру отсчёта
Если нужно сделать отсчёт со второй страницы с цифры 1, нужно поставить в качестве начальной цифры 0. Для этого дважды кликните на номер страницы, на появившейся вкладке откройте «Номер страницы» → «Формат номеров страницы» → «Начать с» → указываем 0.

При этом не забудьте нажать галочку «Особый колонтитул для первой страницы», чтобы не показывался ноль.

Если вы хотите начать нумерацию с 3, 4, 5 или другой страницы кроме второй - просто так поставить особый колонтитул не получится, он работает только для первой страницы. В таких случаях перейдите на первую страницу, поставьте курсор на последней строке первой страницы и нажмите на вкладке «Макет» → «Разрывы» → «Следующая страница».

Затем дважды нажмите на номер этой страницы и поставьте галочку «Особый колонтитул для первой страницы» (как в предыдущих пунктах). Повторите это действие для каждой страницы, на которой не должно быть номера.

Через «Формат нумерации» задайте цифру, с которой начинать отсчёт. В итоге можно сделать, чтобы на первых пяти страницах не было нумерации, а затем на шестой начинался отсчёт с 1 или с 6.
Исключить страницы из нумерации
Можно не учитывать какие-то страницы в нумерации, то есть пропустить их.

После того, как сделали нумерацию, нажмите на нижнюю строчку в странице, которую хотите исключить. На вкладке «Макет» нажмите «Разрывы» → «Следующая страница». После этого действия на этой и следующей странице будет стоять одна цифра. Теперь можно скрыть один из номеров: дважды кликните на него и нажмите галочку «Особый колонтитул».
Как видите, в Ворде очень гибкие настройки нумерации страниц. Проставить цифры можно буквально за минуту.
Видео по нумерации страниц в Ворд 2010: