Не отображаются общие папки, сетевые компьютеры, флешки, диски на вкладке «Сеть» проводника Windows. Не отображаются общие папки, сетевые компьютеры, флешки, диски на вкладке «Сеть» проводника Windows Компьютер не видит dvd привод windows 10
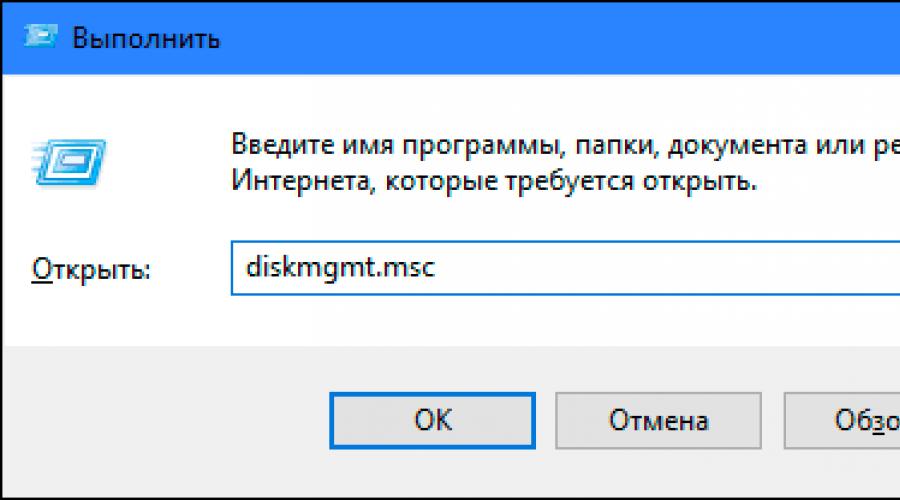
Читайте также
Читайте как исправить внешний жесткий диск, который не распознаётся Windows . Причины и способы решения проблемы нераспознавания диска. В этом руководстве мы постараемся описать проблему не распознавания внешнего диска в операционной системе «Windows 10» и представим возможные способы ее устранения.
Содержание:
Внешний жесткий диск и данные пользователя?
Персональные компьютеры играют большую роль в повседневной жизни каждого человека. Они используются нами для работы и развлечений, общения с друзьями и коммуникации. Помимо персональных компьютеров разработаны дополнительно другие компьютерные устройства, дополняющие и расширяющие возможности применения компьютерных технологий для каждого. Они значительно упрощают любой производственный процесс, позволяют создавать, управлять, редактировать и обмениваться любыми проектами, документами, таблицами, презентациями и т.д. Также компьютеры позволяют получать и отправлять корреспонденцию посредством электронной почты; обрабатывать, просматривать или прослушивать разнообразные изображения, видео потоки или музыку; загружать, скачивать или обмениваться любой информацией через сеть; получать свежие новости и общаться с друзьями в социальных сетях и многое другое.
Огромный объем информации постоянно хранится на персональных компьютерах и используется нами постоянно при необходимости. Для сохранения данных используются различные запоминающие устройства: жесткие диски и твердотельные накопители, внешние диски, карты памяти и т.д. Дополнительно, пользователи компьютеров могут хранить свою информацию удаленно в сети Интернет на различных облачных хранилищах, скачивать, загружать и обмениваться ей по желанию в любое время. Так же для обмена можно использовать различные онлайн-сервисы и приложения.
Однако, как бы не были доступны такие способы хранения и обмена информацией, пользователи продолжают использовать внешние диски и накопители. Благодаря им пользователь всегда имеет у себя нужную ему информацию и может воспользоваться ей в любое время.
Внешние диски – «USB-накопители» или внешние жесткие диски – очень удобны и довольно просты в использовании. Но, как это часто бывает, в определенный момент, может произойти непредвиденное. В некоторых случаях вы можете подключить свой диск к персональному компьютеру с операционной системой «Windows» или другому устройству с помощью «USB-порта» и обнаружить, что жесткий диск не распознается. Эта проблема может быть вызвана проблемами разделов на вашем внешнем диске, неправильной файловой системой, испорченными портами «USB» , проблемами с драйверами в «Windows» или другими вариантами неполадок. В худшем случае сам диск может просто быть окончательно испорчен.
Следующие описанные шаги будут одинаковыми для обоих флеш-накопителей «USB» и больших внешних жестких дисков, которые работают аналогичным образом.
Дополнительно, вы можете просмотреть наше видео: «Windows 10, 8, 7 не видит жесткий диск или SSD – Как подключить!» . Оно поможет вам, если после переустановки «Windows» один из разделов жесткого диска перестал отображаться в «Проводнике» , либо новый жесткий диск, установленный в ваш компьютер, также не отображается, хотя при этом виден в настройках «BIOS» .
Отображается ли диск в приложении ?
Во-первых, вам необходимо проверить, обнаруживает ли операционная система «Windows» ваш диск при его подключении. Подключите ваш съемный диск к компьютеру. Если это внешний жесткий диск, вам может потребоваться перевести переключатель питания на жестком диске в положение «Вкл.» , чтобы активировать его. Некоторые сверхмощные съемные жесткие диски, возможно, даже придется подключать с помощью отдельного силового кабеля, прежде чем они будут работать.
Затем откройте инструмент управления дисками, представленный в стандартном наборе приложений операционной системы «Windows» . Данный инструмент позволяет вам осуществлять полное управление всеми дисками и разделами, расположенными на вашем компьютере, внутренними и внешними, подключенными в настоящий момент. можно открыть различными способами, но мы покажем вам только некоторые из них. Выберите любой способ по своему усмотрению для дальнейшего применения.
Способ первый : Нажмите вместе сочетание клавиш «Windows + R» и откройте диалоговое окно «Выполнить» . В поле запроса «Открыть» введите команду «diskmgmt.msc» , затем нажмите кнопку «ОК» или клавишу «Ввод» на клавиатуре. Приложение будет открыто.

Способ второй : На рабочем столе найдите ярлык проводника файлов «Этот компьютер» и щелкните по нему правой кнопкой мыши. В открывшемся меню выберите из списка доступных действий раздел «Управление» .

Откроется приложение , в котором представлены все главные элементы контроля и настройки параметров компьютера. В левой панели окна выберите раздел , расположенный по следующему адресу: – – .

Способ третий «Пуск» , расположенной на «Панели задач» в нижнем левом углу рабочего стола, или нажмите вместе сочетание клавиш «Windows + X» , и откройте всплывающее меню. В списке доступных приложений выберите раздел .

Вы должны увидеть свой внешний диск в окне . И даже если он не отображается в проводнике файлов вашего компьютера, потому что не содержит каких-либо разделов, он должен отображаться здесь.

Если вы видите здесь свой диск, то вы можете сразу перейти к последнему разделу нашего руководства, в котором мы покажем, как правильно его отформатировать, чтобы операционная система «Windows» или другие устройства могли получить к нему доступ и распознать его.
Если в приложении ваш диск не отображается, то перейдите к следующему разделу руководства, где мы попытаемся определить причину, почему ваш диск не распознается.
Возможные причины и способы решения проблемы не распознавания диска
Если система «Windows» вообще не видит ваш диск, то возможно, возникла проблема с аппаратным обеспечением «USB-порта» вашего компьютера, проблема с драйвером или у вас может быть просто испорченный диск.
Сначала отключите диск от «USB-порта» и попробуйте подключить его к другому «USB-порту» вашего компьютера. Если он работает в одном «USB-порту» , но не работает в другом, то, вероятно, ваш «USB-порт» испорчен. Если вы подключили накопитель через «USB-концентратор» (устройство, которое позволяет увеличивать количество «USB-портов» и предоставляет возможность их одновременного использования), то попробуйте подключить накопитель к компьютеру напрямую. Некоторые «USB- концентраторы» могут не обеспечивать достаточную мощность для работы внешнего накопителя.
Если диск не отображается в окне даже после того, как вы убрали «USB- концентратор» и подключили диск к другому «USB-порту» на своем компьютере, трудно точно определить, плох ли ваш накопитель или, возможно, сам компьютер испытывает определенные проблемы. Если у вас есть другой компьютер поблизости, попробуйте подключить диск туда, чтобы проверить, будет ли он обнаружен там. Если диск не работает на любом компьютере, к которому вы его подключаете, то, вероятно, он полностью испорчен и его необходимо будет заменить.
Если диск определяется и работает на других компьютерах, то есть большая вероятность, что в операционной системе «Windows» возникли проблемы с драйверами для вашего диска. Вы можете это проверить, используя приложение , которое можно открыть различными способами. Список способов доступа к приложению достаточно большой, но мы опишем только три из них.
Способ первый : Щелкните правой кнопкой мыши по кнопке «Пуск» , расположенной на «Панели задач» или нажмите вместе сочетание клавиш «Windows + X» и откройте всплывающее меню. Выберите из списка доступных приложений раздел .

Способ второй : Откройте диалоговое окно «Выполнить» , например, нажав вместе сочетание клавиш «Windows + R» . В поле запроса «Открыть» введите команду «devmgmt.msc» и нажмите клавишу «Ввод» или кнопку «ОК» .

Способ третий : Откройте окно приложения способом, описанным нами ранее в этом руководстве. В левой панели окна перейдите по следующему адресу: «Управление компьютером (локальным)» – «Служебные программы» – .

Найдите раздел «Дисковые устройства» и проверьте наличие в нем любого устройства с желтым восклицательным знаком, расположенного рядом с ним. Такая маркировка дискового устройства означает, что в операционной системе «Windows» возникли определенные проблемы с драйвером этого устройства. Щелкните правой кнопкой мыши устройство с желтым восклицательным знаком, выберите раздел «Свойства» и посмотрите сообщение об ошибке. Это сообщение может помочь вам устранить проблему – вы можете выполнить поиск решения для указанной ошибки в сети Интернет, и устранить неполадку.

Однако не все проблемы легко устранить, и они могут быть достаточно сложными для исправления. Если проблема возникла недавно, возможно, вы захотите запустить процесс восстановления системы в исходное состояние, используя внутренние инструменты операционной системы «Windows» . Либо в окне свойств проблемного диска перейдите на вкладку «Драйвер» . Затем вы можете использовать кнопку «Обновить драйвер» для установки новой обновленной версии драйвера для вашего устройства. Или использовать кнопку «Откатить» , чтобы отменить любые изменения и вернуть прежний драйвер. Либо использовать кнопку «Удалить устройство» , чтобы удалить его из вашей системы, и дать возможность операционной системе «Windows» самостоятельно переустановить драйвер, и правильно его настроить при повторном подключении накопителя.

Не забудьте нажать кнопку «ОК» или клавишу «Ввод» на клавиатуре для сохранения внесенных изменений.
Разметка и форматирование диска
Вы можете использовать стандартное приложение «Windows» для исправления проблем раздела и файловой системы накопителя. Если вы видите, что выбранный диск не разделен на разделы и отмечен отметкой «Не распределена» , то вам придется создать на нем новый раздел. Это позволит устройствам, на базе «Windows» или других операционных систем, использовать его.
Воспользуйтесь любым описанным выше способом и откройте приложение . Затем щелкните правой кнопкой мыши внутри нераспределенного пространства подключенного устройства и выберите «Создать простой том» .

Будет запущен «Мастер создания простых томов» , в котором вам будет предложена помощь по созданию тома на диске. Нажмите кнопку «Далее» для продолжения.

Затем выберите размер тома в пределах минимального и максимального значений. Обычно, мастер устанавливает значение размера простого тома по умолчанию, исходя из характеристик вашего диска. Нажмите кнопку «Далее» для перехода на следующую страницу помощника.

Назначьте букву для диска и нажмите кнопку «Далее» .

Выберите, желаете ли вы форматировать этот том и какие параметры форматирования при этом нужно использовать, или не форматировать его, установив отметку в соответствующей ячейке. По умолчанию, вам будет предложено форматировать том, только необходимо выбрать, какую файловую систему вы будете использовать. Нажмите кнопку «Далее» и перейдите на последнюю страницу.

Здесь в главном окне вы увидите все ваши выбранные параметры, нажмите кнопку «Готово» и завершите процесс создания простого тома. Если вы хотите что-либо изменить, то используйте кнопку «Назад» для перехода на нужную страницу «Мастера создания простого тома» и внесения требуемых изменений.

Если ваш диск разделен на разделы, но вы все еще не видите его в проводнике файлов, то убедитесь, что вы присвоили ему букву диска, чтобы получить доступ к нему в операционной системе «Windows» . Как мы описали выше, это происходит автоматически, но если вы вручную отменили букву диска, то диск может не отображаться и быть недоступным в системе «Windows» .
Для присвоения буквы диску щелкните правой кнопкой мыши раздел съемного диска, выберите «Изменить букву диска или путь к диску…» .

Нажмите кнопку «Добавить» , а затем назначьте новую букву диска, выбрав свой вариант или используя вариант по умолчанию. Например, присвойте диску букву «D» и он будет отражен в проводнике файлов под указанной буквой. Затем нажмите кнопки «ОК» для сохранения изменений.

В отдельных случаях, диск может быть разделён на разделы, однако может иметь неправильную файловую систему. Например, вы можете отформатировать диск под файловую систему «ext4» из «Linux» или файловую систему «HFS Plus» из «Mac» . Операционная система «Windows» не может прочитать такие файловые системы. Поэтому переформатируйте диск на более новую файловую систему «NTFS» или более старую версию файловой системы «FAT32» , чтобы «Windows» смогла ее распознать.
Чтобы переформатировать раздел, щелкните на нем правой кнопкой мыши, выберите раздел «Форматировать…» и укажите нужную файловую систему.
Обратите внимание, что процесс форматирования приведет к стиранию всех файлов на вашем диске. Поэтому, если вы хотите сохранить все важные файлы, то подключите диск к той файловой системе, на которой вы производили форматирование диска ранее (например, если вы форматировали диск на компьютере с «Linux» или «Mac» , то подключите его на компьютер с соответствующим управлением), и скопируйте свои важные файлы, прежде чем продолжить.

Если вы не можете получить доступ к диску с другого устройства, например, «DVD-плеера» , «SMART» телевизора, игровой консоли или медиацентра, то возможно, диск отформатирован под файловую систему «NTFS» . Многие устройства, даже собственные «Xbox 360» от корпорации «Microsoft» , не могут читать «NTFS» от «Windows» . Они могут обращаться только к дискам, отформатированным в старой файловой системе «FAT32» . Чтобы устранить эту проблему, просто переформатируйте раздел «NTFS» заново в систему «FAT32» . Теперь диск будет распознаваться при подключении к таким устройствам.
Обратите внимание, что этот процесс удалит файлы на вашем внешнем диске. Поэтому, в случае необходимости, скопируйте файлы с диска на другое устройство.

Нажмите кнопку «ОК» или клавишу «Ввод» для запуска процесса переформатирования.
Следуя этим действиям, вы сможете решить большинство проблем с распознаванием дисков, с которыми вы можете столкнуться. Если диск не распознается любым компьютером, к которому он подключен, и никогда не появляется в окне приложения , то, возможно, он окончательно испорчен, и вам необходимо просто его заменить.
Приходилось ли вам когда-нибудь выполнять какие-либо действия, призванные исправить неполадки с распознаванием дисков? Сообщите нам об этом или оставьте под статьей свои комментарии, какие способы помогли именно вам.
Чем дальше, тем интереснее: пользователи «десятки» после получения последних билдов столкнулись с тем, что Виндовс 10 не видит компьютеры в сети. Концепция работы системы поменялась, плюс из-за вирусных эпидемий было принято решение отказаться от устаревших протоколов. А это привело к цепной реакции, когда принтеры и другие устройства пропали из сетевого окружения.
Также сложности возникают, если в сети одновременно находятся компьютеры с более старыми версиями ОС – их не видит Win 10, да и с подключением в обратную сторону не все гладко. Нужно потрудиться, чтобы хоть как-то восстановить привычный порядок вещей.
Виндовс 10 не видит в сети компьютеры: причины и их решение
Первой ласточкой стало обновление 1703. При его установке компьютер «ослеплял» себя и переставал корректно отображать другие машины – они попросту исчезали из сетевого окружения. Также обнаружить ошибку можно было при стандартном просмотре соседей из командной строки, с использованием net view. Вместо списка доступных ПК выводилось лишь сообщение об отсутствии элементов.
Если возникает подобная ситуация, сначала просмотрите системные параметры доступности. В Windows 10 именно они часто являются причиной, по которой ОС не видит в сети компьютеры.
Запустите Панель управления.

В ней откройте управление сетями. Этот элемент также отвечает за корректную работу функций доступа. Альтернативный способ перейти к нему – вызвать правым кликом по значку подключения меню и нажать на одноименный пункт.


Важно! Профиль подключения должен быть установлен в значение частной сети, в противном случае Виндовс 10 не видит другие компьютеры и наоборот (инструкции см. ниже).
- Сетевое обнаружение и автоматический режим настройки;
- Разрешение на внешний доступ (позволяет ОС общаться с принтерами и расшаренными файлами);
- Права на управление группой переданы ОС.

Нужно скорректировать профиль, предназначенный для работы с любыми сетями, исправив его параметры следующим образом:

Следующий пункт пригодится, если другой пользователь (или вы с другого компьютера по локальной сети) не видит вашу машину под управлением Windows 10. Потребуется работа с Параметрами Windows.


Наконец, выберите Ethernet для компьютера с проводным подключением, или же WiFi, если он не видит Windows 10 в беспроводной сети. Включите настройку, которая делает ПК доступным для обнаружения.
Базовая часть завершена. Дальнейшие действия пригодятся, если этого оказалось недостаточно для исправления проблемы.
Настройка брандмауэра
Иногда требуется дополнительно провести операции из командной строки, причем запустив ее под администраторской учетной записью по Win-X.

В терминале нужно запустить команду на установку правила для системного брандмауэра, которое допускает обнаружение.
Повторное добавление в группу
Следующий вариант исправления ситуации, когда Windows 10 отказывается слушаться и совершенно не видит прочие компьютеры в нормальном сетевом окружении – повторный ввод машины в состав группы.
Используем Панель управления. Для исправления нужно открыть подраздел Система в пункте Система и безопасность.


Переключитесь на вкладку с именем машины и запустите процесс включения в группу.

Откроется специальный мастер, в котором нужно последовательно указать:
- ПК находится в сети;
- Используется соединение без деления по доменам;
- Как называется группа.
Для завершения операции потребуется перезагрузка ПК.
Смена на частный профиль
Если предыдущие действия отработали корректно и компьютер с Windows 10 отобразился в сетевом окружении, другая машина его видит, но никак не получается зайти и открыть его – вероятно, применен не тот профиль сети. В таком случае системные настройки запрещают его обнаружение.
Необходимо в Параметрах открыть подпункт «Сеть и Интернет» и перейти к просмотру состояния.

Прокрутите список до подпункта, посвященного домашней группе.

Следующим шагом запустите смену расположения в сети. Система запросит подтверждение на одобрение обнаружения сторонними устройствами, которые подключены к локалке. Нужно согласиться, иначе исправить не получится.
После этого повторите просмотр сети. В норме машины должны быть видимы и доступны.

Сброс параметров
Если компьютер так и не видит другой машины в домашней сети, можно сбросить параметры подключения. Делается это на той же странице состояния сети.

Также верните настройки брандмауэра к исходному состоянию. Для этого трижды используйте утилиту netsh из командной стройки, дописав через пробел такие параметры и отправив каждый на выполнение Enter’ом:
- int ip reset resetlog.txt;
- advfirewall reset;
- winsock reset.
Не забудьте перезагрузить ПК.
Первая версия SMB и Обозреватель сети
1703 и 1709 билды также ответственны за два важных изменения:
- Установка первого приводит к тому, что штатный Обозреватель сети (специальная служба, благодаря которой ПК с Вин 10, как самый старший, может находить соседей, а остальные обращаются к нему за этой информацией) начинает сбоить и не видит компьютеры в окружении. Поэтому его рекомендуют выключить, а роль главного обозревателя передать машине с «семеркой»;
- После обновления до второго, отключается протокол SMB первой версии, что автоматически приводит к полному отключению обозревателя. Все потому, что в редакции 1.0 этот протокол имеет уязвимость, через которую распространяются крайне неприятные вирусы.
В качестве полумеры и возможности работать с другими машинами, можно вернуть его назад. Для этого нужно установить на одном из ПК с «десяткой» устаревший протокол через Программы и компоненты, отметив его галочками.

Еще раз повторим, что данная мера снижает степень защиты вашей сети.
После установки 1803 ПК пропадает из сети
На этом разработчики MS не остановились и вырезали в очередном обновлении поддержку домашних групп. Как замену предложили отправлять данные в облачные сервисы или открывать ресурсы для конкретного пользователя.

В итоге после апгрейда до 1803 компьютер становится не виден, но при этом исправно пингуется в сети.
Для корректной работы нужно настроить запуск в автомате:
- Клиент DNS;
- Function Discovery Resource Publication;
- Function Discovery Provider Host;
- UPnP Device Host;
- SSDP Discovery.
Иначе легко оказаться в ситуации, когда по сети машина не видит даже себя или ваш ноутбук оказывается невидимкой для компьютера.
Запустите по Win-R команду services.msc.

Переключите перечисленные выше службы в автомат или автомат с задержкой старта.

Перезапустите машину для применения настроек.
Релиз новой операционной системы Windows 10 состоялся еще в июле. Поэтому многие пользователи уже обновили программное обеспечение и активно пользуются новой ОС, ведь распространяется она бесплатно. Но, как это всегда и бывает, новый Windows имеет свои несовершенства. К примеру, многие жалуются, что Windows 10 не видит DVD привод после обновления системы.
Почему Windows не видит привод
Итак, при обновлении старой ОС на новую Windows 10 у некоторых пользователей возникает такая проблема: проводник перестает видеть DVD привод. В то же время, при просмотре оборудования через BIOS, установленный CD/DVD-ROM отображается корректно.
Причина находится обычно на программном уровне операционной системы. Но если рассматривать все возможные причины, то можно выделить следующие:
- сбой в работе драйвера привода;
- сбой в работе или несовместимость некоторых программ с системой Windows;
- CD/DVD привод вышел из строя.
Исправить первые две причины вполне под силу пользователю. Что для этого необходимо сделать, рассмотрим далее.
Методы исправления ошибки
Стоит сказать, что разработчики Windows знают о существующей проблеме, поэтому на официальном форуме Microsoft можно найти один из вариантов решения данной ошибки.
Использование командной строки
При использовании этого варианта последовательность действий следующая:

После перезагрузки, привод будет работать и корректно отображаться в проводнике Windows.
Использование утилиты DVD Drive (Icon) Repair
Другой вариант исправления ситуации с отсутствующим CD/DVD-ROM — это использование специальных программ и утилит. Одна из таких программ — CD-DVD Icon Repair, с ее помощью устранить проблему очень просто, для этого:

В заключение
Если, не смотря на усилия, операционная система не видит DVD привод, то можно напрямую обратиться к разработчикам Windows 10.
На официальном сайте Microsoft есть русскоязычный форум для поддержки пользователей (находится он по адресу: http://answers.microsoft.com/ru-ru). 
Здесь, после простой регистрации, вы можете задать вопрос участникам сообщества или попросить помощи у специалистов Microsoft.
К сожалению, при переходе на «десятку» с седьмой и восьмой версии «Винды» случается так, что Windows 10 не видит DVD-привод, хоть раньше все было нормально. Более того, в BIOS он определяется, загрузиться с него можно, но вот сама система, хоть ты тресни, видеть его не хочет. Что же делать?
Почему Windows 10 не видит DVD-привод?
Начнем с того, что выход «десятки», как принято считать, не был санкционирован или, если хотите, синхронизирован, с производителями оборудования данного типа.
Вот и получается, что устаревшие драйверы система не воспринимает, а новых нет. Теперь-то уже все просто. Тем не менее у многих юзеров проблема того, что Windows 10 не видит DVD-привод, остается. Посмотрим, что можно сделать в этой ситуации.
Windows 10 не видит CD-DVD-привод: методика устранения проблемы
В общем-то, проблема изначально сводится только к установке драйверов, соответствующих «десятке», и регистрации устройства в системе.
Первый пункт решается достаточно просто обычной инсталляцией свежих драйверов. Не хотите заниматься этим вручную, когда Windows 10 не видит DVD-привод? Нет проблем. Используйте приложения-автоматизаторы, наподобие Driver Booster, которые способны обновлять драйверы устройств непосредственно с сайта разработчика. И не копайтесь в базе данных драйверов Windows 10, все равно это ничего не даст.
С другой стороны, драйвер, быть может, и установлен, но вот само устройство не работает только по причине того, что оно не зарегистрировано в системе, а точнее в системном реестре. Для регистрации используем вызов командной строки из меню «Выполнить». Осуществить это можно посредством сочетания клавиш Win + R или из меню правого клика на кнопке «Пуск». А далее вводим комбинацию, показанную на фото ниже.

После этого жмем «Ввод» и выходим из командной консоли. Теперь остается просто перегрузить систему, и проблема того, что Windows 10 не видит DVD-привод, полностью исчезнет. Собственно, и поиск решения по ее устранению сводится только к инсталляции самых новых драйверов устройства или регистрации привода в системе, для того чтобы она его распознавала.
Заключение и итог
Если внимательно посмотреть на регистрационную команду, нетрудно определить, что она представляет собой внесение данных в системный реестр, причем с присвоением контроллеру параметра DWORD 32 бита. Кстати сказать, многие могут подумать, что, мол, в 64-битной системе 32-битная регистрация не применяется. Глубокое заблуждение. В «десятке» большинство драйверов имеют 32-битную архитектуру и работают без проблем. Но вот наоборот, когда устанавливается 64-битный драйвер в 32-разрядной системе, система просто «плюнет» и скажет, что такая архитектура не поддерживается.
Само собой разумеется, что после всех выше указанных действий должна производиться перезагрузка системы. Без этого на положительный эффект можно даже не рассчитывать. Тут даже дело не в том, что будет произведена регистрация устройства, а, скорее, в том, что оно потом и определится системой, но вот работать не захочет. В этом моменте главенствующую роль играет именно драйвер.
Если производитель оборудования заявляет о поддержке «десятки», проблем нет, а если это, например, специфичное китайское оборудование, очень может быть, что придется устанавливать «родные» драйверы. А они, как известно, в среде «десятки» могут и не работать. Более того, сама корпорация Microsoft никогда не заявляла о такой поддержке, считая (и небезосновательно) китайских производителей своими прямыми конкурентами на рынке компьютерных технологий. Чего только стоит недавний тест самого мощного компьютера Sunway TaihuLight с возможностью выполнения 125 квадриллионов операций в секунду с плавающей запятой!
При обновлении системы с Windows 7 SP1 или Windows 8.1 до Windows 10 (через процедуру ) ряд пользователей стал жаловаться на то, что система перестает видеть DVD/CD привод . В BIOS/UEFI привод определяется корректно, но в самой Windows 10 он не отображается в диспетчере устройств, либо отображается, но с восклицательным знаком. Проблема встречалась на ноутбуках/нетбуках от HP, Lenovo, Acer и Dell.
В диспетчере устройств CD/DVD привод может отображаться с восклицательным знаком с одной из следующих ошибок:
- Windows cannot start this hardware device because its configuration information (in the registry) is incomplete or damaged. (Code 19)
- The device is not working properly because Windows cannot load the drivers required for this device. (Code 31)
- A driver (service) for this device has been disabled. An alternate driver may be providing this functionality. (Code 32)
- Windows cannot load the device driver for this hardware. The driver may be corrupted or missing. (Code 39)
- Windows successfully loaded the device driver for this hardware but cannot find the hardware device. (Code 41)
В этой статье мы собрали несколько способов восстановления работоспособности CD/DVD привода в Windows 10. При наличии описанных проблем стоит последовательно попробовать все указанные методики.
Способ 1
В первую очередь стоит попробовать удалить устройство в диспетчере устройств.

Способ 2
В том случае, если DVD привод не отображается ни в диспетчере устройств, ни в окне проводника, попробуем пересоздать ключи реестра, отвечающие за работу DVD привода.
Способ 3
Попробуйте выполнить удаление нестандартных настроек CD/DVD устройств в реестре аналогично сценарию, описанному в статье.