Передача данных с компьютера на телефон. Как передать файл с компьютера на телефон. Как отослать файл по Wi-Fi на iPhone
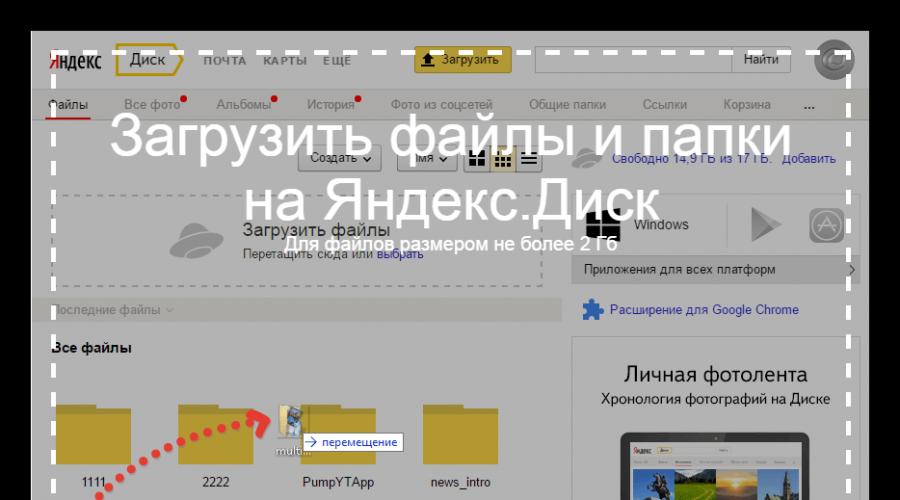
Читайте также
Бывает много ситуаций, требующих от вас переноса каких-либо данных в память телефона. В рамках этой статьи мы расскажем обо всех актуальных методах передачи файлов на мобильные устройства.
Выполнить отправку файлов с компьютера вы можете вне зависимости от установленной версии Windows. При этом в отдельных случаях вам может потребоваться подключение к интернету или специальные программы.
Способ 1: Отправка через сеть
Наиболее простой метод пересылки файлов с компьютера на телефон заключается в использовании облачных хранилищ. Для этих целей отлично подойдет любой удобный вам веб-сервис, будь то Облако@Mail.ru , Google Drive , Dropbox , OneDrive или Яндекс Диск .

Что же до самого процесса передачи – вам нужно будет попросту загрузить документ с ПК-версии, после чего скачать его на мобильном устройстве.
Подробнее: Как пользоваться Google Drive , Облаком@Mail.ru , Яндекс Диском , Dropbox
В качестве альтернативы облачным хранилищам можно прибегнуть к использованию электронного почтового ящика . Однако для этих целей вам потребуется сразу два аккаунта, из которых нужно будет авторизоваться на ПК и телефоне.

Способ 2: Карта памяти
Многие современные телефоны на Android оснащены дополнительным хранилищем — слотом для подключения карты памяти. Сам же накопитель является универсальным и позволяет производить подключение не только к смартфону, но и к компьютеру.
Примечание: Иногда телефон может форматировать карту памяти так, что ПК не сможет считывать с нее данные.


Этот подход является наиболее простым в сравнении с прочими вариантами.
Способ 3: Прямое подключение
Благодаря этому способу вы можете передать документы с ПК в память смартфона напрямую, игнорируя необходимость использования внешнего хранилища. При этом возможно, потребуется дополнительное программное обеспечение.

Установив соединение между компьютером и мобильным устройством, выполните действия из предыдущего метода. После этого документы можно будет просмотреть и использовать с помощью любого удобного файлового менеджера.
Способ 4: Синхронизация телефона с ПК
Если вы используете мобильное устройство на платформе Android , и вам нужно перенести не только общедоступные документы, но и некоторые скрытые файлы, можно выполнить синхронизацию. Этот подход является наиболее сложным, однако в результате станет доступна возможность передачи файлов в обе стороны без существенных ограничений.

Как и в случае с Android, благодаря специальному ПО вы можете синхронизировать iPhone с вашим компьютером. Более подробно об этом мы рассказали в одной из инструкций.

Вообще, не знаю, сможет ли эта статья быть кому-то полезной, так как передать файлы на телефон обычно не составляет никаких проблем. Тем не менее, берусь написать об этом, по ходу статьи расскажу о следующих вещах:
- Передать файлы по проводу через USB. Почему файлы не передаются по USB на телефон в Windows XP (для некоторых моделей).Как передавать файлы по Wi-Fi (два способа).Передача файлов на телефон по Bluetooth. Синхронизация файлов с помощью облачных хранилищ.
В общем, план статьи намечен, приступаю. Больше интересных статей про Android и секреты его использования читайте .
Передача файлов на телефон и с телефона по USB
Это, пожалуй, самый простой способ: достаточно соединить кабелем телефон и порт USB компьютера (кабель имеется в комплекте практически любого телефона на Android, иногда составляет часть зарядного устройства) и он определиться в системе как один или два съемных диска или же как медиа устройство - в зависимости от версии Android и конкретной модели телефона. В некоторых случаях, на экране телефона нужно будет нажать кнопку «Включить USB накопитель».

Память телефона и SD карта в проводнике Windows
На примере выше подключенный телефон определяется как два съемных диска - один соответствует карте памяти, другой - встроенной памяти телефона. В этом случае, копирование, удаление, передача файлов с компьютера на телефон и в обратную сторону осуществляется полностью также, как и в случае с обычной флешкой. Вы можете создавать папки, организовывать файлы так, как вам удобно и выполнять любые другие действия (желательно не трогать папки приложений, создаваемые автоматически, если только не знаете точно, что делаете).

В некоторых случаях телефон в системе может определиться как медиа устройство или «Портативный проигрыватель», что будет выглядеть примерно так, как на картинке вверху. Открыв это устройство, вы сможете также получить доступ к внутренней памяти устройства и SD карте при ее наличии. В случае, когда телефон определяется как портативный проигрыватель, при копировании некоторых типов файлов может появляться сообщение о том, что файл не может быть воспроизведен или открыт на устройстве. Не стоит обращать на это внимания. Однако, в Windows XP это может привести к тому, что вы попросту не сможете скопировать нужные вам файлы на телефон. Тут я могу посоветовать либо поменять операционную систему на более современную, либо воспользоваться одним из способов, которые будут описаны далее.
Как передать файлы на телефон по Wi-Fi
Responsive2{width:300px;height:300px}@media(min-width: 500px){.responsive2{width:336px;height:280px}}
Передавать файлы по Wi-Fi возможно несколькими способами - в первом, и, пожалуй, самом лучшем из них, и телефон должны находиться в одной локальной сети - т. е. подключены к одному Wi-Fi роутеру, либо на телефоне следует включить раздачу Wi-Fi, а с компьютера подключиться к созданной точке доступа. В общем-то данный способ будет работать и по Интернет, но в данном случае потребуется регистрация, а передача файлов будет медленнее, так как трафик будет идти через (а при 3G подключении это еще и дорого обойдется).

Доступ к файлам Android через браузер в Airdroid
Непосредственно для получения доступа к файлам на телефоне, вам понадобится установить на него приложение AirDroid, которое можно скачать бесплатно с Google Play. После установки вы сможете не только передавать файлы, но и выполнять многие другие действия с телефоном - писать сообщения, просматривать фотографии и т. д. Подробно о том, как это работает я писал в статье Удаленное управление Android с компьютера .
Кроме этого, для передачи файлов по Wi-Fi вы можете воспользоваться и более изощренными методами. Способы не совсем для начинающих, а потому слишком пояснять их не буду, просто намекну, как еще это можно осуществить: те, кому это нужно, сами легко поймут о чем речь. Вот эти способы:
- Установить FTP Server на Android для доступа к файлам по FTPСоздать расшаренные папки на компьютере, получить доступ к ним с использованием SMB (поддерживается, например, в ES File Explorer для Android
- Лучшие бесплатные программы для восстановления данных Лучшие бесплатные видеоредакторы Лучшие бесплатные антивирусы Средства удаления вредоносных программ (которых не видит ваш антивирус)Бесплатные видеоконвертеры на русском языке Управление Android с компьютера
Передача файлов по Bluetooth
Для того, чтобы передать файлы по Bluetooth с компьютера на телефон, просто включить Bluetooth на обоих, также в телефоне, если он ранее не был сопряжен с данным компьютером или ноутбуком, зайдите в настройки Bluetooth и сделайте устройство видимым. Далее, для того, чтобы передать файл, кликните по нему правой кнопкой мыши и выберите пункт «Отправить» - «Устройство Bluetooth». В общем-то, это все.

Передача файлов на телефон по BlueTooth
На некоторых ноутбуках могут быть предустановлены программы для более удобной передачи файлов по BT и с более широкими возможностями, с использованием Wireless FTP. Такие программы также могут быть установлены отдельно.
Использование облачных хранилищ
Если вы еще не используете ни один из облачных сервисов, таких как SkyDrive, Google Drive, Dropbox или Яндекс Диск, то уже пора бы - поверьте, это очень удобно. В том числе и в тех случаях, когда нужно передать файлы на телефон.
В общем случае, который подходит для любого облачного сервиса, вы можете скачать соответствующее бесплатное приложение на свой Android телефон, запустить его с вашими учетными данными и получить полный доступ к синхронизируемой папке - вы сможете просматривать ее содержимое, изменять его или скачивать данные к себе на телефон. В зависимости от того, какой конкретно сервис вы используете, имеются и дополнительные возможности. Например, в SkyDrive вы можете получить доступ с телефона ко всем папкам и файлам компьютера, а в Google Drive - редактировать документы и электронные таблицы, находящиеся в хранилище, прямо с телефона.

Доступ к файлам компьютера в SkyDrive
Думаю, этих способов для большинства целей будет достаточно, однако если я забыл упомянуть какой-то интересный вариант, обязательно напишите об этом в комментариях.
Обычно передача файлов со смартфона на компьютер не вызывает проблем. Зачастую пользователям для этого предлагают использовать USB-кабель, при помощи которого сбрасывают данные. Однако есть еще много вариантов и нюансов, которые помогают транспортировать документы быстро и легко. Давайте обсудим все доступные на данный момент варианты, как передать файлы с телефона на компьютер.
Вы можете сделать это при помощи:
- WI-FI соединения;
- Bluetooth;
- подключения по USB;
- мессенджеров или облачных хранилищ.
Как передать файлы с телефона на компьютер через Wi-Fi?
Этим удобным решением, к сожалению, пользуется ограниченное количество людей.
ES Проводник
Это многофункциональный файловый менеджер.
Вы увидите перед собой корневую директорию смартфона, переносите в нее любой файл или папку.
Внимание! В настройках ES Проводник вы можете для удобства активировать запрет на отключение сервера при выходе из приложения или создать ярлык на рабочем столе, чтобы оперативно коннектится к ПК.
SHAREit
Еще одно простое приложение для транспозиции информации между устройствами.
Спустя пару мгновений вам предоставят доступ.
Как передать файлы с телефона на компьютер через USB?
Зачастую проблем с подключением таким способом не бывает. Но мы рассмотрим правила подключения и типичные проблемы, которые могут проявиться.
- Вставьте один конец провода в телефон, а второй – в гнездо системного блока.
- Windows при первом подключении постарается инсталлировать нужные компоненты и драйвера, следите, чтобы процесс прошел успешно.
- Если все нормально, то всплывет окно с предложением выбрать режим подсоединения, выберите «Открыть устройство для просмотра файлов».
Через проводник вы можете перейти в папку встроенной памяти или SD-карты.
Решением проблем с сопряжением
Предлагаем вашему вниманию ряд пунктов, которые вы можете сделать, чтобы заставить девайсы работать:
- старайтесь использовать стандартный шнур, проверьте его работоспособность в других задачах;
- испытайте порты в телефоне и ПК, возможно, какой-то сломан;
- при соединении устройств свайпните шторку вниз и поменяйте режим «Зарядка через USB» на «Передача файлов» (MTP);
- переключите отладку по USB , перейдя в «Настройки - О телефоне», семь раз тапните по «Номер сборки», вернитесь назад, зайдите в «Для разработчиков»;
- переустановите драйвера (о том, как это сделать, мы писали в предыдущих статьях).
Если же ничего не помогло, то, возможно, неисправность аппаратная, например, поломка в гнезде, тут поможет только сервисный центр.
Как передать файлы с телефона на компьютер через Bluetooth?
Чтобы пользоваться данным методом, нужен ПК с модулем блютуз или ноутбук, где он есть почти всегда. Далее активируйте его. На ноутах для этого есть специальная клавиша на клавиатуре.
На стационарном десктопе кликните по рабочему столу правой кнопкой мышки, выберите «Диспетчер устройств». Найдите «Радиомодуль Bluetooth», разверните его и кликните правой кнопкой, клацните в появившемся меню по «Задействовать».
Теперь переходим к передаче данных.
Точно так же можно отправлять данные на мобильный, нужно лишь выбрать «Отправить файлы».
Как передать файлы с телефона на компьютер через облачные хранилища и мессенджеры?
Как бы не были хороши предыдущие пути, многие предпочитают пользоваться приложениями для передачи сообщений и сервисами для хранения документов.
Telegram
Теперь перекидывайте сюда документы, которые будут храниться на серверах Телеграма. Вы всегда сможете получить к ним доступ с любого устройства, где есть клиент Телеграм.
- Зайдите на веб-версию Telegram с компьютера или скачайте десктопную программу.
- Авторизуйтесь.
Теперь вы можете скачать все данные, которые есть в вашем канале. При желании добавляйте туда участников, чтобы дать им доступ к документам. К примеру, таким способом легко сохранять музыку, чтобы никогда ее не потерять.
Google Диск
Вместо Google Drive можете пользоваться Dropbox или Яндекс Диск, каждый имеет свои особенности и достоинства.
Как видите, вариантов много, и каждый предлагает интересные фишки, которые будут полезны в той или иной ситуации.
Вряд ли найдётся пользователь, у которого не возникало потребности отправить какой-либо файл с телефона на компьютер, будь то фотографии, электронные документы, видео или любимая музыкальная композиция. В этом руководстве мы покажем несколько простых способов передачи файлов с телефона на компьютер.
Способ 1 — отправка файлов с помощью AirDroid
AirDroid это мощный инструмент для синхронизации смартфона с компьютером, обладающий широчайшим функционалом, включая возможность обмена файлами.
- Откройте Play Маркет на андроид устройстве и введите AirDroid в строку поиска.
- Перейдите на страницу приложения и нажмите на кнопку «Установить».
- Дождитесь завершения установки и нажмите «Открыть».

- После запуска приложения нажмите на кнопку «Зарегистрироваться».

- Заполните форму и снова нажмите «Зарегистрироваться».

- На компьютере откройте сайт https://web.airdroid.com/ и войдите в только что созданный аккаунт.

- Перейдите к разделу «Файлы». Найдите нужный файл, крикните по нему правой кнопкой мыши и выберите пункт «Скачать».

Хоть этот метод требует установку приложения и регистрацию, но в будущем даст возможность быстро передавать файлы между компьютером и телефоном. Кроме того, это приложение обладает множеством дополнительных функций, которые могут оказаться полезными для вас.
Способ 2 — usb кабель
Для передачи файлов через usb подключите телефон к компьютеру с помощью кабеля.

На телефоне выберите режим передачи данных.

Откройте «Мой компьютер» (в windows «10 Этот компьютер»). Телефон будет отображён как съёмный накопитель или портативный проигрыватель.

Откройте раздел, найдите и скопируйте нужный файл.
Способ 3 — альтернативный
Этот метод можно применить в случае, когда необходимо быстро передать небольшой файл, а кабеля под рукой не оказалось.
- Откройте Gmail на телефоне.
- Создайте новое email сообщение, прикрепив нужный файл.
- В поле «Получатель» укажите свой почтовый ящик и отправьте письмо.
- Войдите в почтовый ящик на компьютере и скачайте файл.
Зачем вам это вздумалось, обсуждать не будем и так понятно, что на это есть свои причины (покупка нового ПК, апгрейд старого и т.д.). Главное, что теперь перед нами стоит задача: как передать файлы с компьютера на компьютер. В этой небольшой статье, я умещу всевозможные способы, как синхронизировать информацию между двумя устройствами. Поехали.
Через сетевой кабель и wifi
На мой взгляд, это самый адекватный, быстрый и простой способ передачи с одного ПК на другой. Все что вам требуется, это соединить между собой 2 компьютера при помощи сетевого кабеля (он же витая пара) или подключить оба устройства к одному Wi-Fi роутеру.
Как подключить и настроить
- Подключите кабель к компьютерам.
- Нужно занести оба ПК в одну рабочую группу, и дать им разные имена. Для этого открываем пуск, на ссылке «компьютер» мышкой нажимаем правую кнопку и жмем «свойства».
- В левом меню – «Дополнительные параметры системы».
- На ссылке «имя компьютера» нажмите изменить.
- Даем компьютеру уникальное имя (пример: комп1), а группу оставляем «WORKGROUP». Жмем ОК, и закрываем.
- В панели задач, возле времени (правый нижний угол), жмём правой кнопкой мышки по значку состояния сети и выбираем «Центр управления сетями и общим доступом» и Нажимаем слева «Изменить дополнительные параметры общего доступа». На всех трех рычажках включаем «общий доступ» и «сетевое обнаружение». И еще в самом низу, необходимо отключить «общий доступ с парольной защитой».
- Ещё разок зайдите в «Центр управления сетями и общим доступом» (правый нижний угол, клик по «состояние сети») и жмём с права по ссылке «Изменение параметров адаптера». Далее выбираем наше подключение к роутеру. Это может быть либо подключение по локальной сети через кабель, либо беспроводное сетевое соединение. Кликаем по нему правой кнопкой мыши и выбираем пункт «Свойства». Находим компонент «Протокол Интернета версии 4», выделяем его и нажимаем на кнопку «Свойства». Ставим переключатель в положение «Получить IP-адрес автоматически». Жмем «ОК».
Готово. Теперь эту же небольшую процедуру повторите на втором компьютере. Но скопировать всё, что вам нужно так просто не получиться. Теперь необходимо открыть доступ к нужным вам файлам, которые Вы будете копировать. Чтоб открыть доступ, на необходимой папке кликните правой кнопкой «общий доступ» и выберите «Домашняя группа (чтение и запись)».
Всё готово и настроено, можете приступить к копированию информации с ПК на ПК. Для этого откройте «компьютер» и в левом меню (в низу) будет второй компьютер, открывайте его и работайте.
Если вам было не понятно, как создать сеть из пары компьютеров, предлагаю посмотреть видео:
Используем жесткий диск
Способ для более опытных пользователей, которые не бояться разобрать компьютер и отсоединить винчестер (жесткий диск). Для ноутбуков, и компьютеров, которые не имеют дополнительного кабеля подключения этот способ не подходит. Чтоб скопировать информацию делаем следящее:
- Выключаем компьютер (от сети), жмём кнопку включения (чтоб полностью обесточить), откручиваем крышку, отсоединяем жесткий диск и откручиваем его.
- Делаем все тоже самое со вторым компьютером, только вместо того извлечения HDD ищем такой же провод и подключаем второй.
- Если у вас все вышло, включаем ПК и копируем с первого на второй необходимую информацию.
Осталось дело за малым: отключить компьютер и всё собрать на обратно. Хороший способ, для тех, у кого нет интернета, а следующий еще лучше, но для тех, у кого хороший интернет.
Копирование информации через интернет
Если у вас есть хороший высокоскоростной интернет, идеальным и менее кропотливым вариантом передать файлы с одного компьютера на другой компьютер это интернет сервисы. Их на сей день много, и суть у них одна и та же, поэтому я объясню на примере Яндекс диска, а Вы решайте сами что использовать. Чтоб скопировать информацию с ПК на ПК:
- Откройте — disk.yandex.ru
- Нажмите загрузить и выберите файлы
- Дождитесь как загрузка будет завершена, после чего, где кнопка под файлом «поделитесь ссылкой» ВКЛ. её. У вас появиться ссылка на скачивание файлов.
- На втором компьютере откройте браузер и введите эту ссылки в адресной строке. Все, дождитесь пока скачается и готово.
Как видите, это самый простой способ, но у него есть существенный недостаток. В отличие от первого способа (создание локальной сети), Вы будете ждать 2 раза: 1 пока произойдет загрузка на сервера Яндекса, 2 пока скачаете. Если файлы большие, даже с хорошим интернетом все ровно придется долго ждать, чего не скажешь про сетевой кабель.
При помощи флешки или внешнего HDD
Ничего особенного, но думаю упускать этот вариант не стоит. Чтоб скопировать с одного компьютера информацию на другой ежедневно используют флешки и переносные жесткие диски. Конечно же при помощи HDD будет быстрее и проще, но можно обойтись и флеш накопителем.
Чтоб это сделать, вставьте устройство в USB, после чего, на тех файлах, которые необходимо скопировать нажмите правой кнопкой мыши и выберите пункт «отправить», выберите вашу флешку/HDD и кликните. Дождитесь пока информация копируется, после чего можете извлечь устройство и вставить во второй компьютер.
Во втором PC откройте флешку/диск, после чего выделите файлы и скопируйте их нажатием клавиш ctrl+c (одновременно). Откройте папку, куда хотите вставить, и нажмите ctrl+v. Готово.