Установка windows 8 с флешки на компьютер. Создаем загрузочную флешку в программе UltraISO: Видео
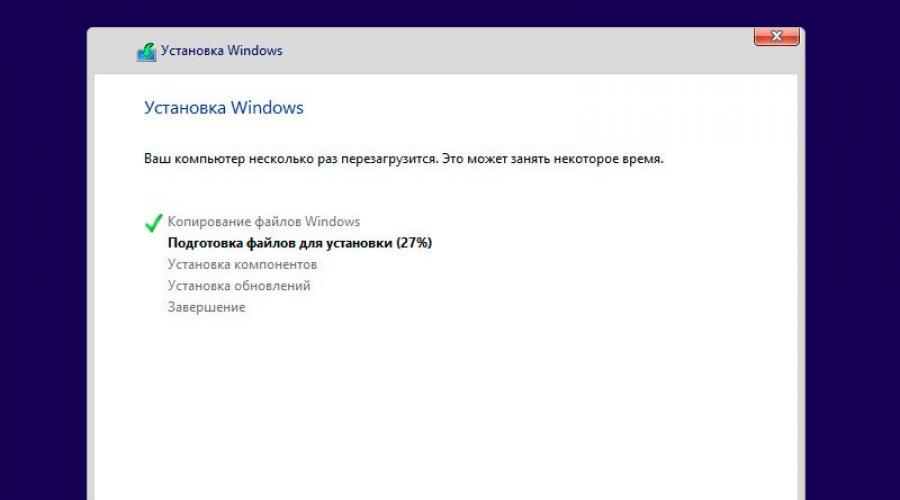
Читайте также
Представляем руководство по установке Windows 8.1 Professional с флешки. Делается это очень просто: все этапы происходят в автоматическом режиме, пользователю нужно лишь выбрать раздел для системы и внести личные данные. Однако даже такая простая процедура имеет свои нюансы, о которых поговорим далее.
Сначала следует узнать её системные требования:
Системные требования Windows 8.1
- Процессор с тактовой частотой не менее 1Ггц. Он должен поддерживать РАЕ, NX и SIMD (Это функции процессора, обеспечивающие повышенную производительность. Они нужны для корректной работы операционных систем последнего поколения).
- Оперативная память – не менее 1 Гб для 32-разрядной системы. Для 64 разрядной версий нужно будет не менее 2 Гб ОЗУ. Свободное пространство на винчестере – не менее 16 Гб (для версии х64 – не менее 20 Гб). Эти цифры соответствуют «чистой» ОС, то есть без какого-либо встроенного программного обеспечения. Чем его больше, тем лучше.
- Видеокарта с объемом памяти не менее 128 Мб и поддержкой Dirext Х (версии не ниже 9.0). Такие данные нужны лишь для активации визуальной темы Aero. Если на вашем компьютере интегрированная (встроенная) видеокарта, то в настройках БИОС необходимо задать максимальную производительность. Видеопамять она заимствует у ОЗУ.
- Свободный USB вход.
- Доступ к интернету (необязательно). Он понадобится для активации, а также для автоматической загрузки обновлений. В его отсутствии можно отложить эту настройку.
Весь процесс для удобства разделён на 2 этапа. На первом этапе рассмотрим подготовку к установке (или переустановке), создадим загрузочную флешку. На втором будем работать с инсталлятором.
Этап 1. Подготовка
Создание загрузочной флешки
Скачиваем образ Windows 8.1 нужной нам :
Что это за образы?
Это оригинальные образы MSDN, скачанные с официального сайта microsoft. Единственное изменение — разблокирована возможность выбора редакции системы при установке. Никакие файлы не затронуты, система не активирована.
Записываем нужный на пустую флешку, следуя инструкциям из
Сохраняем важные данные
Перед тем как начать установку, потребуется произвести несколько простых действий:
- Создать важных данных.
- На всякий случай отыскать в старых коробках диски с драйверами. Если у вас имеется какое-либо нестандартное оборудование (например, руль), то следует удостовериться, что драйвера для него совместимы с Windows 8.
Выставляем очередность загрузки в BIOS
БИОС — это встроенная в материнскую плату программа, позволяющая управлять некоторыми параметрами аппаратной части ПК. Она позволяет устанавливать главные параметры даже при отсутствии установленной ОС. Итак, чтобы запустить программу установки Windows 8.1, надо . Чтобы попасть в BIOS необходимо сразу после включения нажать определенную клавишу. Обычно это F2 или Del, но могут быть и иные варианты (F8-F12, Esc и другие). На некоторых ноутбуках Lenovo предусмотрена специальная круглая кнопка для входа в БИОС (имеет логотип со стрелочкой).
Оказавшись в меню, необходимо изменить приоритет загрузки устройств:
- С помощью стрелочек открыть пункт Boot . Внутри него выбираем Device Priority .
- Откроется меню расстановки приоритета загрузки. Вероятнее всего на первом месте будет указан Hard Disk .
- Нам нужно на первое место поместить выбранный носитель (компакт-диск, либо флешку). Для этого пользуемся клавишей Enter и стрелочками вверх — вниз.
- В конце выбираем пункт «Save and exit» , чтобы изменения вступили в силу.
Этап 2. Установка
Все предварительные этапы пройдены, настал черед решающего аккорда. Сейчас разберемся по шагам, как устанавливается Windows 8.1. Стоит сразу отметить, что процесс установки ОС значительно упростился, практически все этапы производятся в автоматическом режиме.
Шаг №1. Вставляем флешку в USB-порт, перезагружаемся. Во время загрузки на экране должно появиться сообщение такого содержания «Press any key to boot». Оно значит, что нужно нажать любую клавишу (сделать это следует быстро). Если все нормально — появится значок Windows.
Обратите внимание: если такое сообщение не появилось, может быть две причины: неправильно указана очередность загрузки, либо флешка записана с ошибками.
Шаг №2. Языковые настройки . Первый пункт — язык системы. Второй — формат, в котором будет отображаться время и валюта. Третий — метод ввода с клавиатуры. Везде выставляем русский и жмём «Далее».
Шаг №3. Начало установки. Появится окно, в котором необходимо нажать кнопку «Установить». Также в этом разделе можно осуществить восстановление системы, нажав на соответствующую кнопку в нижнем левом углу.
Шаг №3. Выбор редакции Windows. Выберите ту версию, от которой у вас имеется ключ активации. Если ключа нет, выбирайте proferssional — активируем позже .
Шаг №4. Соглашаемся с условиями лицензии. Оно может отличаться в зависимости от сборки, поэтому его стоит прочитать. Затем жмем «Далее».
Шаг №5. Тип установки. Выбираем выборочную установку, укажем все параметры вручную и отформатируем диск. В итоге получим чистую систему без всякого мусора.
Шаг №6. Разметка диска. Появится окно выбора раздела для установки. Это самый ответственный шаг, поэтому рассмотрим его подробнее. Еще раз убедитесь что сделали резервные копии важных файлов.
Шаг №6.1 При установке на новый диск. Рассмотрим случай, когда вы устанавливаете Windows на новый компьютер или ноутбук с неразмеченным жестким диском.
1. Создадим раздел для установки системы. Размер — не меньше 30 Гб. На вопрос «Чтобы обеспечить корректную работу всех своих возможностей, Windows может создать дополнительные разделы для системных файлов » отвечаем «Ок».
2. Создадим раздел для хранения данных. Это будет диск D:. Во время следующей переустановки системы все файлы на этом диске сохранятся. Поэтому фотографии, фильмы и любимую музыку хранят на диске D:, а не на рабочем столе 🙂
3. Выбираем раздел для установки системы (будущий диск С:), жмём далее.
Шаг 6.2. При переустановке. В случае переустановки Windows просто отформатируем раздел старой системы и установим туда новую. Это удалит все файлы, в том числе и вирусы. На вопрос что форматирование уничтожит все данные, отвечаем «Ok». Раздел «Зарезервировано системой» не трогаем.

Шаг №8. Ввод ключа. Если он есть — вводите. Если нет — нажмите кнопку «Пропустить»
Шаг №10. Подключение к сети. Затем система предложит подключиться к беспроводной сети. Если она имеется -подключаемся. Для этого нажимаем на имя сети, и вводим её пароль. В противном случае выбираем пункт «подключиться позже». В нашем случае это окно не появилось, потому что компьютер подключен к интернету по локальной сети (через роутер).
Шаг №11. Настройка параметров. В следующем окне нажимаем на кнопку «Настроить» и выставляем всё как в этом слайде:
Шаг №12. Учётная запись Microsoft. Выбираем «Создать новую учётную запись».
Шаг №13. Выбираем «Войти без учётной записи Майкрософт». Для авторизации в системенеобходимо создать локальную учётную запись.
Шаг №14. Ввод имени пользователя и пароля. Пароль можно установить позже, введем только имя пользователя. Желательно латиницей.





Наверное, большинство пользователей нетбуков задаются вопросом: ? Но вопрос установки Windows 8 с флешки актуален не только для них. Дело в том, что дисководы потихоньку отходят в прошлое и рано или поздно появится вопрос: как установить Windows 8 с флешки ? В этой статье мы покажем, как правильно установить Windows 8 с флешки.
Обратите внимание : в статье будем использовать термин «нетбук» для описания процесса установки Windows 8 с флешки . Советы этой статьи применимы не только к нетбукам, но и к ноутбукам, компьютерам, технические возможности которых поддерживают загрузку с USB.
А теперь наш план по установке Windows 8 с флешки:
Теперь все по порядку. Начнем с 1-го пункта.
1. Создание загрузочной флешки для установки с нее Windows 8
Логично, чтобы установить Windows 8 с флешки , нужно записать на нее образ Windows 8. Этот процесс получил название: создание загрузочной флешки. Что и как делать подробно изложено в руководстве: Как сделать загрузочную флешку с Windows 8 . Также есть еще один способ, как создать загрузочную флешку, о нем написано в статье: Создаем загрузочную флешку с помощью Novicorp WinToFlash . Хотя там рассматривается случай с Windows 7, но те же советы применимы и в случае с Windows 8. После того, как флешку сделали загрузочной, переходим ко второму пункту нашего плана действий по установке Windows 8 с флешки.
Обратите внимание : возможен случай, когда у Вас есть установочный диск с Windows 8, но Вам нужно установить этот же Windows 8, но не с диска, а с флешки. В таком случае необходимо создать образ диска в iso-формате. Как это сделать читаем в статье: Как создать ISO .
Задача состоит в том, чтобы загрузить нетбук с флешки. Для этого следует выполнить некоторые настройки в BIOS. «Как зайти в BIOS?» — наверное, спросите Вы. Для этого существуют клавиши, такие как Del , F2 , Esc . Эти клавиши используются чаще всего. Чтобы точно узнать какие клавиши используются для входа в BIOS прочитайте в инструкции к Вашему нетбуку. Зайти в BIOS можно в двух случаях: когда включаем нетбук и в первые секунды нажимаем на клавишу входа в BIOS; или, если уже включен нетбук, то перезагружаем его и в начале его загрузки нажимаем на клавишу входа в BIOS.
Как настроить BIOS для загрузки с флешки рассмотрим на примере ноутбука Samsung R523. Перед тем, как войти в BIOS подключаем сделанную нами загрузочную флешку (см. 1-ый пункт) к USB порту и чтобы войти в BIOS нажимаем и держим нажатой несколько секунд клавишу F2 . Откроется окно:
Сейчас у нас открыта вкладка Exit , нам нужно перейти во вкладку Boot , расположенной слева от вкладки Exit . Управлять в BIOS можно только клавиатурой (некоторые последние версии BIOS уже поддерживают мышку), в нижней части скриншота Вы видите подсказки, то есть, какие клавиши для какого действия предназначены. Белым цветом обозначены названия клавиш, черным — их действия. Нас интересует Select Menu , то есть выбор меню. Для управления используются клавиши Left и Right .

Итак, мы перешли во вкладку Boot, здесь нужно войти в меню Boot Device Priority (приоритет загрузки устройств). Нажимаем клавишу Enter , смотрим скриншот :

Видим порядок загрузки устройств в ноутбуке. Первым стоит HDD SAMSUNG HM321HI, это винчестер или жесткий диск ноутбука. На третьем месте находится наша загрузочная флешка, с которой нужно установить Windows 8 . Ее нужно поставить на первое место в этом списке, только тогда ноутбук загрузится с флешки. Клавиатурой выделяем третью позицию, на которой находится флешка:

Затем мы передвинем ее на первую позицию. Как подсказывает BIOS, в нем для этого действия предназначена клавиша F6 (эта клавиша находится на верхнем ряду клавиатуры). Трижды нажав на F6 , получится такой результат:

Наша флешка находится на первом месте в порядке загрузки устройств. Это то, что мы хотели. Теперь необходимо сохранить настройки. Снова смотрим в нижнюю часть скриншота и видим, что клавиша F10 предназначена для Save and Exit , что в переводе значит: «сохранить и выйти». Нажимаем на F10 , подтверждаем сохранение настроек и выходим с BIOS. Компьютер начинает загрузку с флешки.
Теперь второй пункт плана действий о том, как установить Windows 8 с флешки успешно выполнен. Переходим непосредственно к описанию установки Windows 8 с флешки .

Подождав несколько секунд, Вы увидите окно, где нужно выбрать язык установки Windows 8 и раскладку клавиатуры. Вы выбираете подходящий язык и нажимаем Далее :

Кликаем IУстановка . Также здесь есть строка Восстановление системы , это функция восстановления системы. Но сейчас она нас не интересует.

Начался процесс установки Windows 8 с флешки:


Принимаем лицензию, ставим флажок возле «I accept the license terms » и кликаем Next :

Нас просят указать тип установки, выбираем второй, он называется: «Выборочная: только установка Windows (для опытных пользователей) ». Смотрим скриншот:

А на этом этапе задаем на какой диск установить Windows 8. На скриншоте видно три локальных диска, но в Вашем случае ситуация будет скорее всего другой. Если Вы только купили нетбук и установка Windows проходит впервые, то будет только один диск. Его было бы хорошо разделить минимум на два: один под Windows, а другой — для иных целей (например, для хранения музыки, фильмов, игр и т.д.)

Диск, на который устанавливаем Windows 8, желательно отформатировать. Для этого кликаем по строке Drive options (advansed) . Скриншот:

Открылось окно с расширенными настройками. Чтобы создать дополнительный раздел нажмите на New. На скриншоте эта функция не доступна, потому что у нас на одном физическом диске создано три раздела, а больше, чем три нельзя. Думаю, что с этим все понятно.
Мы хотели отформатировать раздел, на который ставим Windows 8, для этого нажимаем Format

Нас честно предупреждают, что вся информация на диске будет уничтожена в результате форматирования. Нажимаем ОК

Для продолжения жмем Next

Идет копирование файлов Windows 8...

На этом этапе нетбук перезагрузится (будет предупреждение).
Обратите внимание : после перезагрузки нетбук должен загрузится с диска, на который ставим Windows 8. Если он снова загрузится с флешки, то перезагрузите его, зайдите в BIOS и поменяйте настройки на загрузку с винчестера (см. 2-ой пункт нашего плана).
После перезагрузки через несколько минут появится окно Персонализация (англ. Personalize). В нем вводим имя компьютера и нажимаем Далее .

В окне Параметры (Settings) кликаем по кнопке, расположенной слева с надписью Use express settings (использовать стандартные параметры). Скриншот:

Вводим имя учетной записи и нажимаем Готово.

Еще немножко подождем, установка Windows 8 с флешки завершается

И вот результат проделанной работы: Windows 8 мы установили и теперь видим плиточный интерфейс операционной системы Windows 8.

Хотите посмотреть видеокурс о том, как проходит переустановка Windows 8.1? Если да, скачайте курс: ссылка (234,7 Мб)
Перейдя на рабочий стол Windows 8 Вы увидите, что в нем нету знакомой нам кнопки Пуск. Дело в том, что разработчики отказались от использования классической кнопки Пуск. Теперь ее прежний функционал реализован совсем по-другому. Поскольку многим пользователям такое нововведение не нравится, есть возможность вернуть кнопку Пуск вместе с ее меню. Для этой цели есть утилита Classic Shell. Скачать ее можете в конце этой статьи. Затем нужно установить. Установка интуитивно понятна. Установив Classic Shell появится кнопка Пуск. Скриншот:

Нажимаем на кнопку Пуск , откроется окно с настройками. Смотрим скриншот:

В этом окне выбираем вид меню Пуск. Можем выбрать Windows Classic, Windows XP или Windows Vista/Windows 7. Затем появится окно:

Нажимаем ОК .

В этом окне тоже жмем ОК и нажимаем на кнопку Пуск . У нас появится приблизительно такое меню Пуск (в зависимости от стиля меню Пуск, который мы выбирали в настройках этой утилиты):

Как видим, мы успешно вернули кнопку Пуск в Windows 8
На этом завершим. Отзывы и вопросы пишите, пожалуйста, в комментариях.
Если разобраться, восьмая версия ОС Windows представляет собой некое промежуточное звено между «семеркой» и «десяткой». От седьмой модификации позаимствованы основные настройки и параметры, но интерфейс Metro явно напоминает Windows 10, где он был применен впоследствии. И хотя именно эта операционная система особой популярностью не пользуется, равно как и ее версия 8.1, тем не менее установка ее оправдана на гибридных устройствах, поддерживающих функцию Touch Screen (планшеты и т. д.). Но установить «Виндовс 8» с флешки на ноутбук или стационарный компьютер не так просто. Тут дело даже не в самом процессе инсталляции, а в настройках параметров системы. Это может вызвать некоторое непонимание со стороны обычного юзера, тем не менее придется с этим смириться. Настройку, хотите вы этого или нет, нужно будет производит самостоятельно. А для установки параметров под себя, так вообще нужно обладать достаточными знаниями в области оптимизации системы. Но обо всем по порядку.
Системные требования
Перед установкой новой ОС в виде Windows 8 нужно оценить собственную систему и целесообразность инсталляции «восьмерки».
Считается, что установить «Виндовс 8» без диска с флешки - дело самое простое. Ничего подобного! Система (в отличие от «семерки») не так проста, как кажется. И в ней придется покопаться, если не в процессе инсталляции, то при настройке точно!
Для начала смотрим, какое «железо» имеется на борту. Для Windows 8 как минимум требуется процессор (2 ядра - это не обсуждается) с рабочей тактовой частотой 1 ГГц и выше, оперативная память на уровне 1-2 Гб и 15-20 Гб свободного дискового пространства.
Как с флешки установить «Виндовс 8»: общие правила
Можно, конечно, записать образ на оптический диск и потом произвести установку именно с него. Однако большинство пользователей при наличии съемного USB-носителя как раз и пытаются решить для себя проблему того, как утановить «Виндовс 8» с флешки на компьютер. Именно с USB!
Однако тут следует учитывать и некоторые дополнительные факторы. Особое внимание следует уделить корректному созданию загрузочного носителя и последующей настройке в плане установки драйверов устройств. Как оказывается, база данных драйверов в восьмой версии Windows явно ограничена. Устанавливать сопутствующее программное обеспечение для всего «железа» придется самому. Но об этом позже. А пока посмотрим, как установить «Виндовс 8» через флешку в плане того, какие действия могут потребоваться на начальном этапе.
Подготовка носителя
Для начала, как уже понятно, нам потребуется съемный USB-носитель, причем такой, который может стартовать по типу обычного загрузочного диска.

Создать его можно совершенно просто при помощи самых разнообразных программ. Для примера возьмем UltraISO. Здесь при заранее вставленном устройстве следует выбрать раздел самозагрузки, находящийся на главной панели сверху. Если образ уже сохранен на винчестере, нужно указать к нему путь, выбрать свое устройство и в методе записи установить USB+HDD. В противном случае сначала нужно будет создать образ, например, скопировав оригинальный DVD-диск.
Установка параметров BIOS

Делается это в настройках первичной системы ввода/вывода, где в разделе Boot Device Priority или чего-то в этом духе выбирается USB. Тут важно знать, что устройство нужно вставить в порт еще до включения компьютера или ноутбука, а то система загрузочное устройство не определит. Изменение приоритетов, как правило, производится посредством нажатия клавиш PgUp и PgDown. Для сохранения изменений применяется клавиша F10, а после появления меню подтверждения нажимается клавиша с литерой «Y», соответствующая английскому Yes.
Как правильно установить «Виндовс 8» с флешки?
Все. Предварительные настройки завершены. Переходим непосредственно к вопросу того, как с флешки установить «Виндовс 8».

Предполагаем, что все параметры выставлены и загрузка с носителя произошла успешно. Установить «Виндовс 8» с флешки через БИОС труда не представляет (как можно заметить по выше приведенному материалу). Далее появляется стандартное окно выбора языка и часового пояса, после чего следует стандартная процедура установки. Останавливаться на этом процессе не имеет смысла, поскольку тут пользователь особого участия не принимает.
Драйверы
И если проблему того, как с флешки установить «Виндовс 8», можно принципиально считать решенной, назревает другая беда - драйверы.
Как было сказано выше, собственная база данных восьмой версии системы крайне ограничена, поэтому устанавливать драйвера придется с оригинального диска, который поставляется при покупке техники.

Если его нет, проблем тоже быть не должно. Интегрировать нужные драйверы можно при помощи каталога Driver Pack Solution или установить последнюю версию программы Driver Booster. И в том, и в другом случае установка драйверов абсолютно для всех устройств будет произведена в автоматическом режиме без участия пользователя.
Настройка основных параметров
Теперь самое главное. Во-первых, на ноутбуках до установки драйвера видеокарты не рекомендуется менять разрешение экрана с 1280 х 720 пикселей, а то система может «вылететь». Непонятно почему, но у «восьмерки» есть такое свойство (то ли она недоработана, то ли еще что-то).

Во-вторых, настраивать систему в плане используемых или неиспользуемых функций придется через консоль «Выполнить», которая вызывается сочетанием клавиш Win + R. В ней нужно изначально прописать команду msconfig и в разделе автозагрузки отключить все процессы. Обратите внимание: по сравнению с предыдущими модификациями здесь нет процесса ctfmon, который отвечает за отображение иконки переключения языка и смены раскладки клавиатуры в системном трее (этот процесс перенесен в раздел активных служб).
Обновление
Наконец, посмотрим, как установить «Виндовс 8.1» с флешки или с винчестера. Принципиально роли не играет, откуда именно будет производиться установка. Однако, как считается, если речь идет только об апдейте существующей системы, установку целесообразно производить с жесткого диска. Если же проблема состоит в том, как установить с флешки «Виндовс 8.1» в качестве «чистой» системы, без съемного носителя не обойтись.

В принципе, если в системе установлено постоянное подключение к Интернету, обновление произойдет автоматически. Более того, на определенном этапе будет предложено перейти на более современную Windows 10. Насколько это целесообразно, каждый решает сам. Но, думается, если взять в расчет то, что «десятка» сохранила все возможности восьмой версии (да еще и обзавелась новыми), лучше установить апгрейд. Как бы то ни было, все равно ОС Windows 8 даже с апдейтом до 8.1 выглядит явно недоработанной, если не сказать, что абсолютно сырой.
И в этом смысле установка восьмой версии системы вызывает законные сомнения, поскольку в дальнейшем могут проявиться непредсказуемые проблемы с драйверами, которых на момент выхода релиза не было, а сейчас нет только по той простой причине, что сама система оказалась весьма непопулярной у большинства пользователей, испробовавших ее на практике. Это, кстати, подтверждается большинством экспертов и юзеров.
Правда, и тут есть один плюс. Система, как ни странно, достаточно хорошо ведет себя на планшетах. Сбоев не бывает практически никогда (даже при условии наличия всего 1 Гб оперативной памяти). И именно эта система наиболее адаптирована к использованию сенсорных экранов, обходя по показателям все остальные мобильные ОС этого семейства.
Вместо итога
Установка восьмой версии Windows особых трудностей не представляет. Сам процесс абсолютно ничем не отличается от аналогичных действий с использованием инсталлятора любой другой модификации. Самый главный вопрос состоит в том, что изначально система оказалась совершенно не адаптированной к имеющемуся «железному» оборудованию, что и спровоцировало появление множества конфликтов.
С другой стороны, «восьмерка», как бы ее ни ругали, подготовила почву для выхода десятой версии Windows. Согласитесь, ведь «десятка» практически в точности повторяет интерфейс Metro с его плитками в меню «Пуск» за исключением разве что вновь появившейся норки пуска и вызываемого стандартного меню. Однако же мало кто знает, что перестроить Windows 8 на классический стиль можно совершенно элементарно. Для начала можно использовать ту же клавишу Win, нажатие по которой приводит к открытию главного меню «Пуск». И это еще далеко не все скрытые возможности системы, которые, как считает рядовой пользователь, являются, так сказать, недокументированными. Все команды, применявшиеся и до, и после, работают в этой версии системы без ограничений. Другое дело - ограниченные возможности по распознаванию устройств. Но тут ничего не поделаешь - придется настраивать систему вручную. С другой стороны, может это и к лучшему? Ведь пользователь, как никак, получает хоть какие-то навыки в настройке системы. А это уже является огромным плюсом.
В общем и целом, вся процедура сводится только к подготовке USB-устройства с созданием загрузочной записи, определению его компьютером или ноутбуком, инсталляции системы, установке драйверов (если они не были интегрированы автоматически) и настройке основных параметров.
В данной статье мы хотели бы вернуться к основам и рассказать вам об одном из самых важных процессов, который должен уметь делать каждый продвинутый пользователь: установить и переустановить операционную систему. В виду того, что на сегодняшний день самой популярной и актуальной является операционная система Windows 8, именно об её установке мы бы и хотели вам рассказать. Кстати, совсем недавно мы делали , так что если вам интересна данная операционная система, то рекомендуем прочитать упомянутую статью.
В Интернете можно найти большое количество инструкций о том, как правильно установить операционную систему, но мы решили рассказать немного о другом и не менее популярном способе установки и переустановки операционной системы – с помощью флешки.
Для тех, кто не в курсе, операционную систему чаще всего устанавливают с DVD диска, что является не слишком удобным. Более практичным вариантом является её установка с флешки. Для того, чтобы установить Windows 8 с флешки, вам понадобится флешка объёмом в 8 Гб. О том, вы можете также прочитать в наших прошлых публикациях.
Как записать образ Windows на флешку
У многих из вас сразу же возникнет вопрос: как же записать образ диска на флешку!? Сделать это не сложнее, чем записать образ на обычный диск. Для того, чтобы записать образ Windows 8 на флешку, используйте программу Windows USB/DVD Download Tool. Данную программу можно скачать с официального сайта Microsoft. Для этого введите название программы в строку поиска Google и перейдите на страницу загрузки программы. В разделе «Installation» в первом пункте нажмите на ссылку, после чего начнётся загрузка программы. По окончанию загрузки запустите программу, её скриншот вы увидите ниже.


После записи образа отройте флешку через проводник, без автозапуска и проверьте её содержимое.
Подготовка к установке операционной системы
Как переустановить системуПеред тем, как непосредственно приступить к процедуре установки, пару слов стоит сказать о переустановке системы. Если вы устанавливаете операционную систему на новый , то единственная задача: правильно разбить жёсткий диск на разделы, причём сделать это нужно рационально. В случае переустановки операционной системы, если вы хотите вместо уже установленной системы установить новую, то нужно пересохранить свои данные с того раздела жёсткого диска, на котором установлена система. Зачем это делать?
Переустановка системы подразумевает в себе форматирование раздела (то есть полное его стирание), на котором установлена операционная система. У большинства пользователей на данном разделе в папках «Документы» и «Загрузки» имеются нужные файлы. Поэтому, чтобы не потерять данные при системного раздела, их нужно пересохранить на другой раздел, который вы не будете форматировать, например, на раздел «D». Когда данные пересохранены, ещё раз перепроверьте диск «С» и после этого приступайте к переустановке.

Запуск установки Windows 8 с флешки
Для того, чтобы произвести установку операционной системы с флешки необходимо внести некоторые настройки в е. Запустить настройки БИОС можно перезапустив операционную систему и зажав клавишу «Delete» на клавиатуре. Далее с помощью стрелочек на клавиатуре переходим в раздел приоритета загрузки, чаще всего он называется «Boot Priority», чтобы в него войти нажмите клавишу «Enter». В данном разделе вам нужно изменить 2 параметра. В первом параметре «1st Boot Device» необходимо установить значение «USB-HDD», а для «2nd Boot Device» нужно выставить значение «Hard Drive». Затем нажимаете клавишу «Esc» и выбираете пункт «Save and Exit».
Как правильно установить Windows 8
После перезагрузки компьютера вам нужно будет подтвердить запуск загрузчика путём нажатия любой клавиши на клавиатуре. Затем начнётся процедура установки операционной системы.
Для запуска установщика необходимо некоторое время подождать, после чего появится окно установки системы.

В появившемся окне, если вы загрузили русскую версию Windows 8, во всех полях будет установлена русская локализация, убедившись в этом нажимам на кнопку «Далее».

В следующем окне нужно нажать кнопку «Установить».

Перед непосредственной установкой системы установщик проверит конфигурацию компьютера и его готовность к установке. Далее вам нужно будет ввести ключ продукта для активации Windows 8, после чего нажмите на кнопку «Далее».

Теперь переходим к так называемой настройке установки, где сначала вам необходимо ознакомится с условиями лицензии и при согласии с ними установить галочку возле надписи «Я принимаю условия лицензии» и затем нажать «Далее».

Следующий этап – выбор типа установки. В нашем случае нужно выбрать: «Выборочная: только установка Windows (для опытных пользователей)». Далее вам нужно произвести настройку жёсткого диска.

На данном этапе вы можете перераспределить дисковое пространство, а также вам необходимо будет указать место, в которое установщику устанавливать операционную систему. О том, на разделы мы более подробно коснёмся в отдельной статье, а сейчас расскажем о дальнейшей установке.
При установке системы на новый жёсткий диск его необходимо разбить на разделы, как минимум на 2: для Windows и для хранения данных. Для этого нажмите на надпись «Настройка диска» и произведите необходимые настройки. Если же операционная система переустанавливается, то также нажмите на надпись «Настройка диска», после чего выберете раздел, где установлена старая операционная система и удалите его. Затем нажмите на неразмеченную область и нажмите на кнопку «Далее».

После распределения пространства и указания раздела для установки операционной системы начнётся сама установка. На данном этапе установщик скопирует файлы Windows 8 на жёсткий диск и подготовит их для установки, потом будут установлены все компоненты и обновления.

После завершения перечисленных процессов, компьютер перезагрузится.

При перезапуске нажимать ничего не нужно, загрузчик перезапустится самостоятельно. На данном этапе будет произведена проверка устройств.


Первое что вам будет предложено – выбрать предпочитаемый цвет системы. На его основе будет установлен фон интерфейса меню Пуск и стиль персонализации окон и панели задач. Также вам нужно будет придумать имя компьютера. Если же ваш компьютер входит в локальную сеть, то постарайтесь, чтобы его имя было уникальным и не совпадало с именами других компьютеров в сети. После этого нажимаем на кнопку «Далее».

В следующем меню вы можете выбрать «Использовать стандартные параметры», чтобы оставить все параметры по умолчанию или же нажать на кнопку «Настроить», чтобы произвести настройку системы под собственные предпочтения.

Теперь вам нужно настроить вход в систему. Если у вас есть учётная от Microsoft, то вы можете использовать её для входа в свою учётную запись. Эксперты сайта сайт рекомендуют не использовать учётную запись от Microsoft, а выбрать: «Вход без учётной записи Microsoft», чтобы создать локальную учётную запись.

Для создания локальной учётной записи нужно ввести имя пользователя, а также при необходимости вы можете ввести пароль, чтобы доступ к компьютеру был только у вас. Если такой необходимости нет, то рекомендуем не вводить пароль. Для завершения настроек операционной системы нужно нажать на кнопку «Готово».

Затем установщик самостоятельно внесёт окончательные настройки. При этом вы сможете ознакомиться с новшествами и преимуществами Windows 8, просмотрев слайды, которые будут продемонстрированы вам во время завершения настройки.

Когда все настройки будут завершены, запустится операционная система. Перед вами появится меню Пуск. Чтобы попасть на привычный рабочий стол нажмите на соответствующее окошко с надписью «Рабочий стол».

На этом установка операционной системы закончена. Рекомендуем сразу же произвести активацию операционной системы, и установить драйвера. После перечисленных действий вы можете установить нужные вам программы.

Напоследок хотим вам напомнить о необходимости восстановления первоначальных настроек БИОС для того, чтобы установить в качестве источника первичной загрузки - жёсткий диск компьютера. Благодаря этому увеличится скорость загрузки операционной системы, так как загрузчик сразу будет направлен на жёсткий диск, а не на поиск установочной флешки. Для этого при перезапуске операционной системы зажмите клавишу «Delete» и в настройках загрузки, как было рассказано выше, в качестве первичной загрузки (1st Boot Device) выберете параметр «Hard Drive». В качестве вторичной загрузки (2nd Boot Device) можно установить CDROM – по необходимости.
В данной статье мы рассмотрим два метода установки восьмой версии ОС от Microsoft на USB-носитель. Для этой операции нам понадобится дистрибутив на компакт-диске, либо образ с Windows 8 и сама флешка. Обратите внимание, что емкость USB-диска должна быть не менее 8 гигабайт, а в случае установки 64-разрядной ОС, вам понадобится еще больший объем. Лучше, если это будет флешка на 16 Гб.
Первый вариант
В обоих способах будет использован дополнительный софт, в первом варианте мы создадим загрузочную флешку с Windows 8, при помощи бесплатной утилиты под названием PWBoot (Работает только на Windows 7 и 8, ).Скачиваем программу по ссылке - (1.19 Мб)
Утилита работает в портативном режиме, поэтому сразу запускаем exe-файл и в первом окне ставим маркер напротив пункта «Install Windows », что означает новую установку ОС на чистый диск:
Далее нужно подготовить установочный диск с Win 8, либо iso-образ. Переходим к следующему шагу нажав кнопку «Next ». Во втором окне вы увидите поле для выбора файла «install.wim », как правило, он находится в каталоге «sources» установочного диска. Если в наличии только iso-образ, его необходимо распаковать с помощью и также выйти на папку sources.

Указав путь к файлу, в следующем поле выбираем редакцию Windows 8:

Переходим далее, здесь нужно выбрать USB-диск куда необходимо установить ОС:

Теперь выбираем раздел загрузчика ОС и определяемся с названием строки загрузочного меню. Нажимаем кнопку «Install ». (Обратите внимание, что при новой установке флешка будет отформатирована и все данные с нее будут удалены.):

Со следующим шагом начнется установка операционной системы на флешку. Замечу, что это весьма длительный процесс и он потребует довольно много времени.


Когда утилита завершит установку, флешка будет готова к использованию. Теперь для запуска Windows 8 на компьютере нужно и в качестве загрузочного устройства(boot device) выбрать USB.
Второй вариант
Другая программа для запуска Windows 8 на компьютере при помощи флешки называется - Windows 8 USB Installer Maker (работает на любых версиях Windows). При ее использовании операционная система будет установлена не на саму флешку, а на жесткий диск компьютера, при этом USB-устройство будет использовано в качестве установочного дистрибутива.Последовательность действий очень проста - скачиваем iso-образ с операционной системой, подготавливаем флешку объемом не ниже 4 Гб, скачиваем программу по ссылке - (1.58 Мб)
После чего запускаем ее с правами администратора:

Сперва выбираем букву диска(флешки), далее с помощью кнопки Search ISO находим скаченный образ, ставим отметку на Format drive (форматирование диска) и нажимаем кнопку Create . Начнется процесс установки.
За это время программа отформатирует диск в файловой системе NTFS, запишет все необходимые файлы и создаст на флешке главную загрузочную запись MBR. Все эти действия могут занять немало времени - до часа и двух, в зависимости от конфигурации вашего компьютера.
В итоге на флешке будет такое содержимое:

Далее нужно зайти в установки BIOS и в качестве загрузочного устройства(boot device) выбрать USB. После сохранения параметров и перезагрузки должна начаться автоматически установка Windows 8 в обычном режиме.




