Почему ноутбук не подключается сети wifi. Компьютер не подключается к сети wifi. P.S. Если телефон всё же подключился, но страницы не открывает, приложения не работают
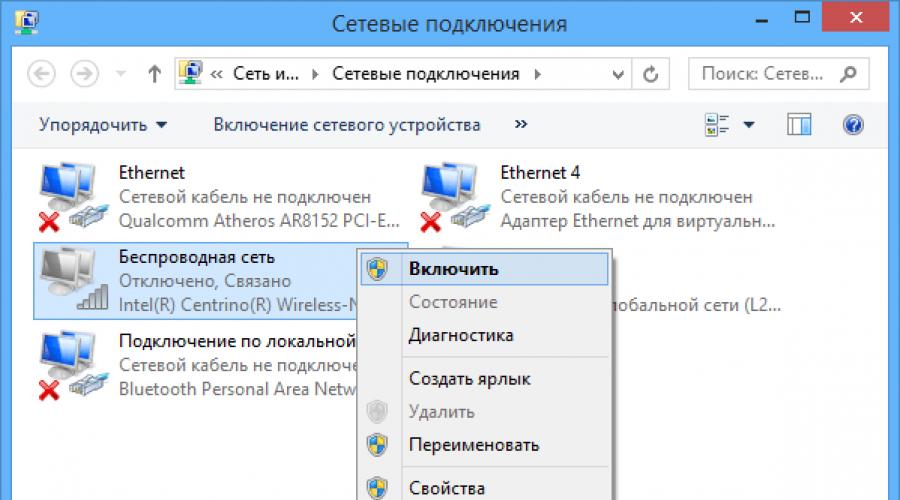
Читайте также
Довольно распространенная проблема у владельцев ноутбуков с Windows 10, Windows 7 или 8 (8.1) - в один прекрасный момент в области уведомлений вместо привычного значка беспроводного Wi-Fi подключения отображается красный крестик, а при наведении на него - сообщение о том, что нет доступных подключений.
При этом, в большинстве случаев, это происходит на вполне себе работающем ноутбуке - еще вчера, возможно, вы успешно на нем подключались к точке доступа у себя дома, а уже сегодня - такая ситуация. Причины такого поведения могут быть различными, но в общих чертах - операционная система считает, что Wi-Fi адаптер выключен, а потому и сообщает о том, что нет доступных подключений. А теперь о способах это исправить.
Если недавно все работало, а теперь появилась проблема, попробуйте перечисленные ниже способы по порядку. Если вы не знаете, как выполнить пункты 2-6, все очень подробно описано (откроется в новой вкладке). А если эти варианты уже были опробованы, переходите к седьмому пункту, с него я начну описывать подробно (потому как там не все так просто для начинающих пользователей компьютера).

Удалите беспроводный Wi-Fi адаптер из диспетчера устройств, снова установите его
Для того, чтобы запустить диспетчер устройств Windows, нажмите клавиши Win+R на клавиатуре ноутбука и введите команду devmgmt.msc , а затем нажмите Ok или Enter.

В диспетчере устройств откройте раздел «Сетевые адаптеры», кликните правой кнопкой мыши по Wi-Fi адаптеру, обратите внимание, нет ли там пункта «Включить» (если есть - включите и не делайте всего остального, что здесь описано, надпись нет доступных подключений должна исчезнуть) и если его нет, выберите пункт «Удалить».
После того, как устройство будет удалено из системы, в меню диспетчера устройств выберите пункты «Действие» - «Обновить конфигурацию оборудования». Беспроводный адаптер снова будет найден, на него будут установлены драйвера и, возможно, все заработает.
Посмотрите, включена ли служба «Автонастройка WLAN» в Windows
Для того, чтобы это сделать, зайдите в панель управления Windows, выберите пункт «Администрирование» - «Службы», найдите в списке служб «Автонастройка WLAN» и, если в ее параметрах вы увидите «Отключено», дважды кликните по ней и в поле «Тип запуска» установите «Автоматически», а также нажмите кнопку «Запустить».

На всякий случай, просмотрите список и, если найдете дополнительные службы, имеющие в своем названии Wi-Fi или Wireless, включите их тоже. А затем, желательно, перезагрузите компьютер.
Надеюсь, один из этих способов поможет вам решить проблему, когда Windows пишет, что нет доступных подключений Wi-Fi.
Снова хочу попытаться ответить Даниилу.
Даниил, у меня установлен «Многофункциональный беспроводной маршрутизатор серии N» TP-LINK TL-WR842N.
Приобрёл и установил я его, когда надоело «возиться» с проводами, которые постоянно мешались под ногами и не только поэтому.
Ещё задолго до покупки роутера, я купил три «Беспроводых сетевых USB -адапрера» TL- WN823N, для трёх своих стационарных компьютеров
и раздавал WI-FI интернет со своего «основного» (самого мощного) компьютера, к которому был подкючен кабель высокоскоростного интернета. Весь трафик шел через мой компьютер, что влекло за собой неудобства — выключив свой компьютер, я отключал доступ к интернету другим членам семьи и загрузка мого процессора была ощутимой.
Приобретя роутер, я получил устройство, обеспечивающее всем моим устройствам (персоналки, ноутбук, планшет и два смартфона) равноценный и сбалансированный по скорости доступ к интернету.
Следуя указаниям «Руководства по быстрой настройке» маршрутизатора, я создал собственную беспроводную сеть, со своим паролем (не путать с паролем доступа к высокоскоростному проводному соединению).
Тут важно, чтобы роутер подсоединился к интернету автоматически, о чем просигнализировал зелеными лампочками. Если большая лампочка (светодиод) светится зелененьким — значит роутер подключился к интернету и готов к раздаче интернета, если горит желтым — то что-то не так с подключением к интернет- провайдеру через кабель (возможно, не верно настроено).
Подключение к созданной нами Вай-Фай сети однотипно и для ноутбука и для телефона — смотрим список доступных беспроводных подключений, выбираем сеть с именем, которое мы ввели при настройке роутера, жмём «подключить». При первом подключении система потребует ввести пароль — вводим пароль, опять же, тот пароль, который мы «забили» в роутер при натройке (но это не пароль от высокоскоростного подключения, тот пароль можно забыть, о нем будет всегда помнить роутер).
Теперь о том, ради чего весь сыр- бор. Как я понял, Вы решили подключить компьютер к роутеру с помощью провода, а другие устройства — с помощью Вай- Фай. Я не пробовал, а сразу повесил роутер в дальнем углу и с тех пор его не трогаю. Не помню, почему не попробовал так, как пробуете подключиться Вы, а может даже и попробовал, но могу предположить, что просто так, «с разбега», это не «прокатит». Недавно я читал статьи в инете, искал ответ на вопрос, как расширить зону охвата Вай-фай. Так вот — это не так просто. Нужно организовать несколько сетей и иерархическую зависимость устройств (необходимого числа роутеров).
Из описания роутера TP-LINK совершенно не следует, что вот те четыре желтеньких разъёма являются аналогом ХАБа, предназначенного для выхода в интернет нескольких компьютеров так, словно они являются частью сети Вай-Фай, а также они не являются повторителями либо ветвителями проводного интернета. Он же всё-таки называется беспроводной маршрутизатор…..
Мне удатось найти в интернете описание роутера на русском языке и с картинками:
img.mvideo.ru/ins/50041572.pdf
Возможно, Вам удастся что-либо почерпнуть и я бы был благодарен, если Вы позже поделитесь найденным решением (если найдёте).
А я бы не стал долго мучиться и приобрёл бы USB- адаптер Wi-Fi….
Беспроводные адаптеры совершили революцию. Компьютер перестал быть стационарным. Нетбук украшает колени молодёжи. Однако по Wi-Fi ныне ведутся исследования, касающиеся безопасности. Доказано: человеческому здоровью наносится вред. На ноутбуке беспроводной доступ используйте осторожно.
Видит Wi-Fi – подключиться не получается к сети. Знакомо? Windows 10 огорошил многих хакеров, однако решить все проблемы не удаётся. Поможем читателям пробиться к интернету через Wi-Fi.
Проверка пароля
Унылый совет. Однако к Wi-Fi следует проявить двойное внимание. Не подключается – немедля проверяйте… SSID. Имя роутеру выбирайте уникальное. Иначе после перезагрузки рискуете начать подключаться к соседу.
Поздние версии маршрутизаторов исправили проблему, указывая 6 цифр МАС-адреса. Ранее беда с подключением донимала умы миллионов: ПК видит сеть, набираешь пароль – результат нулевой. Скрупулёзно проверяйте:
- Уникальность названия точки доступа (SSID).
- Правильность введённого ключа (соблюдайте регистр).
Проверка соединения
Хорошо, интернет отсутствует. Проведите диагностику линии.
- Откройте браузер.
- Наберите IP-адрес панели управления маршрутизатора.
- Наблюдайте результат.
Успешно открывшееся приглашение ввести пароль означает отсутствие услуги. Провайдер приостановил доступ. Подключение к роутеру исправно функционирует.
Ограничение количества абонентов
С ноутбука сосед способен нечаянно поймать домашнюю сетку. Снимите ограничение через панель управления:
- Подключитесь шнуром.
- Откройте браузер.
- Наберите IP-адрес оболочки.
- Введите логин, пароль.
- Откройте раздел Беспроводная сеть (Wi-Fi).
- Уберите ограничение. Обычно установка значения 0 (абонентов) означает устранения всяких препятствий свободному подключению желающих.

Перестал канючить? Решение может касаться настроек безопасности. Продвинутые пользователи жёстко ограничивают доступ к собственным ресурсам. Убережёт от лишних вопросов спецслужб. Благодаря хакерам, подозрения регулярно касаются честных граждан.
Настройки безопасности
Немедля отключите беспроводное вещание, измените имя сети, сделайте SSID скрытым, придумайте новый пароль. После чистки дыр в обороне перезагружайтесь. Теперь потребуется вручную ввести SSID. Зато соседи перестанут случайно занимать трафик.
Совместимость протоколов
Иногда не включается, отказывается работать, потому что железо разное. Настраивайте роутер, обеспечивая максимум свободы абонентам. Хитрый администратор иногда обрезает обратную совместимость, стремясь повысить битрейт. Тогда старое железо не работает. Отдавайте предпочтение режиму: IEEE 802.11b/g/n mixed.
Учтите наличие новых версий, наподобие ac. Частота может вообще быть 5 ГГц, а ноутбук исследует область 2,4 ГГц. 7 раз примерь – 1 раз подключись. Как говорят опытные системные администраторы.

Прошивка
После обновления ПО настройки выставляются повторно. Однако прошивки освежать просто необходимо позарез. Последние версии ПО роутера умеют, например, показывать загруженность каналов. Автоматически выбирают свободные частоты. Одним фактом продуманного выбора повышают скорость.
Помехи
Подавляющее большинство новинок забывают проверить помехи. Железо оценивает загруженность канала согласно циркулирующим пакетам, количеству SSID. Оценить ущерб, наносимый микроволновой печью, приложения, аппаратные средства бессильны. Поменяйте место дислокации роутера, заведомо ненужные направления экранируйте.
Проверка BIOS
Временами Windows 10 выкидывает любопытные шутки. Настройками BIOS беспроводные сети запрещены. Однако часть SSID компьютер продолжает ловить. Имитируя подключённый модуль. Проверьте ради собственного спокойствия:

Обновите драйвер
Откройте Диспетчер устройств, исправьте застарелую проблему:
- Win + R.
- Найдите раздел Сетевые адаптеры.
- Кликните правой кнопкой мыши нужную строчку.
- Выберите обновить драйверы.
Используя ручное скачивание, всегда ищите файлы, выкладываемые официальными сайтами производителей. Узнайте точное название адаптера (указано Свойствами). Имя модуля повсеместно приводится операционной системой. Например, оснасткой Центр управления сетями и общим доступом (раздел Изменение свойств адаптера).
Забейте строчку в поисковик, чтобы оставить только выдачу официального сайта изготовителя, дополните запрос небольшим трюком: “site:название_сайта”.
После этого результаты выдачи модема HP будут касаться только официального ресурса. Потрудитесь правильно выбрать версию операционной системы. Иногда проще несколько раз попробовать вместо долгих раздумий.
В этой статье речь пойдет о типичных проблемах при подключении телефона к беспроводной Wi-Fi сети, среди которых наиболее частыми являются зависание Android на «получение IP-адреса» или ошибка аутентификации при подключении. Реже, но встречается, когда ваш телефон Android или iPhone просто не видят Wi-Fi сеть.
В пошаговой инструкции по порядку будут рассмотрены следующие варианты проблемы и что делать в каждом из случаев.
- Ошибка аутентификации (или телефон пишет Сохранено WPA/WPA2)
- Бесконечное получение IP адреса на Android
- Телефон не видит сеть Wi-Fi
Ошибка аутентификации Wi-Fi на Android
Если ваш телефон или планшет Android при подключении к Wi-Fi сообщает «ошибка аутентификации» или некоторое время пишет «Аутентификация», после чего все равно не подключается к беспроводной сети (когда андроид пишет Сохранено WPA/WPA2 - это обычно та же самая ситуация), то в большинстве случаев дело в пароле на Wi-Fi, причем проблема может возникнуть даже когда вы его вводите правильно (но, конечно, это то, что следует в первую очередь проверить, в этом может помочь статья , также вы можете просто заглянуть в настройки роутера).
Но не всегда дело в неправильном вводе: бывает, что вы гарантированно вводите пароль правильно, но при этом все равно возникает ошибка аутентификации.
Первое что тут следует попробовать:
- Удалить Wi-Fi сеть (забыть) в настройках телефона, снова попробовать подключиться к ней, введя пароль.
- Перезагрузить роутер (выключить его из розетки и снова включить).
Если ничто из этого не помогло, зайдите в настройки роутера (в этом поможет любая из инструкций по настройке роутера на этом сайте, они все начинаются с того, как зайти в настройки роутера), а затем в параметры Wi-Fi сети и попробуйте следующее (после каждого изменения сохраняем настройки, удаляем сохраненную до этого сеть на телефоне и пробуем снова подключиться):
Если даже эти пункты не помогают, еще раз убедитесь, что в параметрах безопасности Wi-Fi сети в настройках роутера стоит аутентификация WPA/WPA2 (Personal), а не какой-то иной тип (этот вариант должен поддерживаться на любом андроид-телефоне). Также иногда помогает смена режима работы сети с b/g/n или auto на 802.11 n only или 802.11 b/g.
Android постоянно пишет Получение IP-адреса и не подключается к Wi-Fi
Вторая по распространенности загвоздка с подключением телефона (именно Android) - бесконечные попытки подключиться с текстом «Получение IP-адреса».
Чем может быть вызвана ситуация:
- В настройках роутера отключен DHCP-сервер.
- Просто глюк Android.
Если вы точно не знаете насчет первого пункта, то для начала просто перезагрузите роутер, возможно уже это решит проблему. Если не помогло, то следующие шаги:
- Проверить, включен ли DHCP на роутере, если нет включить.
- Если включен, но все также «Получение IP-адреса», то попробовать задать статический IP-адрес на телефоне.
А теперь подробнее о том, как сделать и то и другое.

Для включения DHCP-сервера вам потребуется зайти в настройки роутера (любая инструкция по настройке роутеров D-Link, Asus, TP-link, Zyxel начинается именно с описания, как зайти в его настройки) и убедиться, что DHCP-сервер включен (как правило, просто должна стоять такая отметка): практически на всех моделях роутеров эта опция находится в разделе LAN или ЛВС (локальная сеть):
- На роутерах ASUS - ЛВС - вкладка DHCP-сервер
- На роутерах TP-Link - Дополнительные настройки - Настройки DHCP
- На роутерах Zyxel Keenetic - В «Домашняя сеть» - Организация сети, для опции DHCP включить «Сервер». Либо, на Keenetic Lite, в Домашняя сеть - Сегменты, проверить включение DHCP.
- На D-Link - в разделе «Сеть» или «LAN» пункт или вкладка «DHCP-сервер»
Второй вариант - установить статический IP-адрес на Android, для этого:

Сохраните настройки и снова попробуйте подключиться к Wi-Fi сети с телефона.
Телефон Android или iPhone не видит сеть Wi-Fi
Если ваш телефон не видит нужную Wi-Fi сеть, но при этом видит другие сети, то в большинстве случаев дело в используемых каналах Wi-Fi. Дело в том, что по умолчанию в настройках роутера в параметрах беспроводной сети обычно стоит «Регион: Россия» и канал: авто, что заставляет роутер выбирать каналы от 1 до 13. Но: некоторые устройства не поддерживают каналы больше 10. (На эту тему есть отдельная инструкция: )
Таким образом, первое, что следует попробовать - зайти в настройки роутера в настройки параметров беспроводной сети и поменять одно из двух:
- Регион - поставить США, поддерживается почти всеми устройствами, только 10 каналов.
- Изменить вручную канал (установить в пределах 10).
После этого сохраните настройки и проверьте, видит ли ваш телефон сеть теперь. Если это не помогло решить проблему, то имеет смысл также попробовать изменить ширину канала в настройках роутера, а для старых телефонов попробовать также изменить режим работы сети на 802.11 b/g.