Как узнать скольки ядерный ноутбук. Сколько ядер в компьютере или ноутбуке (2 способа просмотра). Видео — Как настроить программу HWiNFO
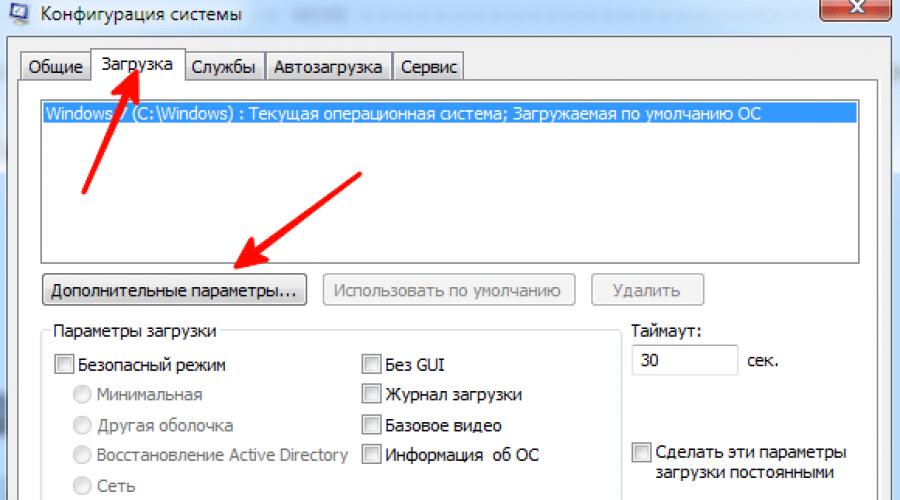
Привет всем! Иногда игра или программа не работает на полную мощность, т.к. за производительность отвечают не все ядра. В этой статье посмотрим как задействовать все ядра вашего процессора.
Но не ждите волшебной палочки, т.к. если игра или программа не поддерживает многоядерность, то ничего не поделать, если только не переписать заново приложение.
Как запустить все ядра процессора?
Итак, способов будет несколько. По этому показываю первый .
Заходим в пуск — выполнить или клавиши win+r

Выбираем ваше максимальное число процессоров.

- Заходим в диспетчер задач — ctrl+shift+esc.
- Или ctrl+alt+del и диспетчер задач.
- Или нажимаем правой кнопкой по панели управления и выбираем диспетчер задач.
Переходим во вкладку процессы. Находим игру и нажимаем правой кнопкой мыши по процессу. Да кстати, игра должна быть запущена. Свернуть её можно или Win+D или alt+tab.

Выбираем задать соответствие.

Выбираем все и нажимаем ок.
Чтобы посмотреть работают все ядра или нет, то в диспетчере задач заходим во вкладку быстродействие.

Во всех вкладках будет идти диаграмма.
Если нет, то нажимаем опять задать соответствие, оставляем только ЦП 0, нажимаем ок. Закрываем диспетчер задач, открываем опять повторяем все тоже самое, выбираем все процессоры и нажимаем ок.
В ноутбуках, бывает настроено энергосбережение таким образом, что настройки не дают использовать все ядра.
- Win7 — Заходим в панель управления, идем в электропитание — Изменить параметры плана — изменить дополнительные параметры питания — управление питанием процессора — минимальное состояние процессора.
- Win8, 10 — Или: параметры — система — питание и спящий режим — дополнительные параметры питания — настройка схемы электропитания — изменить дополнительные параметры питания — управление питанием процессора — минимальное состояние процессора

Для полного использования, должно стоять 100%.
Как проверить сколько работает ядер?
Запускаем и видим число активных ядер.

Не путайте этот параметр с количеством виртуальных процессоров, который отображены правее.
На что влияет количество ядер процессора?
Многие путают понятие количества ядер и частоту процессора. Если это сравнивать с человеком, то мозг это процессор, нейроны — это ядра. Ядра работают не во всех играх и приложениях. Если в игре например выполняется 2 процесса, один вырисовывает лес, а другой город и в игра заложено многоядерность, то понадобиться всего 2 ядра, чтобы загрузить эту картинку. А если в игре заложено больше процессов, то задействуются все ядра.
И может быть наоборот, игра или приложение может быть написана так, одно действие может выполнять только одно ядро и в этой ситуации выиграет процессор, у которого выше частота и наиболее хорошо сложена архитектура (по этому обычно ).
Процессор обрабатывает все задачи на компьютере, отвечая за производительность системы. Важными параметрами при его выборе являются тактовая частота и количество ядер. Но увеличение второго значения не всегда вызывает пропорциональное усиление быстродействия. Разберемся, как узнать сколько ядер в процессоре компьютера или телефона, и на что влияет этот параметр.
Ядро – часть микропроцессора, которая выполняет единый поток команд. Чем больше таких частей, тем больше задач решает ПК за единицу времени. Многоядерные процессоры быстрее справляются с перекодировкой видео, архивированием файлов, играми. Но это действует только для приложений, поддерживающих многоядерность и умеющих распараллеливать задачу на несколько потоков – иначе будет работать только одно ядро. И тогда процессор с меньшим количеством ядер, но с большей частотой окажется быстрее.
На что влияет количество ядер в вашем телефоне: в мобильных гаджетах заметить работу процессора можно в сложных играх или приложениях по обработке графики. Учтите, что увеличение ядер считают отрицательно влияющим на энергоэффективность – заряжать многоядерный смартфон придется гораздо чаще.
Определяем на компьютере
Чтобы определить, сколько ядер в процессоре, можно воспользоваться встроенными в Windows средствами или сторонними программами.
Чтобы открыть «Диспетчер задач», кликайте правой кнопкой мышки по «Пуску» или зажимайте Ctrl+Alt+del и выбирайте в списке одноименный пункт. Переходите на вкладку «Производительность», если ее не видно – разверните окошко, кликнув на «Подробнее…». В левом перечне выбирайте «ЦП», снизу под графиком загрузки отобразятся основные характеристики процессора, включая количество ядер.

В Windows 7 внешний вид окна немного отличается – здесь нет перечисления параметров, вместо одного графика – несколько, по числу ядер. Поэтому пересчитайте диаграммы, чтобы узнать искомое значение.
Свойства компьютера
Кликайте правой кнопкой на иконке «Мой компьютер» и открывайте подпункт «Свойства». Вы увидите основные сведения о ПК, включая характеристики процессора. В моделях Intel искомое количество обычно прописывается словами, где Dual-core соответствует 2-х ядерному, Quad – 4-х ядерному ЦП.

Этот метод работает не на всех материнских платах, иногда вы увидите только название и частоту процессора.
Из предыдущего диалога «Свойства» запускайте «Диспетчер устройств» из левого меню. Также его можно открыть по клику на «Пуске», выбрав одноименный пункт в контекстном меню. В перечне устройств найдите «Процессоры» и раскройте этот пункт. Появится список, где число строчек – это количество возможных потоков.

Этот способ может выдать ошибочные сведения, если в процессор встроена технология Hyper-threading. Она позволяет делить одно физическое ядро на два независимых потока. Диспетчер же выводит именно количество потоков, а ядер может физически быть в 2 раза меньше.
Расширенная системная информация содержится в утилите «Сведения о системе». Открыть ее можно через поиск в «Пуске» или среди программ в папке «Средства администрирования». Нужное значение вы увидите в пункте «Процессор».

Сторонние программы
Более полные сведения выдают сторонние приложения для диагностики ПК. Одно из них – CPU-Z, небольшое и бесплатное. Как узнать в CPU-Z сколько ядер на ноутбуке: запустите утилиту, на первой вкладке «CPU» ищите внизу поле «Cores» — в нем и указано искомое значение.

Еще одна подобная утилита – Speccy. В ней кликните слева на «Центральный процессор», справа отобразятся все сведения по ЦП.
Определяем на смартфоне
Увидеть количество ядер в телефоне помогут дополнительные приложения, чаще всего используют то же CPU-Z. После установки открывайте первую вкладку «Soc» и смотрите на строчку «Cores» – там приведен искомый параметр.

Узнать, сколько у айфона ядер, можно по характеристикам модели в интернете – версий iPhone значительно меньше, чем устройств на Android. Не пугайтесь, что количество будет небольшое – Apple берет не количеством, а качеством. Процессоры iPhone традиционно в деле оказываются быстрее более многоядерных конкурентов. На моделях Айфон 4 и более ранних стоит всего 1-ядерный, начиная с 4S и до 6S – 2-х и только 7 и 7 Plus получили 4-х ядерные ЦП.
Заключение
Мы разобрались, как можно узнать количество ядер в процессоре смартфона или ПК. В Windows проще всегда зайти в одну из системных утилит, если же у вас установлены дополнительные приложения для диагностики – используйте их. На смартфон также понадобится загрузить специальную утилиту, а владельцы iPhone могут быстро найти характеристики свой модели в интернете.
Каждый при покупке ноутбука или компьютера в первую очередь должен интересоваться о количестве ядер процессора. Ведь от этого зависит производительность ПК, скорость обработки данных. Количество ядер может быть разным, в обычных моделях ПК их не превышает четыре.
Раньше в компьютерах было только одно ядро, быстродействие процессора измерялось в частоте. Процессор обрабатывал только один поток информации и в результате быстродействие ПК было очень слабым. В настоящее время многоядерные устройства разделяют обработку данных на несколько частей и производительность улучшается. Однако процессор необходимо настраивать на быстродействие, иначе количество ядер не поможет и компьютер будет тормозит так, как будто там одно ядро. Чтобы настроить ПК необходимо узнать сколько в нем ядер.
Как узнать сколько ядер в компьютере
Для этого щелкните ПКМ по ярлыку «Мой компьютер» на рабочем столе либо в меню Пуск. Затем выберите свойства и в появившемся окне щелкнете в левом меню по диспетчеру устройств. В появившемся окне необходимо развернуть вкладку процессоров.

В списке будет видно количество процессоров, находящихся на этом компьютере. Как видно из картинки в нашем случае их два.
Как узнать количество ядер с помощью программы
Существует много бесплатных утили, которые помогут решить нашу проблему. В данном случае рассмотри приложение CPU-Z, которое не требует активации. Скачать программу можно на официальном сайте. Там будет две версии, одна с установкой, другая – без. Выберите последнюю и распакуйте скаченный файл. Далее запустите утилиту и в появившемся окне кликните на вкладку Cores.

Как узнать количество ядер на компьютере с помощью диспетчера задач
Запустить его достаточно просто, для этого кликните правой кнопкой мыши по нижней панели управления на рабочем столе и из предложенного меню выберите нужный вариант. Здесь во вкладке процессора будет написано или отображено общее количество ядер и быстродействие каждого.

Проверить технические характеристики процессора компьютера можно и в документах на него. Там обязана быть указана информация обо всех комплектующих. Также проверить нужное нам количество можно в настройках БИОС. Однако это довольно сложно, ведь выше описаны наиболее легкие способы. Учтите, что на работоспособность системы влияет не только процессор, но и количество оперативной памяти, скорость видеокарты и т. д.
Еще недавно увеличение производительности процессора связывалось с увеличением характеристики тактовой частоты. Но данный параметр не мог расти бесконечно долго и производители это хорошо понимали. Выход нашли через установку на подложку микропроцессора нескольких ядер, значительно увеличивавших скорость его работы при использовании достигнутых параметров тактовой частоты. Также, сделав подложку многоядерной, смогли добиться реальной многозадачности для компьютерных систем, вместо работавшей до этого виртуальной подложки. Многоядерные системы стали использовать настольные компьютеры, ноутбуки, смартфоны, планшеты. Эта технология проникла и в миниатюрный мир микро-ПК, где встречаются даже четырехъядерные гаджеты.
Платформа Windows
Как узнать, сколько ядер в компьютере, работающем под управлением Windows? Сделать это довольно просто. Можно применить средства самой операционной среды или инструменты сторонних программ, которые нужно предварительно установить. Среди таких программ можно выделить следующие:
- Everest,
- CPU-Z,
Их, конечно же, много больше, однако названные вполне информативны и могут с успехом быть использованы для целей разрешения вопроса о числе ядер системы.
Применяем диспетчер устройств
Консоль данного диспетчера отображает все установленные в компьютере устройства в виде объектов, с которыми работает операционная среда. Открыть эту консоль можно из окна свойств системы. Диспетчер отображает подключенные компоненты как объекты-узлы одного большого дерева, которые также содержат подузлы. Если обнаружить в диспетчере узел под названием «Процессоры», то, раскрыв его, мы увидим, что он имеет один или несколько подузлов. Каждый такой подузел является объектом, отвечающим одному кристаллу ЦП. Соответственно, если таких подузлов два, тогда делаем вывод, что исследуемый ЦП двуядерный.

Второй способ: диспетчер задач
Вызвав диспетчер задач, нам понадобится открыть вкладку «Быстродействие». Данный апплет демонстрирует использование ресурсов компьютера программами и операционной средой. Обратим внимание на раздел хронологии загрузки центрального микропроцессора. Там, находятся мониторы загрузки ЦП. Он может оказаться один, если процессорное ядро единственное; таких мониторов может оказаться несколько, если ЦП является многоядерным. Число мониторов соответствует количеству отслеживаемых кристаллов микропроцессора.

Воспользуемся помощью Core Temp
Core Temp - небольшая утилита, весом не более 1 Мб. Она помогает отслеживать температурные показатели ЦП. Однако кроме этой полезной функции, эта утилита предоставляет немного полезной информации о процессорной среде, используемой на ПК. Она определяет модель ЦП, используемый сокет, литографию и число ядер. Это число демонстрируется полем Core(s).

Воспользуемся Aida64
Эта программа весьма популярна среди IT-специалистов. Она намного сложней утилиты Core Temp, так как собирает информацию обо всей компьютерной системе. Собранные данные о системной плате также содержат информацию о ЦП. Aida отображает сведения о компьютере в виде дерева. Узел «Системная плата» содержит подузел «ЦП», который, собственно, и отвечает за процессор. Открыв данный подузел, мы обнаружим в разделе MultiCore число кристаллов, обслуживающих всю систему.

Платформа Android
Не все Android-устройства смогут дать ответ на поставленный в заголовке вопрос. Их системные инструменты не способны показать сведения о характеристиках встроенного чипсета, соответственно такими средствами не узнать количества ядер центрального микропроцессора. Поэтому сконцентрируем свое внимание на специальных приложениях, умеющих определять системные характеристики Android-гаджетов. Приведем два приложения, благодаря которым легко можно узнать количество ядер ЦП гаджета: CPU-Z и Antutu Benchmark.
Выше уже упоминалось данное приложение, однако CPU-Z разработано не только для Windows-платформ. В среде Андроид-платформы эта программа выдает тотальную информацию о гаджете, на котором она выполняется. Раздел «SOC» этой программы содержит краткие сведения о встроенном чипсете. Тут же, можно посмотреть информацию о микропроцессоре, числе его ядер, обслуживающих Андроид-устройство. Эти сведения демонстрируются строкой Cores.

Antutu - популярное приложение, с помощью которого производят тестирование устройств, построенных на платформе Андроид. Оно также может рассказать многое о системных характеристиках гаджета, на котором выполняется. Системные параметры отображаются разделом «Инфа». Там, нужно обнаружить вкладку, отвечающую за микропроцессор. Эта вкладка демонстрирует сведения об архитектуре ЦП, его модели, поддерживаемой частоте. Здесь же есть возможность почерпнуть сведения о числе ядер процессора, обслуживающего устройство.


Добрый день. При покупке компьютера, каждый из нас старается выбрать компьютер получше. Побольше оперативка, жесткий диск, и все должно быть самым лучшим. Хотя, это не всегда оправдано. Я думаю, что не открою вам большой тайны, если скажу, что для простой работы в интернете, общению в соц. сетях и просмотру фильмов, больших наворотов не нужно. Играет свою роль имидж и мода.
Посильнее процессор и побольше оперативка пригодятся для работы со сложным софтом, в том числе и играми. Но всё равно, человек хочет компьютер получше и побыстрее. А что значит получше? В первую очередь, человек заостряет внимание на числе ядер процессора, в надежде, что от большего числа ядер компьютер будет не просто работать, а летать.
Хотя, может я часть людей разочарую, но не все программы поддерживают многоядерный режим, и эффект будет незначительным, если вообще будет. Но сейчас не об этом речь. Вы купили компьютер, и желаете знать, сколько ядер имеет процессор данного компьютера? Как это сделать? Предложу четыре самых распространенных метода.
Как узнать сколько ядер в компьютере через Диспетчер задач
Довольно простой метод. Необходимо запустить диспетчер задач и просто элементарно подсчитать ядра. Про работу диспетчера задач я подробно написал в статье: — Но давайте вспомним. Для запуска введем горячие клавиши Alt + Ctrl + Del. У нас откроется окно, где выберем «запустить диспетчер задач».


В новом окне выберем пункт «быстродействие». Смотрим на хронологию загрузки ЦП. У нас открылось два окошка.


Каждая из подобных окошек, показывающих загрузку процессора и обозначает число ядер.
Узнаем с помощью Диспетчера устройств
Названия похожи, но это не одно и тоже. Для входа в диспетчер устройств правой клавишей кликнем два раза по ярлычку «Компьютер». Выберем пункт «Свойства».


В правой колонке выберем «диспетчер устройств».


У нас открывается новое окошко, рассмотрим его пункты и выберем строчку «Процессоры». Нажав на данную строку, нам становится понятно, сколько у нас имеется ядер. Например, у меня их 2.


В процессорах Intel данная методика не всегда работает, т.к. ядра частенько разделяются на два и более потоков, которые ОС может посчитать за отдельное ядро. В таком случае можем воспользоваться сторонней программой. Я предпочитаю софт Speccy.
Сколько ядер в компьютере Speccy нам расскажет
Speccy – это довольно удобная программа. Я её уже разбирал в статье: — . Но напомню. Данная программа показывает многочисленные данные про ваш компьютер, общая информация о ПК, жесткий диск, ОС, видеокарта и прочее. В том числе и процессор. Его мы и выберем.
Запускаем Speccy, выбираем процессор и видим в открывшемся окне многочисленную информацию.


Но нас интересует число ядер. Как видно из скриншота, в моём случае их два, в том числе отдельно показаны потоки, т.е. не запутаешься, в отличие от прошлого метода. В этом случае, если Speccy у вас установлена, ответ вы действительно узнаете за две секунды! Очень удобный софт. Рекомендую.
Проверим документацию
Также, есть ещё один метод, самый обычный. Просто закляните в документацию процессора. Для Intel обращаем внимание на строчку Core 2 Duo, Dual. Она значит, что у вас 2 ядра. Если же вы видите Quad, ядер у вас 4.
Если вы имеете процессор AMD, как в моём случае, необходимо посмотреть, какая цифра у вас стоит после Х. К примеру, если Х4 – вы имеете четырёх ядерный процессор. Ну дальше, по аналогии.
Я думаю, я вам подробно объяснил, как узнать сколько ядер в компьютере? Успехов!