Как сделать загрузочный диск на жестком диске. WinSetupFromUSB, или превращаем внешний накопитель в мультизагрузочный
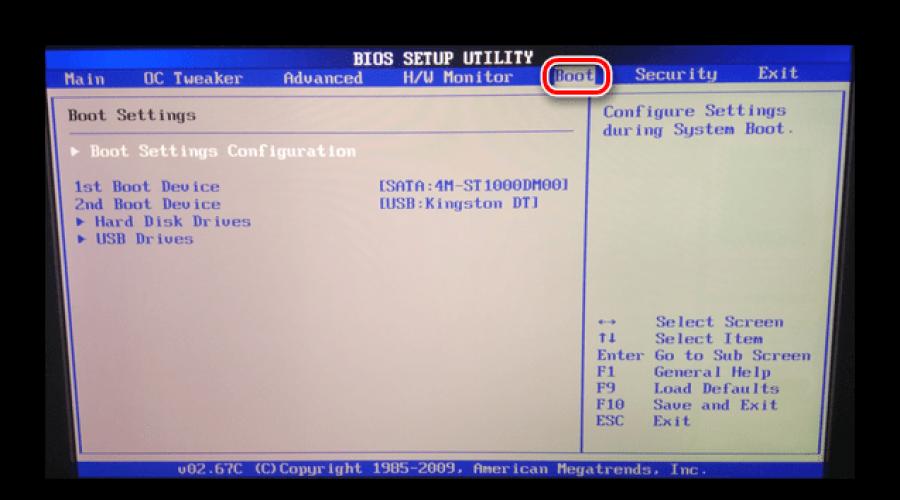
Загрузочный USB Flash или HDD накопитель удобен тем, что можно отказаться от использования CD/DVD для установки ОС и использования диагностических программ типа Memtest, MHDD, Acronis TI.
«Мультизагрузочная» флешка или HDD хороши тем, что можно не форматировать весь диск для каждой программы, а один раз установить туда все необходимые программы и при загрузке с него выбирать нужную через красивое меню. В случае с HDD удобно создать для этого отдельный небольшой раздел.
Существует множество решений для флешек (например, http://eee-pc.ru/wiki/софт:usb_multiboot), но, как правило, они не работают с USB HDD. На хабре я нашел только об установке Win7 с USB HDD, но год назад попытки воспроизвести это не увенчались успехом. Для установки Windows 7 с флешки существует MS Win7 DVD Tool , но он опять же не работает с HDD. Поэтому давайте создадим свой мультизагрузочный USB HDD с помощью GRUB4DOS.
Нам понадобится:
- USB HDD (все описанное должно работать и для флешек).
- ОС Windows (естественно можно аналогично сделать это и из ОС на базе Linux, но у меня сейчас нет возможности проверить работоспособность и наличие «подводных камней»).
- Материнская плата (BIOS) с поддержкой загрузки с USB накопителей. Если загрузка с USB не поддерживается, можно использовать Plop, об этом ниже.
Начнем
- Скачиваем HP USBFW и форматируем наш накопитель. Обычно все, в том числе и я, пропускают этот шаг. Возможно, будет работать и без него, но лично я перепробовал все стандартные варианты форматирования из Windows 7, однако загрузка с моей 320ГБ Тошибы не работала (зависала сразу после выбора в Boot menu) до использования этой утилиты.
- Если воспользовались HP USBFW из прошлого пункта, то можно удалить созданный им на весь диск раздел и создать свой, поменьше (желательно FAT32, иначе могут возникнуть проблемы с некоторыми программами и ОС), а оставшееся место оставить для «файлопомойки».
- Устанавливаем загрузчик GRUB4DOS в MBR. Рекомендуется использовать первый вариант, чтобы не ошибиться с выбором диска или раздела.
- Можно воспользоваться GUI: для этого скачиваем grubinst-1.1-bin-w32-2008-01-01 , запускаем grubinst_gui.exe , выбираем диск, жмем Refresh в Part list и выбираем нужный раздел. Остальные настройки можно не трогать.
- Либо в консоли командой: grubinst.exe hd(номер диска, номер раздела) Номер диска можно узнать в «Управлении дисками» (diskmgmt.msc).
- Копируем файлы grldr и Menu.lst из архива grub4dos-0.4.4.zip в корень раздела.
Для проверки работоспособности многих программ необязательно каждый раз ребутать компьютер. Можно использовать виртуальные машины: MobaLiveCD или VirtualBox. Для VB выполняем в консоли: "C:\Program Files\Oracle\VirtualBox\VBoxManage" internalcommands createrawvmdk -filename "C:\USBHDD.VDI" -rawdisk \\.\PhysicalDrive1 где число в PhysicalDrive - номер нашего загрузочного диска, и указываем полученный файл (C:\USBHDD.VDI) в качестве жесткого диска при создании машины. Однако некоторые ОС (например, Windows 7) могут не работать таким способом.
Примеры установки некоторых ОС и программ
Memters86+
Скачиваем ISO образ с офф. сайта memtest.org/download/4.20/memtest86+-4.20.iso.zip и кидаем его на наш загрузочный HDD (не забываем распаковать.zip архив).Открываем Menu.lst текстовым редактором, добавляем туда следующее:
title Memtest
find --set-root /mt420.iso
map /mt420.iso (hd32)
map --hook
root (hd32)
chainloader ()
И попробуем разобраться, что эти команды означают.
title
Memtest - название пункта (Memtest), которое будет отображаться в меню.
map
/mt420.iso (hd32) - загрузка ISO образа, находящегося в корне загрузочного диска (эмуляция CD-ROM).
root
(hd32)- делает виртуальный CD-ROM корневым.
chainloader
() - передает управление другому загрузчику (если в скобках ничего не указано, то используется корневой, в данном случае hd32).
Ubuntu 10.4
Также кидаем ISO образ с ubuntu.com на HDD и прописываем в Menu.lst (образ переименован в ubuntu1.iso):
Title Ubuntu map /ubuntu1.iso (hd32) map --hook root (hd32) kernel /casper/vmlinuz iso-scan/filename=/ubuntu1.iso boot=casper quiet splash -- locale=ru_RU initrd /casper/initrd.lz
Windows 7
А вот с Win 7 немного сложнее.
Способ 1:
Копируем все файлы с диска (образа) Windows 7 и добавляем в Menu.lst:
title Install Windows 7
find --set-root /bootmgr
chainloader /bootmgr
В некоторых случаях работает, но могут возникнуть различные ошибки во время установки. К тому же таким способом будет работать только если на hdd находится одна Windows 7, иначе (например, если хотим поместить туда х86 и х64) запустится установка первой найденной.
Способ 2:
UPD : автоматизация этого способа: rghost.ru/20467691 либо greenflash.su/_fr/7/7487664.7z . Файлы из архива (кроме menu.lst и seven.iso) необходимо скопировать в корень раздела (либо соответственно изменить пути в Menu.lst).
Возможные проблемы и ошибки
Error 60: File for drive emulation must be in one contiguous disk area
Решение : нужно дефрагментировать образ. Например, с помощью программы Contig от Марка Руссиновича. Использование: contig.exe g:\ubuntu1.iso в консоли.
BIOS не поддерживает загрузку с USB, зависает, долго грузится и другие проблемы, связанные с загрузкой с USB HDD
Каждый пользователь рано или поздно сталкивается с необходимостью устанавливать операционную систему. Даже если она настроена и вроде бы работает исправно, критический сбой может произойти в любой момент, и подчастую решить проблему иначе как переустановкой не получается.
На помощь спешит загрузочный диск, который был заранее подготовлен. Однако в отдельных случаях диск – не решение. Или проблема возникла на нетбуке, который дисковода не имеет, или из-за сбоя загрузиться с диска невозможно. Флешку тоже можно сделать загрузочной. Но это требует наличия достаточно ёмкой свободной флеш-карты. Что же делать?
Попробовать заготовить загрузочный внешний диск (жёсткий). Есть как обеспечивающие это специализированные утилиты, так и возможность сделать всё необходимое встроенными программами Виндовс.
Если на винчестере, который вы решили приспособить для этой цели, есть значимая для вас информация, то перепишите её на другие носители или отправьте в облако. Идеально, конечно, когда на диске ничего не будет.
Включаем ЮСБ-карман и заходим в раздел управления дисками, либо через меню пуск напрямую, либо через панель управления и администрирование. Выберите требующийся диск (предельно аккуратно, при ошибке все данные на носителе будут безвозвратно уничтожены!) удаляете все разделы, создаёте новые.
Допустим, один под операционную систему, другой – под свои особые цели. Можно разбить хоть на 10-12 частей, если видите необходимость, а можете сделать только один раздел, он же весь диск по сути – дело вкуса. Учтите, что прописывать размер раздела надо в мегабайтах. Далее нужно будет указать букву раздела и приказать системе сделать его активным.
Потом копируем все файлы и папки из корневого каталога загрузочного ДВД (со всеми вложениями, естественно), либо открыв в любом распаковщике ИСО-образ, поступите с его содержимым аналогично. Теперь при всяком серьёзном сбое можно просто перегрузиться и в настройках БИОСа указать внешний жёсткий диск.
Вроде бы всё просто. Но на практике иногда встречается странная закавыка, возникающая по неизвестной причине. А именно, ни один из разделов диска не желает становиться активным (системным), контекстное меню появляется, но данная команда в нём недоступна. Можно долго и упорно раз за разом заходить в консоль, и так ничего и не добиться.
А можно запустить утилиту «дискпарт» через командную строку и, проделав несколько несложных операций, всё-таки решить проблему. Выполните команду diskpart4, затем list disk и увидите перечень всех установленных дисков. Потом – «селект диск цифра» (а цифра – номер требуемого внешнего винта в списке). Зафиксируйте выбор энтером.
Следом – команда list partition и выбор раздела на нужном диске, с которым станем работать. Чтобы избранный блок стал активным, вводим приказ… active, конечно.
Сегодня почти в любом домашнем компьютере в качестве основного накопителя используется жёсткий диск. На него же и устанавливается операционная система. Но чтобы ПК имел возможность её загружать, ему должно быть известно, на каких устройствах и в каком порядке необходимо искать Master Boot Record (главную загрузочную запись). В этой статье будет приведено руководство, которое поможет вам сделать жёсткий диск загрузочным.
Чтобы с HDD загружалась операционная система или что-либо, необходимо произвести определённые манипуляции в . Можно сделать так, чтобы компьютер всегда ставил винчестеру самый высокий приоритет загрузки. Также существует возможность загрузить нужную вам программу с HDD лишь единожды. Инструкции в материале ниже помогут вам справиться с данной задачей.
Способ 1: Установка приоритета загрузки в BIOS
Эта функция в БИОС позволяет настраивать последовательность загрузки ОС с установленных в компьютер устройств хранения данных. То есть придётся только поставить жёсткий диск на первое место в списке, и система всегда будет стартовать по умолчанию только с него. Чтобы узнать, как войти в BIOS, прочитайте следующую статью.
В данной инструкции в качестве примера используется БИОС от компании American Megatrends. В целом внешний вид этого набора микропрограмм у всех производителей схожий, но допускаются вариации в названии пунктов и прочих элементов.
Зайдите в меню базовой системы ввода/вывода. Перейдите во вкладку «Boot» . Там будет находиться список накопителей, с которых компьютер может произвести загрузку. Устройство, чьё имя находится выше всех остальных, будет считаться основным загрузочным диском. Для того чтобы переместить девайс вверх, выберите его при помощи клавиш-стрелочек и нажмите на кнопку клавиатуры «+» .


В появившемся окне выберете вариант «ОК» и нажмите «Enter» . Теперь ваш компьютер в первую очередь будет грузиться с HDD, а не с какого-либо другого устройства.

Способ 2: «Boot Menu»
Во время запуска компьютера можно зайти в так называемое меню загрузки. В нём имеется возможность выбора устройства, с которого сейчас будет загружена операционная система. Данный способ сделать жёсткий диск загрузочным подойдёт, если это действие нужно выполнить один раз, а в остальное время основным устройством для бута ОС является что-то другое.
Когда ПК запускается, нажмите на кнопку, которая вызовет бут-меню. Чаще всего это «F11» , «F12» или «Esc» (обычно все клавиши, позволяющие взаимодействовать с компьютером на этапе загрузки ОС, выводятся на экран вместе с логотипом материнской платы). Стрелочками выбираем жёсткий диск и нажимаем «Enter» . Вуаля, система начнёт загрузку именно с HDD.

Заключение
В этой статье было рассказано о том, как можно сделать жёсткий диск загрузочным. Один из вышеприведённых способов рассчитан на установку HDD в качестве загрузочного по умолчанию, а другой предназначен для единоразовой загрузки с него. Надеемся, что этот материал помог вам в решении рассматриваемой задачи.
Загрузочный USB Flash или HDD накопитель удобен тем, что можно отказаться от использования CD/DVD для установки ОС и использования диагностических программ типа Memtest, MHDD, Acronis TI.
«Мультизагрузочная» флешка или HDD хороши тем, что можно не форматировать весь диск для каждой программы, а один раз установить туда все необходимые программы и при загрузке с него выбирать нужную через красивое меню. В случае с HDD удобно создать для этого отдельный небольшой раздел.
Существует множество решений для флешек (например, http://eee-pc.ru/wiki/софт:usb_multiboot), но, как правило, они не работают с USB HDD. На хабре я нашел только об установке Win7 с USB HDD, но год назад попытки воспроизвести это не увенчались успехом. Для установки Windows 7 с флешки существует MS Win7 DVD Tool , но он опять же не работает с HDD. Поэтому давайте создадим свой мультизагрузочный USB HDD с помощью GRUB4DOS.
Нам понадобится:
- USB HDD (все описанное должно работать и для флешек).
- ОС Windows (естественно можно аналогично сделать это и из ОС на базе Linux, но у меня сейчас нет возможности проверить работоспособность и наличие «подводных камней»).
- Материнская плата (BIOS) с поддержкой загрузки с USB накопителей. Если загрузка с USB не поддерживается, можно использовать Plop, об этом ниже.
Начнем
- Скачиваем HP USBFW и форматируем наш накопитель. Обычно все, в том числе и я, пропускают этот шаг. Возможно, будет работать и без него, но лично я перепробовал все стандартные варианты форматирования из Windows 7, однако загрузка с моей 320ГБ Тошибы не работала (зависала сразу после выбора в Boot menu) до использования этой утилиты.
- Если воспользовались HP USBFW из прошлого пункта, то можно удалить созданный им на весь диск раздел и создать свой, поменьше (желательно FAT32, иначе могут возникнуть проблемы с некоторыми программами и ОС), а оставшееся место оставить для «файлопомойки».
- Устанавливаем загрузчик GRUB4DOS в MBR. Рекомендуется использовать первый вариант, чтобы не ошибиться с выбором диска или раздела.
- Можно воспользоваться GUI: для этого скачиваем grubinst-1.1-bin-w32-2008-01-01 , запускаем grubinst_gui.exe , выбираем диск, жмем Refresh в Part list и выбираем нужный раздел. Остальные настройки можно не трогать.
- Либо в консоли командой: grubinst.exe hd(номер диска, номер раздела) Номер диска можно узнать в «Управлении дисками» (diskmgmt.msc).
- Копируем файлы grldr и Menu.lst из архива grub4dos-0.4.4.zip в корень раздела.
Для проверки работоспособности многих программ необязательно каждый раз ребутать компьютер. Можно использовать виртуальные машины: MobaLiveCD или VirtualBox. Для VB выполняем в консоли: "C:\Program Files\Oracle\VirtualBox\VBoxManage" internalcommands createrawvmdk -filename "C:\USBHDD.VDI" -rawdisk \\.\PhysicalDrive1 где число в PhysicalDrive - номер нашего загрузочного диска, и указываем полученный файл (C:\USBHDD.VDI) в качестве жесткого диска при создании машины. Однако некоторые ОС (например, Windows 7) могут не работать таким способом.
Примеры установки некоторых ОС и программ
Memters86+
Скачиваем ISO образ с офф. сайта memtest.org/download/4.20/memtest86+-4.20.iso.zip и кидаем его на наш загрузочный HDD (не забываем распаковать.zip архив).Открываем Menu.lst текстовым редактором, добавляем туда следующее:
title Memtest
find --set-root /mt420.iso
map /mt420.iso (hd32)
map --hook
root (hd32)
chainloader ()
И попробуем разобраться, что эти команды означают.
title
Memtest - название пункта (Memtest), которое будет отображаться в меню.
map
/mt420.iso (hd32) - загрузка ISO образа, находящегося в корне загрузочного диска (эмуляция CD-ROM).
root
(hd32)- делает виртуальный CD-ROM корневым.
chainloader
() - передает управление другому загрузчику (если в скобках ничего не указано, то используется корневой, в данном случае hd32).
Ubuntu 10.4
Также кидаем ISO образ с ubuntu.com на HDD и прописываем в Menu.lst (образ переименован в ubuntu1.iso):
Title Ubuntu map /ubuntu1.iso (hd32) map --hook root (hd32) kernel /casper/vmlinuz iso-scan/filename=/ubuntu1.iso boot=casper quiet splash -- locale=ru_RU initrd /casper/initrd.lz
Windows 7
А вот с Win 7 немного сложнее.
Способ 1:
Копируем все файлы с диска (образа) Windows 7 и добавляем в Menu.lst:
title Install Windows 7
find --set-root /bootmgr
chainloader /bootmgr
В некоторых случаях работает, но могут возникнуть различные ошибки во время установки. К тому же таким способом будет работать только если на hdd находится одна Windows 7, иначе (например, если хотим поместить туда х86 и х64) запустится установка первой найденной.
Способ 2:
UPD : автоматизация этого способа: rghost.ru/20467691 либо greenflash.su/_fr/7/7487664.7z . Файлы из архива (кроме menu.lst и seven.iso) необходимо скопировать в корень раздела (либо соответственно изменить пути в Menu.lst).
Возможные проблемы и ошибки
Error 60: File for drive emulation must be in one contiguous disk area
Решение : нужно дефрагментировать образ. Например, с помощью программы Contig от Марка Руссиновича. Использование: contig.exe g:\ubuntu1.iso в консоли.
BIOS не поддерживает загрузку с USB, зависает, долго грузится и другие проблемы, связанные с загрузкой с USB HDD
Очень часто, «для лечения» компьютера, для переустановки операционной системы и во многих других случаях – пользователю необходимо использовать загрузочный диск. Казалось бы, нет ничего проще – подобный диск можно купить или взять у знакомых (в целом, - это не проблема). Но бывают ситуации, когда оптический привод не работает, загрузочной флешки нет под рукой или вам требуется загрузить нетбук. Проблема поправима, если у вас имеется внешний жесткий диск. Но о том, чтобы сделать его загрузочным, необходимо позаботиться заранее, не дожидаясь того момента, когда он вам понадобится.

Некоторые специалисты, для того чтобы сделать жесткий диск загрузочным, рекомендуют использовать специальное программное обеспечение. Но мы пойдем более простым путем и будем использовать стандартные средства самой операционной системы. Мы рассмотрим все операции на примере ОС Windows 8.1. При этом имейте в виду, что процесс создания загрузочного диска на базе внешнего жесткого диска посредством ОС Windows более ранних версий, в принципе, аналогичен (отличия не слишком глобальны). Итак, все по порядку.
Подготовка внешнего жесткого диска
Перед тем, как вы начнете работу с жестким диском, необходимо перенести всю важную информацию с данного устройства на другой носитель. После этого, используемый жесткий диск рекомендуется разделить на 2 раздела. Один мы будем использовать для своих личных нужд, а во втором создадим загрузочный диск.
1. Во-первых, подключаем внешний носитель к компьютеру и заходим в раздел панели управления - «Управление компьютером».
Внимание! Помните - все данные, записанные на внешний жесткий диск, в результате ваших действий будут удалены!
Если вы работаете с ОС Windows 8.1, то правой кнопкой манипулятора выбираем Пуск/Управление дисками.
Что касается предыдущих версий системы, то в них следует использовать панель управления: Пуск / Панель управления / Администрирование / Управление компьютером /Запоминающие устройства / Управление дисками.

2. Теперь из представленного списка необходимо выбрать свой внешний жесткий диск, из которого планируется сделать загрузочный. Будьте внимательны в выборе устройства, ведь все данные на нем будут удалены!
В нашем случае внешний диск – это диск 1, уже разбитый на 2 раздела (тома).
3. Удаляем разделы, имеющиеся на диске. Для этого, правой кнопкой мыши нажимаем на каждый раздел и выбираем пункт «Удалить том» в открывшемся меню.
Примечание: если на вашем внешнем диске имеется всего один раздел, то этот диск просто следует отформатировать.

4. Создаем 2 раздела на внешнем диске – один под загрузочный диск, второй под различные данные для собственного использования. Для этого, на свободном пространстве, которое отображается диском, кликаем правой кнопкой и выбираем пункт «Создать простой том».

5. Перед вами откроется мастер создания томов, в котором необходимо указать размер нового тома. Для нас подойдет объем в 4404 мегабайта (4,18 Гб). Жмем «Далее».

Обозначаем диск какой-либо буквой:

Новый раздел нам необходимо отформатировать. Выбираем файловую систему FAT 32, нажимаем «Далее» и затем «Готово».

6. Теперь нам необходимо активировать созданный раздел (это обязательное условие и если его не выполнить, то компьютер с данного раздела не сможет загрузиться). Для этого, в контекстном меню раздела выбираем команду «Сделать раздел активным» и подтверждаем, выбрав слово «Да».

Наш внешний диск будет иметь следующий вид:
7. В такой же последовательности форматируем дополнительный раздел, выбирая для него файловую систему NFTS. Обратите внимание на то, что его не следует делать активным.
Как сделать внешний диск загрузочным – заключительный этап
Создание дистрибутива системы на внешнем жестком диске после подготовки последнего выглядит не так уж и сложно.
Создаем дистрибутив с загрузочного диска DVD:
Для этого открываем содержимое установочного DVD в проводнике и копируем все файлы в активированный раздел, созданный на внешнем носителе.
Создаем дистрибутив с образа ISO:
Что такое образ диска ISO? Это не что иное, как специальный архив. А если это архив, то это значит, что его всегда можно открыть. В этом вам помогут такие программы, как - Daemon Tools или Total Commander. Если на вашем ПК установлена ОС Windows 8 (8.1), то открыть архив вы сможете даже с помощью проводника.
Все разархивированные файлы вам необходимо скопировать на внешний жесткий диск (в его активный раздел).
На этом, пожалуй, все. Вы теперь знаете, как внешний жесткий диск сделать загрузочным. Для того чтобы компьютер загружался с этого диска, необходимо, всего лишь, войти в BIOS и установить приоритет загрузки для USB HDD.