Электронная почта создать почтовый ящик регистрация. Временная почта. Вход во входящие или как не следует входить в Емейл
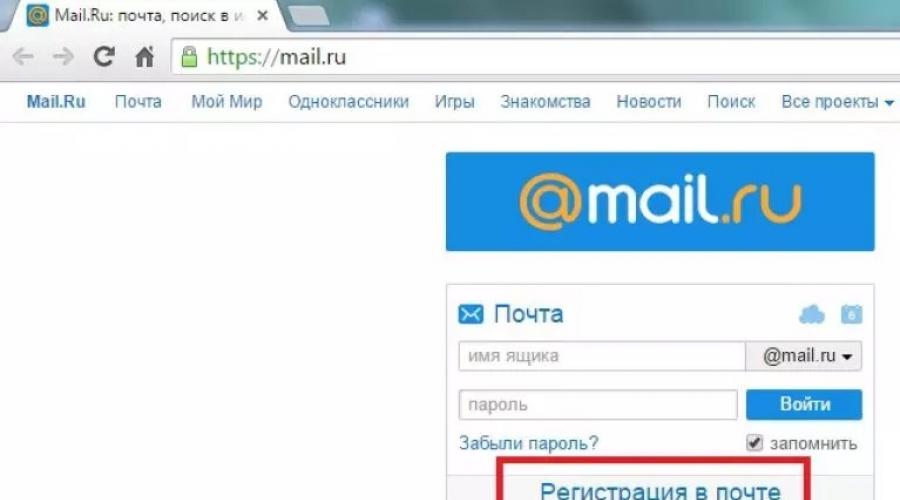
Читайте также
Каждый пользователь сети должен иметь хоть одну электронную почту. Рассмотрим пошаговую инструкцию, как создать почтовый ящик на mail.ru.
Регистрация на этом почтовом клиенте осуществляется примерно так же, как и на других популярных сервисах.
Создание почтового ящика mail.ru
Чтобысоздать почтовый ящик на mail ru, наберите в адресной строке любого браузера www.mail.ru и нажмите «Enter».
В браузере вы увидите главную страницу сервиса. Далее щелкните ссылку «Регистрация в почте».

Внимательно заполняем все поля, отмеченные красной звездочкой. Во времясоздания почтового ящика на mail.ru и регистрациисвоих личных данных (фамилия, имя, дата рождения, город, пол) желательно писать свои настоящие данные.
Конечно, проверять никто не будет, но если вы потеряете доступ к почте (ваш ящик взломают или вы просто забудете пароль) это упростит его восстановление .
Для названия своей электронной почты пользователи обычно используют свои персональные данные. В идеале название совпадает с вашими именем и фамилией и еще никем не используется.
Уникальность названия подтвердит появившаяся зеленая галочка справа.
Если адрес уже занят, система предложит вам несколько доступных альтернативных вариантов.
Важно! Необходимо определиться с доменной частью почты, она прописывается после символа @ (собачка). Вы можете выбрать mail.ru, list.ru inbox.ru, bk.ru. Выбирайте любой.

Как правило, эта информация открыта, ее легко установить на ваших персональных страницах в соцсетях . Этим могут воспользоваться злоумышленниками для взлома вашего ящика.
Введите пароль для входа и повторите его немного ниже, продемонстрировав системе, что вы запомнили его. С правой стороны появится подсказка о степени сложности вводимого пароля.
Постарайтесь запомнить его, а еще лучше где-то записать.
В последнем блоке из выпадающего списка необходимо выбрать страну проживания, а также написать номер телефона (домашние номера не поддерживаются).
Для России он будет начинаться с +7. Теперь осталось нажать кнопку «Зарегистрироваться».

Через несколько секунд придет сообщение с проверочным кодом, внесите его в предложенное поле и закончите регистрацию.
Если вам необходимосоздать почтовый ящик на mail.ru без номера телефона, то выберите способ «у меня нет мобильного телефона».
После этого из выпадающего списка выберите или придумайте самостоятельно свой секретный вопрос, но постарайтесь запомнить введенный на него ответ (это можно тоже записать).
Также не поленитесь ввести и дополнительный e-mail (если вы им располагаете).

Если поставить галочку напротив пункта «Создать личную страницу» у вас автоматически появится профиль в соцсети Mail.ru.
В графе «Код на картинке» введите показанные буквы и цифры как на картинке. Если символы написаны неразборчиво, нажмите «обновить код».
Когда напротив каждой строки появятся зеленые галочки, нажмите «Зарегистрироваться».
Настройка почты Mail.Ru
Если у вас есть личные электронные адреса, находящиеся на различных серверах, перед тем как перенаправить вас в электронный ящик, система предложит собирать все письма в ящик Mail.Ru.
Это поможет вам немного сэкономить время, ведь на наличие новых писем необходимо будет проверять только один ящик.

Следующим шагом будет загрузка фотографии и создание подписи.

Последний шаг – выбор темы. Выберите ту, которая вам больше по душе. Если не знаете что выбрать – не переживайте.
Впоследствии вы сможете легко изменить свой выбор, используя раздел «Настройки».

Это все.Создание почтового ящика на mail.ruзавершено! Следующее окно – ваш почтовый ящик, в котором вас ожидает три письма.
Они от mail.ru. Служба приветствует вас, благодарит за регистрацию, а также рассказывает о возможностях сервиса. Эти письма можно удалить.
Чтобы настроить защиту вашей учетной записи в правом верхнем углу сервиса выберите настройки. Затем пароль и безопасность. Поставьте галочки у всех пунктов.

- Запретить параллельные сессии – если вы войдете в свой почтовый ящик при включенной опции, то все остальные пользователи, находящиеся в вашем аккаунте, будут разлогинены.
- Показывать данные о последнем входе – при работе с ящиком над перечнем писем будет отображаться способ входа, дата и время последнего посещения, IP-адрес.
- Сессия с одного IP-адреса – в системе будет проверяться, откуда идут запросы. Если они идут с другого IP, то сессия признается неправильной, при этом пользователя переправят на авторизацию.
- Сохранять и отображать последние выполненные действия в ящике – хороший инструмент постоянного контроля своего почтового ящика. Данные будут отображаться в разделе «Настройки» → «Пароль и безопасность».

Обратите внимание! Присоздании почтового ящика на mail.ru бесплатновам предоставляется право устанавливать дополнительный пароль на каждую папку ящика. Это повысит безопасность электронной почты в целом.
В меню слева кликните «Настроить папки».

В отобразившемся перечне папок наведите курсор на папку, которую необходимо защитить паролем и кликните на появившуюся шестеренку возле нее.
Поставьте галочку возле надписи «Папка защищена паролем» и внесите все необходимые данные.
Теперь для доступа и работы с этой папкой каждый раз потребуется вводить пароль.
Чтобы полностью защититься от деструктивных действий взломщиков, находящихся в вашем почтовом ящике, можно установить пароль и на папку «Корзина».
Это блокирует удаление писем из вашего электронного ящика – для удаления письма в корзину и ее очистки потребуется ввести пароль.
Удалять папки, на которых установлены пароли через настройки без ввода защитной комбинации, тоже нельзя.

Раздел «Правила фильтрации» предназначен для автоматических действий с вашими входящими письмами, это сделает работу с ящиком максимально комфортной.
Фильтры действуют по принципу сравнения свойств входящего письма с условием «Если» и совершения действий, установленных в «То» в настройках, когда письмо соответствует условию «Если».

Приведенные указания по настройке электронного ящика на mail.ru - просто пример. Вы вольны настраивать его так, как вам удобнее!
Как создать новый почтовый ящик на MAIL.RU
Как создать новый почтовый ящик на mail.ru - регистрация и настройка
Всем привет! В наши дни интернет захлестнул все пространство вокруг себя, с помощью интернета совершаются любые покупки, от самых простых и дешевых до очень дорогих, совершаются заказы услуг, от доставки цветов до проведения свадеб, с помощью интернета можно даже найти новых друзей, но на всех сайтах требуется регистрация и как правило требуется e mail адрес. Пошаговая инструкция, о том как создать e-mail поможет найти свою гавань в океане интернета. После прочтения инструкции вы сможете создать e-mail на Яндексе и Гугле бесплатно .
Как правильно создать e-mail на Яндексе
Где найти регистрацию
Переходим на сайт Яндекса по ссылке . В правом верхнем углу открывшейся страницы выберите команду «Завести почту «.
Ввод данных и пароля будущего ящика
На следующей странице введите свои личные данные, логин своей будущей почты — это может быть ваше имя и дата рождения, фамилия и номер телефона или набор символов.
Если такой логин уже существует, то с правой стороны от строки появляется надпись красного цвета — «недопустимый логин», в этом случае добавьте еще любые цифры или буквы, которые вам будет легко запомнить, а лучше запишите.
В строке «Придумайте пароль» впишите пароль для будущего электронного ящика — это ключ, которым вы будете открывать свой ящик. Пароль следует держать в секрете от посторонних, так как воспользовавшись вашим электронным ящиком, недоброжелатель может лишить вас зарегистрированного аккаунта.
Закрепление e-mail за телефоном
Введите в окно «Мобильный телефон» номер своего мобильного телефона в таком формате- +(код страны) (номер телефона с кодом оператора). Содание e -mail на яндексе бесплатно , поэтому не переживайте по поводу того, что с вашего телефона снимут какие-то средства, телефон нужен для восстановления пароля в случае, если вы его забудете.
После ввода своего телефона, нажмите надпись в желтом окошке «Получить код». Через несколько секунд на телефон придет СМС с кодом активации. После подтверждения номера телефона нажмите на большую желтую кнопочку «Зарегистрироваться ».

Пошаговая инструкция – как создать e-mail на гугле
Переходим на сайт Гугл по ссылке . В правом верхнем углу открывшегося окна находим кнопочку с названием «Почта ».

Появятся поля для запроса ваших данных. Заполняйте эту анкету своими данными. Рекомендую придумать хороший пароль, для того чтобы ящик было сложнее взломать. Поле «Запасной адрес эл. почты» заполнять необязательно. После того, как вы ведете все необходимые данные, не забудьте поставить галочку, о том что вы согласны условиями использования Гугл. Потом жмите «Далее » и если вы все сделали правильно то высветится сообщение об удачном создании аккаунта гугл.

Если вы точно следовали инструкциям, то вопрос как правильно создать e-mail для вас уже не актуален. Регистрируйте свой электронный ящик бесплатно на яндексе и гугле и пользуйтесь всеми их удобствами! Всем удачи и до встречи!
С уважением, Евгений Кузьменко.
Электронная почта служит для переписки между адресатами, причем в письмо можно вложить разного рода файлы, будь то фотографии, архивы, аудио- или видео- ролики, документы и т.д.
Адрес электронной почты выглядит так: [email protected] где: name - Уникальное имя(логин) в почтовом сервисе, site.ru - это сайт(домен) на котором расположена Ваша почта и @ - является идентификатором электронной почты. В России данный значок называют Собакой, чисто описательное название, но оно всех устраивает, можно конечно сказать что это буква «а» с хвостиком и Вас тоже все поймут.
Для начала поговорим где можно зарегистрировать почту:
Известные и бесплатные сервисы электронной почты, представлены такими компаниями как Yandex.ru, Mail.ru, Gmail.ru, Rambler.ru
Разберем возможности перечисленных почтовых сервисов.
Яндекс почта - объем ящика 10 Гб по мере заполнения добавляется по 1 Гб,

Создание шаблонов сообщений, хорошо
Защищены от спама(нежелательной почты) и что немаловажно, все письма проходят проверку антивирусом Dr.Web. Приличный и надежный почтовый сервис. Возможность прикрепить файлы до 30Мб, если объем больше, тогда файл автоматически загружается на ваш Яндекс Диск. В этом случае в письме появиться ссылка на данный файл.
(см.фото)
Mail почта
- объем ящика безлимитный, т.е. сначала дают 10Гб по мере заполнения добавляют по необходимости. Также хорошая защита от спама и также  работает антивирус. Здесь возможность прикреплять файлы до 25Мб, и если файл будет больше, тогда он загружается на Облако@mail.ru срок хранения таких файлов - 30 дней. При регистрации Вы можете выбрать один почтовый сервер из предложенных вариантов т.е. Ваш адрес может выглядеть так: [email protected]; [email protected]; [email protected]; [email protected]; в отличии от яндекса, все адреса являются самостоятельными единицами, т.е. это разные электронные адреса.
работает антивирус. Здесь возможность прикреплять файлы до 25Мб, и если файл будет больше, тогда он загружается на Облако@mail.ru срок хранения таких файлов - 30 дней. При регистрации Вы можете выбрать один почтовый сервер из предложенных вариантов т.е. Ваш адрес может выглядеть так: [email protected]; [email protected]; [email protected]; [email protected]; в отличии от яндекса, все адреса являются самостоятельными единицами, т.е. это разные электронные адреса.
Gmail.com - почтовый сервис от компании Google, темы оформления на любой вкус, автоответчик, во вложении письма, возможно отправить до 25Мб, если больше? Предлагают воспользоваться Google Диском, где для Вас будет доступно 15Гб свободного пространства. Хотелось бы заметить, что 15Гб это общий объем почты: Сообщения, файлы, фотографии и т.п. на Gmail ваш адрес эл.почты может выглядеть так: [email protected];
Rambler почта - объем ящика 2Гб, вложить в письмо можно файл до 20Мб, При регистрации Вы можете выбрать один сервер электронной почты из предложенных. В результате Ваш адрес может выглядеть так: [email protected]; [email protected]; [email protected]; [email protected]; [email protected].
Если вы решили завести почтовый ящик в системе MAIL.RU, то, вероятно, успели понять, что без личного E-mail в Интернете практически нечего делать. Любая регистрация или авторизация потребует ваш E-mail, а если его нет, задача может усложниться.
Чтобы завести почтовый ящик в MAIL.. Пройдя несложные шаги, придумав запоминающийся адрес своего почтового ящика и защитив его сложным паролем, вы станете полноценным пользователем Сети, что позволит:
— отправлять и получать электронную почту;
— использовать E-mail для регистрации в социальных сетях (ВКонтакте, Одноклассники, Твиттер, Фейсбук и пр.);
— сохранять ценные файлы и документы в Интернете, откуда их можно извлечь в любой точке земного шара;
— беспрепятственно пользоваться всеми благами компьютеризированного современного мира.
Регистрация на mail.ru: пошаговая инструкция
2. Обращаем внимание на пустые поля в форме, расположенной в левой части экрана. Эти функции мы будем использовать для входа, когда создадим личный почтовый ящик E-mail, а пока что жмем «РЕГИСТРАЦИЯ В ПОЧТЕ».
2. Регистрация нового почтового ящика требует обязательного заполнения следующих полей:
— Имя;
— Фамилия;
— День рождения;
— Город;
— Пол;
— Почтовый ящик (любое название, удобное для вас, но которого еще нет в системе);
— Пароль (в идеале сложный и надежный пароль должен содержать — цифры, заглавные буквы, строчные буквы, специальные знаки вроде кавычек или тире);
ВАЖНО: пароль лучше выписать на листке бумаги, т.к. через месяц или 2 месяца вы его ОБЯЗАТЕЛЬНО забудете!!! И тогда придется восстанавливать доступ по СМС…

— Подтверждение пароля (нужно просто повторить пароль еще раз во избежание ошибок и опечаток);
— Мобильный телефон (выбираем страну, в которой живем, вводим номер мобильного телефона в предложенном формате — номер должен быть вашим, т.к. на него придет личное СМС с кодом).
Если же мобильный телефон отсутствует (украли, нет, не успели купить), кликаем «У меня нет мобильного телефона» и проходим подтверждение личности иным способом, на котором автор сайт не станет заострять внимания. Мобильный телефон сегодня есть у каждого, а если нет — можно временно использовать номер родителей, бабушек, дедушек, друзей, подруг, соседа и т.д.
ВАЖНО : если информация введена корректно, заполненные поля помечаются зеленой галочкой. Если же галочки нет (смотрите скриншот) — информацию нужно подправить в соответствии со стандартом.
По окончании ввода личных данных, выбора подходящего названия для почтового ящика, жмем «ЗАРЕГИСТРИРОВАТЬСЯ» (при этом все поля должны быть помечены зелеными галочками!)

3. Ожидаем, когда на указанный мобильный телефон придет СМС с кодом, и вводим код в пустое поле, подтверждая, что вы — не робот, а живой человек! Жмем «ГОТОВО»

4. Собственно, на этом инструкция о том, как зарегистрировать почтовый ящик в MAIL.RU, заканчивается, мы можем смело закрыть настройки, предложенные сервисом, и использовать новенький E-mail в том виде, «как он есть». С другой стороны, не составит труда чуток подправить тему оформления почтового ящика, сделав его более приятным для работы.
Выбираем тему оформления, «Продолжить»:

Корректируем подпись, которая будет добавляться ко всем нашим исходящим письмам (можем даже фото добавить или картинку), «Продолжить»:

Настраиваем сбор почты из разных почтовых ящиков на новенький E-mail (вся почта будет сливаться в один ящик), «Продолжить» или «Пропустить»:

Попадаем в новенький почтовый ящик на MAIL.RU, который создали своими руками! Здесь уже видим 3 письма, пришедшие от разработчиков компании МАЙЛ.РУ. Вот так все просто!

Обратите внимание, что адрес собственного почтового ящика находится в верхней части экрана, откуда его можно выписать на лист бумаги (вместе с паролем), чтобы НЕ забыть. Но даже если мы забудем пароль, всегда можно восстановить доступ по номеру телефона, который был указан при регистрации.
Mail.ru - один из самых крупных и популярных сайтов в российском Интернете. Любой желающий может совершенно бесплатно получить здесь почтовый ящик и пользоваться им сколько угодно.
Чтобы Вам выдали почту на «мэйле», необходимо пройти несложную процедуру, которая называется регистрация . Для этого сначала нужно открыть сайт mail.ru.
Вы можете просто нажать , и Mail откроется в новом окне.
В левом верхнем углу сайта Вы увидите белый прямоугольник с названием «Почта».

При помощи него мы и будем регистрироваться на mail.ru. Для прохождения этой процедуры нажмите на надпись «Регистрация в почте».
После этого загрузится другая страница - что-то вроде анкеты. Если Вы правильно ее заполните, то Вам дадут электронный ящик.
Для начала нужно ввести свои имя и фамилию. Их Вы можете напечатать как на русском, так и на английском языке.
Затем необходимо указать день своего рождения. Нажмите на поле «День» и выберите дату из списка. То же самое проделайте с месяцем и годом.
Чуть ниже находится поле «Город». Его также можно выбрать из списка. А можно и оставить пустым - это поле заполнять необязательно.
А вот свой пол необходимо указать. Для этого просто нажмите на него, чтобы рядом поставилась точка.
![]()
Следующее поле «Почтовый ящик» - самое важное. Это адрес электронной почты, то есть название будущего ящика (e-mail).
Его нужно придумать самостоятельно. Это не очень сложная задача, так как система будет активно помогать - предлагать свободные имена.
Главное помните, что адрес должен состоять из английских букв (никаких русских букв!). Также к нему можно добавить цифры, знак подчеркивания ("_"), точку (".") и знак минус ("-"). Пробелов в адресе быть не должно.
Каждому пользователю дается свое уникальное имя. Нельзя выбрать название для ящика, которое уже кем-то занято. Если Вы придумали и напечатали уже существующий e-mail, появится надпись «Ящик с таким именем уже существует». И система подскажет другие, свободные варианты. Если какой-то понравится, его можно выбрать.
Все адреса почты состоят из названия , знака @ и какого-то окончания . Изначально оно mail.ru
Например, в поле e-mail я напечатал название ivan. Если этот адрес никем не занят, то мой ящик будет назваться [email protected]. А если бы я ввел название ivan2015, и оно оказалось свободным, то мой ящик назывался бы [email protected]
Но этот «хвостик» можно и поменять через небольшое дополнительное поле.
Нажав на него, появится список, из которого можно выбрать другое окончание. Например, если я выберу из этого списка @list.ru, то мой ящик будет называться [email protected]
Следующее поле, которое необходимо заполнить, - «Пароль».
Пароль - это несколько английских букв и цифр, которыми Вы будете открывать свой ящик. Без пароля открыть электронную почту и прочитать письма невозможно.
Его длина должна быть не менее шести символов. Обязательно, чтобы в пароле были и буквы (только английские) и цифры.
При его печати буквы и цифры будут набираться точками. Это сделано специально, чтобы никто не смог подсмотреть пароль. Ведь если другой человек его узнает, он сможет открыть Вашу почту и прочитать письма.
И сразу же после заполнения поля «Пароль» запишите его в надежное место, чтобы случайно не забыть!
После этого система просит указать номер мобильного телефона. Сделано это для того, чтобы в случае утраты пароля от почты, Вы могли его восстановить.
Номер мобильного нужно вводить с кодом оператора. Например:
Не беспокойтесь, никто не получит к нему доступ и со счета не спишется ни рубля. Просто на этот номер придет код подтверждения, который нужно будет напечатать в специальном поле.
Если Вы по каким-то причинам не хотите указывать свой номер (или его просто нет), то можете оставить данное поле пустым.
Ну, и, наконец, осталось сделать последний шаг - зарегистрироваться. Для этого нажмите на соответствующую кнопку:
![]()
Если при заполнении регистрационной анкеты Вы, по мнению системы, где-то допустили ошибку, в проблемном месте появится сообщение
Значит, нужно перепечатать эту часть, иначе Mail не зарегистрирует Вам почту.
После нажатия на зеленую кнопку «Зарегистрировать» на экране должно появиться небольшое окошко, в которое необходимо ввести код. В том случае, если при заполнении анкеты Вы указывали свой мобильный телефон, код придет на этот номер в смс-сообщении. А если телефон Вы НЕ указывали, то код будет написан в самом окошке - его просто нужно напечатать и нажать на кнопку «Готово».

После этого откроется Ваша новая электронная почта на мэйл ру. Но сначала, скорее всего, появится вот такое окошко:

Это настройки электронного ящика. Можно их выбрать, а можно и не выбирать - просто закрыть это окно.
А вот как выглядит новоиспеченный ящик mail.ru:

Теперь им можно полноценно пользоваться. Больше делать ничего не придется - эта почта уже принадлежит Вам, и она уже настроена на отправление и прием писем.
Важно : в правом верхнем углу написан полный адрес электронного ящика. Обязательно перепишите его. Ведь именно этот адрес нужно будет сообщить человеку, чтобы он смог написать Вам письмо.