Создание раскрывающегося списка. Как сделать сложный выпадающий список в excel? Эксель выбрать из выпадающего списка
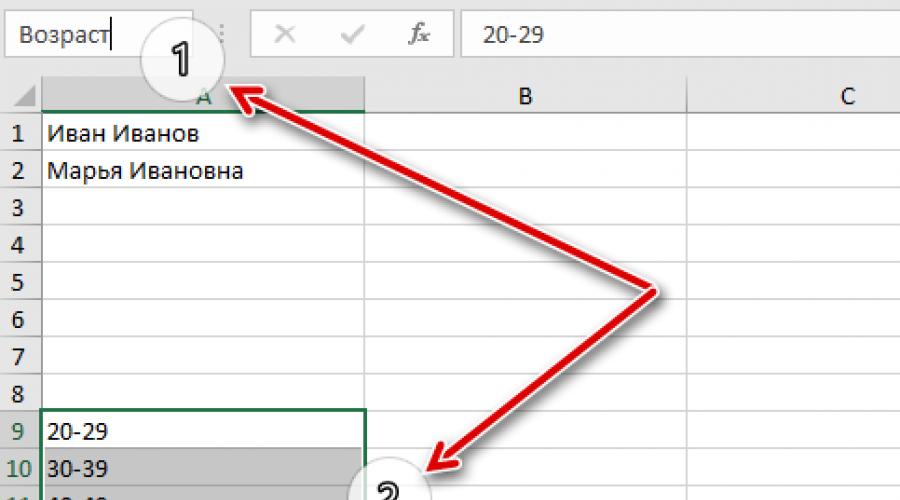
Читайте также
Выпадающие списки упрощают и позволяют вводить данные в электронные таблицы. Просто нажмите стрелку и выберите опцию. Вы можете добавлять раскрывающиеся списки в ячейки Excel , содержащие такие параметры, как «Да» и «Нет», «Мужчины и женщины» или любой другой собственный список опций.
Добавить раскрывающийся список в ячейку в Excel достаточно просто, но процесс интуитивно не понятен. Выпадающие списки создаются с использованием функции проверки данных. Мы собираемся создать раскрывающийся список с набором возрастных диапазонов, чтобы показать вам, как это делается.
Для начала введите список диапазонов возраста в последовательные ячейки по столбцу или по строке. Мы ввели наши возрастные диапазоны в ячейки от A9 до A13 на том же рабочем листе, как показано ниже. Вы также можете добавить свой список параметров на другой рабочий лист в той же книге.
Теперь мы назовем наш диапазон ячеек, чтобы упростить их добавление в раскрывающийся список. Для этого выделите все ячейки, содержащие элементы раскрывающегося списка, а затем введите имя диапазона ячеек в поле «Имя» над сеткой. Мы назвали наш диапазон Возраст .

Теперь выберите ячейку, в которую вы хотите добавить раскрывающийся список, и перейдите на вкладку «Данные».

В разделе «Инструменты данных» на вкладке Данные нажмите кнопку Проверка данных .

Откроется диалоговое окно «Проверка данных». На вкладке «Параметры» выберите «Список» в раскрывающемся списке «Тип данных».

Теперь мы будем использовать Имя, которое мы назначили для диапазона ячеек, содержащих параметры нашего раскрывающегося списка. Введите =Возраст в поле «Источник» (если вы назвали диапазон ячеек как-то по-другому, замените «Возраст» на это имя). Убедитесь, что флажок Игнорировать пустые ячейки отмечен.
Вы можете добавить всплывающее сообщение, которое отображается, когда выбрана ячейка, содержащаяся в раскрывающемся списке. Для этого нажмите вкладку Сообщение для ввода в диалоговом окне «Проверка данных». Убедитесь, что флажок Отображать подсказку, если ячейка является текущей установлен. Введите сообщение в поля «Заголовок» и «Сообщение», а затем нажмите кнопку ОК .

Когда ячейка, содержащая раскрывающийся список, будет выбрана, вы увидите кнопку со стрелкой вниз справа от ячейки. Если вы добавили входное сообщение, оно отобразится под ячейкой. Кнопка со стрелкой вниз отображается только при выборе ячейки.
Нажмите кнопку со стрелкой вниз, чтобы вывести список параметров и выбрать один из них.

Если вы решите, что хотите удалить раскрывающийся список из ячейки, откройте диалоговое окно «Проверка данных», как описано выше, и нажмите кнопку Очистить все , которая доступна независимо от того, какая вкладка выбрана в диалоговом окне.
Параметры в диалоговом окне «Проверка данных» сбрасываются до значений по умолчанию. Нажмите ОК , чтобы удалить раскрывающийся список и восстановить ячейку по умолчанию.

Если была выбрана опция, то при удалении раскрывающегося списка ячейка заполнится значением этой опции.
Следуйте этому процессу, чтобы добавить раскрывающиеся списки в другие ячейки, по мере необходимости. Вы можете использовать один и тот же список для нескольких раскрывающихся списков.
Если у Вас много выпадающих списков, которые нужно добавить на лист, рекомендуем разместить списки параметров на отдельном рабочем листе Excel, а лист скрыть, чтобы предотвратить изменение параметров.
Всем привет, дорогие друзья и гости моего блога. И снова с вами я, Дмитрий Костин, и сегодня мне хочется еще рассказать вам об экселе, а точнее об одной замечательной фишке, которую я теперь всегда применяю. Сталкивались ли вы с ситуацией. когда заполняете таблицу и в каком-нибудь столбце нужно постоянно вводить одно из нескольких значений. Эээээ. Давайте лучше расскажу вам на примере.
Допустим, когда я создавал таблицу учета компьютерного оборудования (еще давно) у себя на работе, то чтобы сделать весь процесс работы более удобным и быстрым, я делал выпадающий список в определенных столбцах и вставлял туда определенные знaчения. И когда я заполнял столбец «Операционная система» (А ведь не на всех компах она одна и та же), то я забивал не сколько значeний (7, 8, 8.1, 10), а потом просто выбирал это всё одним нажатием кнопки мыши.
И таким образом уже не нужно вбивать в кажую ячейку версию винды, или копировать из одной ячейки и вставлять в другую. В общем не буду вас томить, давайте лучше приступим. Давайте я покажу вам, как создать выпадающий список в excel, используя данные c другого листа. Для этого создадим некоторую табличку, к которой мы сможем это применить. Я буду делать это в 2013 версии, но для других версий процесс идентичный, так что не переживайте.
Подготовка

Основные действия

Теперь точно таким же образом поработайте с графами «Фамилия специалиста»
и «Итог устранения»
, после чего снова вернитесь на главный лист и начинайте полноценно работать с таблицей. Вы сами увидите как это здорово и удобно, когда можно выбрать данные из доступных заранее подготовленных значений. Благодаря этому рутинное заполнение таблиц облегчается.
Кстати в таких документах для более удобного отображения лучше . Тогда будет вообще всё круто.
Ну а на сегодня я свою статью заканчиваю. Я надеюсь, что то, что вы сегодня узнали пригодится вам при работе в экселе. Если статья вам понравилась, то конечно же не забудьте подписаться на обновления моего блога. Ну а вас я с нетерпением буду снова ждать на страницах моего блога. Удачи вам и пока-пока!
С уважением, Дмитрий Костин
В программе Microsoft Excel есть возможность создать выпадающий список – то есть сделать так, чтобы одна ячейка содержала несколько значений, между которыми может переключаться пользователь. Это очень удобный инструмент для работы с таблицами, в частности, если речь идёт о проверке введённых данных. Поэтому если вы не знаете, как сделать в экселе выпадающий список, то вам помогут приведённые в статье инструкции.
Для начала рассмотрим самый простой способ, который поможет вам сделать раскрывающийся список. Чтобы осуществить его, делайте всё как в инструкции ниже:
Шаг 1. Перейдите во вкладку «Данные» , которая расположена на верхней панели, затем в блоке «Работа с данными» выберите инструмент проверки данных (на скриншоте показано, какой иконкой он изображен).

Шаг 2. Теперь откройте самую первую вкладку «Параметры», и установите «Список» в перечне типа данных.

Шаг 3. Теперь в поле ввода данных «Источник» вы можете указывать значения, которые будут составлять раскрывающийся список. Сделать это можно следующими способами:

На заметку! Чтобы не вводить диапазон ячеек вручную, достаточно левой кнопкой мышки выделить первую ячейку со значением, поставить двоеточие и выделить мышью последнюю ячейку со значением.
После того, как вы воспользуетесь любым из способов и укажете имя диапазона значений, вы получите такой результат, как на картинке ниже.

На заметку! Есть ещё один способ указать значение в источнике – написать в поле ввода имя диапазона. Этот способ самый быстрый, но прежде чем прибегать к нему, нужно создать именованный диапазон. О том, как это сделать, мы поговорим позже.

Видео — Создание выпадающих списков в Excel
Раскрывающийся список с подстановкой данных
Если ваша таблица предполагает постоянные изменения, и вы не хотите, чтобы это повлияло на содержимое вашего выпадающего списка, то вам поможет следующий способ. Воспользуйтесь им, и тогда редактирование данных ячеек будет автоматически отображено в выпадающем списке. Для этого проделайте следующее:
- Выделите левой кнопкой мышки диапазон для списка (в данном примере это будет перечень деревьев), затем откройте вкладку «Главная»
и выберите меню «Форматировать как таблицу»
.

- После этого откроется меню выбора стилей. Стиль никакой роли не играет, кроме визуальной, поэтому выбирайте любой по вашему вкусу.

- Далее появится окно подтверждения, цель которого – убедиться в правильности введённого диапазона. Здесь важно установить галочку возле «Таблица с заголовками»
, так как наличие заголовка в данном случае играет ключевую роль.

- После проделанных процедур вы получите следующий вид диапазона.

- Теперь выделите левым кликом мыши ту ячейку, в которой будет расположен выпадающий список, и перейдите во вкладку «Данные»
(в предыдущем способе сказано, как это сделать).

- В поле ввода «Источник»
вам нужно вписать функцию с синтаксисом «=ДВССЫЛ(“Имя таблицы[Заголовок]”)»
. На скриншоте указан более конкретный пример.

Итак, список готов. Выглядеть он будет вот так.

На заметку! У этого способа есть принципиальное отличие от первого – в качестве списка используется готовая , а не диапазон значений. Это значит, что любые изменения в таблице будут отображаться и в выпадающем списке.
Давайте протестируем это. Для начала добавим в нашу новую отформатированную таблицу новую ячейку «ёлка». Как видите, это же значение добавилось в список.

Если удалить ячейку (в данном случае мы удалили «берёза»), это тоже отобразится на содержании раскрывающегося списка.

На заметку! В этом способе мы имели дело с так называемой «умной таблицей». Она легко расширяется, и это её свойство полезно для многих манипуляций с таблицами Excel, в том числе и для создания выпадающего списка.
Зависимые раскрывающиеся списки
Чтобы создать зависимые выпадающие списки, следуйте дальнейшей пошаговой инструкции:
- Для начала вам нужно создать именованный диапазон. Перейдите во вкладку «Формулы»
, затем выберите «Диспетчер имён»
и «Создать»
.


- Введите имя и диапазон, затем нажмите «ОК»
. Если вы перед этим выделяли нужные ячейки мышкой, то диапазон будет указан автоматически. Также примите к сведению, что имя диапазона должно быть уникальным и не должно содержать знаков препинания с пробелами.

- По такой же методике сделайте столько именованных диапазонов, сколько логических зависимостей хотите создать. В данном примере это ещё два диапазона: «Кустарники»
и «Травы»
.

- Откройте вкладку «Данные»
(в первом способе указан путь к ней) и укажите в источнике названия именованных диапазонов, как это показано на скриншоте.


- Теперь вам нужно создать дополнительный раскрывающийся список по той же схеме. В этом списке будут отражаться те слова, которые соответствуют заголовку. Например, если вы выбрали «Дерево», то это будут «береза», «липа», «клен» и так далее. Чтобы осуществить это, повторите вышеуказанные шаги, но в поле ввода «Источник»
введите функцию «=ДВССЫЛ(E1)»
. В данном случае «E1»
– это адрес ячейки с именем первого диапазона. По такому же способу вы сможете создавать столько взаимосвязанных списков, сколько вам потребуется.


Теперь вам известны несколько способов, как создать выпадающее меню в . Это может пригодиться вам в ряде случаев, а особенно – в проверке данных. Выбор правильного способа должен осуществляться в зависимости от того, с каким типом таблицы вы работаете. Если это «одноразовая» таблица, то подойдёт первый способ – он быстрый и лёгкий. Если же таблица требует постоянных изменений, то лучше всего будет воспользоваться тем способом, который включает в себя создание «умных таблиц» и именованных диапазонов.
Видео — Связанные выпадающие списки: легко и быстро
Многие пользователи даже не догадываются, что всем известный табличный редактор Excel обладает такими функциями и имеет такие инструменты, которые далеко выходят за рамки основной цели использования программы - редактирования таблиц. В этой статье будет рассказано об опции выбора из Другими словами, расскажем, как создавать выпадающие списки в ячейках таблицы.
Способ 1: создаем дополнительный список
Если вы хотите сделать в ячейке Excel список выбора, то проще всего воспользоваться этим способом, подразумевающим простое создание выпадающего списка. Кстати, будет рассказано о двух его вариациях, поэтому прочтите до конца, чтобы во всем разобраться.
Шаг 1: подготавливаем данные
Предварительно необходимо в отдельном диапазоне ячеек создать таблицу с данными, которые будут в будущем находиться в выпадающем списке. Разберем все на примере продуктов. Итак, мы имеем список из семи товаров, если быть точнее, то продуктов. Эту табличку мы создадим чуть правее от основной таблицы, в рамках которой будут созданы выпадающие списки.
Если вы не хотите, чтобы таблица с данными находилась на том листе, что и основная, вы можете создать ее на отдельном листе. Роли это не сыграет.
Шаг 2: вводим имя диапазона
Чтобы использовать опцию выбора из списка в Excel, предварительно надо ввести имя диапазона с данными для будущего списка. Делается это довольно просто:
- Выделите ячейки, в которых находятся в данном случае наименования товаров.
- Нажмите правой кнопкой мыши (ПКМ) по выделению.
- Выберите из меню опцию «Присвоить имя».
- В появившемся окне в поле «Имя» введите название диапазона. Оно может быть абсолютно любым.
- Нажмите «ОК».

Второй шаг выполнен. Созданный нами только что диапазон ячеек облегчит создание списка в будущем.
Шаг 3: делаем выпадающий список
Теперь можно переходить непосредственно к использованию опции выбора из списка в Excel. Делается это следующим образом:
- Выделите нужный диапазон ячеек, в котором будут располагаться выпадающие списки.
- Перейдите на вкладку «Данные».
- В группе инструментов «Работа с данными» нажмите по кнопке «Проверка данных».
- В появившемся окне на вкладке «Параметры» выберите из выпадающего списка «Тип данных» значение «Список».
- Введите в поле «Источник» название ранее созданного диапазона ячеек, предварительно поставив знак равенства. В нашем случае - «=Продукты».
- Нажмите «ОК».

Сразу после этого в выбранных ячейках появятся выпадающие списки. Это был первый способ его создания, перейдем ко второму.
Способ 2: создание выпадающего списка через меню «Разработчика»
Вполне возможно, что предыдущая инструкция показалась вам непонятной, и вы столкнулись с трудностями при создании в ячейке таблицы элемента выбора значения из списка в Excel. Второй метод реализации может стать достойной альтернативой.
Как создать выпадающий список в ячейке листа при помощи меню «Разработчика»? Как и в предыдущий раз, для лучшего понимания все действия будут поделены на этапы.
Шаг 1: включаем меню «Разработчика»
Итак, в первую очередь необходимо активировать меню «Разработчика», так как по умолчанию его нет среди прочих вкладок.
- Нажмите по кнопке «Файл».
- Нажмите по кнопке «Параметры».
- В появившемся одноименном окне перейдите в раздел «Настройка ленты».
- В области «Основные вкладки» установите отметку напротив пункта «Разработчик».
- Нажмите «ОК».

Нужная панель инструментов активирована, теперь можно приступать к созданию списка.
Шаг 2: вставляем выпадающий список
Нужно создать непосредственно сам элемент «Выпадающий список». Для этого:
- Перейдите на добавленную вкладку «Разработчик».
- На листе создайте список товаров, который будет использоваться для создания выпадающего списка.
- Нажмите по кнопке «Вставить» и в дополнительном меню выберите пункт «Поле со списком».
- Кликните по той ячейке, где будет располагаться сам список.

Уже на этом этапе нужный элемент появится, но, если нажать по нему, откроется пустой список. Соответственно, надо добавить в него продукты.
Шаг 3: задаем необходимые параметры
Чтобы добавить в выпадающий список пункты, необходимо:
- На панели инструментов нажать по кнопке «Режим конструктора».
- Затем нажать кнопку «Свойства элемента управления», располагающуюся рядом.
- В появившемся окне со свойствами в графе ListFillRange введите диапазон ячеек, в котором находятся пункты будущего выпадающего списка.
- Теперь нажмите ПКМ по выпадающему списку и в меню выберите «Объект ComboBox», а в подменю Edit.

Сразу же после этого в выпадающий список будут внесены указанные пункты. Вот так просто можно выполнить выбор из списка в Excel вторым методом.
Способ 3: создание связанного списка
Для выбора нескольких значений выпадающий список в Excel подходит лучше всего, но порой бывает потребность во взаимосвязи нескольких таких списков. К счастью, программа это позволяет делать, и далее будет предоставлена подробная пошаговая инструкция с детальным описанием всех действий.
Шаг 1: создаем дополнительный список
Первостепенно необходимо создать основной выпадающий список. На этом долго останавливаться не будем, так как конструкция полностью аналогична той, что была описана в первом способе. Скажем только, что связывать мы будем наименование товара с его весом. Рекомендуется создать наименование диапазонов с мерами товаров (г, кг, мл, л).
Шаг 2: Связываем первый список со вторым
Ну а теперь перейдем непосредственно к основному - к созданию второго элемента «Выбора из списка» в Excel, который будет связан с первым.
- Установите курсор в той ячейке, где будет располагаться второй список.
- Откройте окно «Проверки вводимых значений», нажав на вкладке «Данные» по кнопке «Проверка данных».
- В появившемся окне на вкладке «Параметры» выберите из выпадающего списка «Тип данных» пункт «Список».
- В поле для ввода «Источник» введите формулу «ДВССЫЛ», ссылающуюся на первый список. В данном случае она будет выглядеть следующим образом: «=ДВССЫЛ($B3)».
- Нажмите «ОК».

Второй список создан. Он привязан к первому, что означает, что, выбрав значение в данном случае продукта, вам необходимо будет выбрать также и его меру. Чтобы не создавать такие же списки в других ячейках, выделите уже добавленные и потяните за нижний правый угол выделения вниз, тем самым заполнив все нужные ячейки.
Заключение
Опция выбора из списка в Excel довольно полезна, это можно было понять из всего вышесказанного. Но куда важнее то, что для ее создания не требуется обладать глубокими знаниями в использовании табличного процессора. Тем более есть даже три способа реализации данной функции, а с помощью описанных инструкций у вас не должно возникнуть особых проблем при их выполнении.
При создании таблиц порой очень удобно использовать выпадающие (иначе говоря — раскрывающиеся) списки. Excel 2010 позволяет это делать несколькими способами. Рассмотрим их.
Способ 1. Создаем раскрывающийся список в Excel 2010, используя инструмент «Проверка данных»
Этот способ считается стандартным, поскольку он прост и удобен.
1. На свободном месте листа запишите все элементы раскрывающегося списка в столбик, каждый элемент — в своей ячейке.
2. Задайте имя диапазону ячеек. Для этого:
- кликните верхнюю ячейку списка и, зажав левую кнопку мыши, тяните курсор вниз, пока весь список не будет выделен.
- установите курсор в поле «Имя», слева от строки формул;
- введите имя списка и нажмите Enter.

Обратите внимание, имя списка всегда должно начинаться с буквы и не содержать пробелов.
3. Выделите ячейку в таблице, где должен будет размещаться выпадающий список.
4. Откройте вкладку «Данные» и нажмите кнопку «Проверка данных». В открывшемся окне перейдите на вкладку «Параметры». В выпадающем списке «Тип данных» выберите пункт «Список».
5. В строке «Источник» нужно указать адрес, откуда будет взяты элементы создаваемого списка. Адресом будет имя, которое вы присвоили диапазону ячеек. Задать адрес можно несколькими способами.
- Вписать вручную, поставив перед ним знак «равно», например, «=месяца». Регистр букв не важен.
- Щелкнув мышью в строке «Источник» (для активации), выделить курсором все элементы списка в таблице.

6. Если нужно создать сообщение для ввода, откройте одноименную вкладку. Напишите текст, который будет появляться рядом с ячейкой с раскрывающимся списком при ее выделении. На соседней вкладке — «Сообщение об ошибке», таким же образом можно написать текст, уведомляющий об ошибках.

7. Подтвердите ввод нажатием «ОК», и раскрывающийся список готов. Для его открытия нажмите на кнопку со стрелкой вниз, которая появится рядом с ячейкой, содержащей список.
Способ 2. Быстрое создание выпадающего списка
Выпадающий список в Excel 2010 можно создавать одним нажатием сочетания клавиш, но он может быть расположен только в одном месте — в ячейке под элементами списка.
1. Перечислите в столбик все элементы будущего выпадающего списка.
2. Выделите ячейку, находящуюся под последним элементом и нажмите сочетание клавиш «Alt» + «стрелка вниз» — список будет создан. Этот метод позволит задать ячейке значение одного из элементов.

Способ 3. Создание выпадающего списка как элемента управления
Для применения этого метода включите отображение вкладки «Разработчик»: откройте меню «Файл» — «Параметры» — «Настройка ленты». В столбце «Основные вкладки» отметьте галочкой пункт «Разработчик». Подтвердите действие нажатием «ОК» — вкладка будет создана.
1. Перечислите элементы будущего списка в столбик.
2. Из меню «Вставить» вкладки «Разработчик» выберите пункт «Элементы управления формы» — «Поле со списком».

3. Нарисуйте на листе курсором ваш будущий раскрывающийся список. Кликните по нему правой кнопкой мыши и выберите из меню пункт «Формат объекта».
4. Значением поля «Формировать список по диапазону» должен быть список элементов — выделите его курсором, и поле будет заполнено автоматически. В поле «Связь с ячейкой» указывается адрес ячейки, где будет показан порядковый номер выделенного элемента. Выберите ячейку и кликните по ней. Поле «Количество строк списка» позволяет настроить, сколько элементов будет отображено при раскрытии списка.

5. Подтвердите ввод и нажмите «ОК». Список будет создан.

Способ 4. Создание выпадающего списка как элемента ActiveX
Самый сложный метод, но обладающий максимально гибкими настройками.
1. Создайте список вышеописанным способом.
2. Из меню «Вставить» вкладки «Разработчик» выберите пункт «Элементы ActiveX» — «Поле со списком».

3. Нарисуйте на листе будущий раскрывающийся список.
4. Опция, которая позволяет редактировать выпадающий список называется «Режим конструктора». Если данный режим активен — будет выделена одноименная кнопка в разделе «Элементы управления», рядом с кнопкой «Вставить». Если кнопка не выделена — режим редактирования отключен.
5. Для задания параметров списка нажмите кнопку «Свойства» того же раздела. Откроется окно настроек «Properties». Обе вкладки этого окна содержат одни и те же настройки, рассортированные в первом случае — по алфавиту, во втором — по категориям.

6. Большинство настроек можно оставить по умолчанию, а самое необходимое перечислено ниже.
- ListRows — аналог значения «Количество строк в списке», покажет, сколько строк будет отображаться.
- Font — настройки шрифта. Позволяет выбрать шрифт и его начертание.
- ForeColor — выбор из таблицы цвета шрифта.
- BackColor — цвет заднего фона.
- ListFillRange — расположение списка элементов в формате: лист(«!» — разделитель) и диапазон ячеек. Например: Лист2!D2:D6. Прописывается вручную.
- LinkedCell — связь с ячейкой. Вручную указывается адрес ячейки, где будет показываться порядковый номер выделенного элемента списка.

7. Сохраните настройки и деактивируйте режим конструктора нажатием на одноименную кнопку. Выпадающий список будет создан, а вы сможете проверить, как он работает.