Программа для закрытия работающих приложений на андроид. Как закрыть программу, если она не закрывается? Особенности, способы и рекомендации
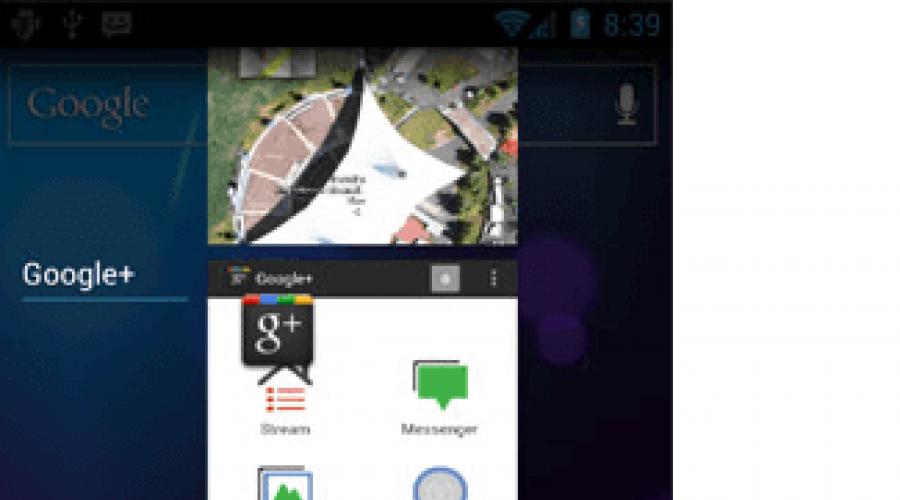
Читайте также
Пользователям, которые раньше работали только с операционной системой Windows, довольно трудно привыкнуть к планшету или смартфону с Андроидом. Многие действия, которые не вызывают сложностей в Windows, здесь могут даваться с большими трудностями. Например, закрытие приложений. В данной статье мы расскажем о том, как закрыть приложение на Андроиде.
Способ № 1. Закрытие приложения через список запущенных приложений.
Первый и самый простой способ закрыть приложение, это воспользоваться списком запущенных приложений. Обычно эта кнопка размещается справа от кнопки домой.
Если же у вас нет такой кнопки, то для того чтобы открыть список запущенных приложений вам нужно нажать на кнопку «Домой» и удерживать ее некоторое время.
После того, как вы увидите список запущенных приложений, вам нужно нажать на приложение, которое вы хотите закрыть, и перетащить его к правому или левому краю экрана. После этого приложение закроется и исчезнет из списка запущенных приложений.

Также вы можете нажать на приложение, и дождаться пока не появится всплывающее меню. Обычно в этом меню всего два пункта: удалить из списка и сведения о приложения. Выберите пункт «Удалить из списка» и ваше приложение закроется.
Способ № 2. Закрытие приложений с помощью приложения Диспетчер задач.
Также вы можете использовать специальное приложение Диспетчер задач. С помощью такого приложения намного удобней закрывать другие приложения. Например, для этих целей вы можете установить или любое другое приложение диспетчер задач, которое вам больше понравится.
Например, в ES Диспетчер задач для того чтобы закрыть приложение нужно перейти в раздел «Task Manager» и нажать на кнопку с крестиком. Также здесь можно выделить несколько приложений и закрыть их нажатием на кнопку «Kill Selected».

Способ № 3. Закрытие приложения через настройки Андроида.
Кроме этого вы можете закрывать приложения через настройки Андроида. Для этого откройте настройки и перейдите в раздел «Приложения».

После этого перед вами откроется окно со списком всех установленных приложений. Для того чтобы просмотреть список запущенных приложений вам нужно перейти на вкладку «Работающие» и нажать на приложение, которое вы хотите закрыть.


Такая возможность, по ряду причин, отсутствует – в буквальном смысле закрыть приложение невозможно, а после условного выхода оно все равно продолжит работать в фоне. И все же, варианты решения этой задачи имеются, о них мы и расскажем далее.
Независимо от того, какое устройство с Android вы используете, смартфон или планшет, существует несколько вариантов закрытия мобильных программ, но прежде чем мы перейдем к их изучению, рассмотрим традиционный способ выхода.
В большинстве приложений, доступных на устройствах с Андроид, для выхода достаточно нажать кнопку «Назад» , если вы находитесь на так называемом приветственном экране, или «Домой» вообще на любом.
Первое действие отправит вас туда, откуда программа запускалась, второе – на рабочий стол.

И если кнопка «Домой» работает безотказно, сворачивая любое приложение, то «Назад» не всегда оказывается столь эффективной. Все дело в том, что в некоторых случаях выход осуществляется двойным нажатием этой кнопки, о чем обычно сообщает всплывающее уведомление.

Это самый простой, традиционный для ОС Android вариант выхода, но все-таки не полного закрытия приложения. По факту оно продолжит работать в фоне, создавая небольшую нагрузку на ОЗУ и ЦПУ, а также понемногу потребляя заряд батареи. Так как же полностью его закрыть?
Способ 1: Меню
Некоторые разработчики наделяют свои мобильные продукты полезной опцией – возможностью выхода через меню или с запросом подтверждения при попытке сделать это привычным способом (нажатие «Назад» на главном экране). В случае с большинством приложений такой вариант ничем не отличается от традиционного выхода кнопками, обозначенного нами во вступлении, но почему-то многим пользователям он кажется более эффективным. Возможно, потому что само действие осуществляется якобы правильно.
Оказавшись на приветственном экране такого приложения, просто нажмите кнопку «Назад» , а затем выберите подтверждающий это действие ответ в окне с вопросом о вашем намерении выйти.

В меню некоторых приложений имеется возможность выхода в буквальном смысле. Правда, зачастую это действие не только закрывает приложение, но и осуществляет выход из аккаунта, то есть для следующего использования потребуется повторно авторизоваться под своим логином и паролем (или номером телефона). Встретить такую опцию чаще всего можно в мессенджерах и клиентах социальных сетей, не менее характерна она и для многих других приложений, использование которых требует наличия учетной записи.

Все что требуется для закрытия, а точнее, для выхода из таких приложений, это отыскать соответствующий пункт в меню (иногда он скрыт в настройках или в разделе сведений о пользовательском профиле) и подтвердить свои намерения.
И все же стоит понимать, что даже после выхода из аккаунта приложение все равно будет оставаться активным, хотя ощутимого воздействия на производительность системы это уже не окажет.
Способ 2: Выгрузка из памяти
Закрыть приложение можно и принудительно, попросту выгрузив его из оперативной памяти. Правда, здесь следует учесть тот факт, что при попытке повторного запуска будет затрачено больше системных ресурсов, чем обычно. Это, конечно, мелочь, но если постоянно таким образом закрывать программы, можно столкнуться не только с медленным их запуском и началом работы, но и повышенным энергопотреблением.

Итак, для полного закрытия сначала нажмите кнопку вызова меню последних приложений (меню многозадачности), а затем отыщите нужное в появившемся списке. Смахните его в сторону, свайпом слева направо по экрану (или снизу вверх на Xiaomi), или закройте, нажав на крестик в правом верхнем углу. Дополнительно имеется возможность «Очистить все» , то есть принудительно закрыть все приложения.

Примечание: На старых смартфонах, в которых есть механическая клавиша «Домой» (например, ранние модели Samsung), для вызова меню многозадачности нужно удерживать именно ее, так как другая кнопка отвечает за вызов обычного меню опций.
Способ 3: Принудительная остановка
Если по каким-то причинам метод закрытия через меню многозадачности вас не устраивает, можно поступить более радикально – полностью остановить работу приложения. Делается это следующим образом:


Приложение будет закрыто и выгружено из оперативной памяти. К слову, именно этот метод наиболее эффективен в случае, когда требуется избавиться от уведомления, которое нельзя смахнуть, как раз такой программный продукт и был показан в нашем примере.

Заключение
Теперь вы знаете обо всех возможных способах закрытия приложений на Android. Однако стоит понимать, что эффективности в таких действиях очень мало – если на слабых и старых смартфонах и планшетах это может дать хоть какой-то (но все же временный) прирост в производительности, то на относительно современных, даже среднебюджетных девайсах вряд ли удастся заметить какие-либо положительные изменения. И все же мы надеемся, что данный материал был полезен для вас и помог получить исчерпывающий ответ на столь актуальный вопрос.
Самый просто способ — воспользоваться функционалом, встроенным в Андроид. Жмем кнопку, которая открывает список запущенных программ.
Свайпом влево или вправо по одному закрываем приложения. Свайп делается приблизительно так: ставите палец на приложение, и просто тяните в сторону, пока оно не скроется с глаз. Можно просто зажать его, и нажать “удалить из списка”.

Также в более поздних версиях Андроид появилась кнопочка “Убрать все”, которая одним махом закрывает все запущенные приложения. У меня такой кнопочки нет, поэтому нашел для вас 25-ти секундное видео, в котором показано, как одновременно закрывать все приложения.
Но бывают приложения, от которых так просто не отделаться. Они все равно продолжают упорно работать, даже когда убрать их со списка запущенных программ. Например, я запускал музыку через ВК, и по его закрытию музыка продолжает играть в плеере. На паузу поставить можно, а вот закрыть этот плеер — никак.

Чтобы разобраться с этим, нужно зайти в настройки, в раздел “Приложения”. В этом разделе по умолчанию показывается список сторонних, т.е. установленных приложений. Нам нужно открыть список работающих приложений, для этого листаем вправо. Здесь видим список всех работающих приложений.

Все подряд без разбора удалять не рекомендуется, особенно нельзя трогать системные компоненты. А вот позакрывать установленные лично вами приложения можно запросто. Для этого выбираем приложение, и жмакаем кнопку “Остановить”. Вот и все, музыка заткнулась, приложение выгрузилось из оперативки.

Инструкция
Для завершения работы в верхней строке меню запущенного приложения откройте пункт «Файл» и выберите команду «Выход». Для программ с интерфейсом на английском языке, соответственно, пункт File и команда Exit. Если программа работает в оконном режиме, подведите курсор к правому верхнему углу окна и нажмите на значок [x]. Программа будет закрыта. Большинство программ также реагирует на комбинацию клавиш Alt и F4, введенную на клавиатуре.
В других приложениях меню вызывается с помощью клавиши Esc. Такое чаще встречается в компьютерных . Вызовите меню игры и выберите из предложенных пунктов команду, связанную с прекращением работы: «Выход», «Вернуться на рабочий стол» и тому подобное. Если необходимо, подтвердите команду.
Для экстренного завершения работы приложения воспользуйтесь «Диспетчером задач». Вызвать его можно несколькими способами. Первый: кликните правой кнопкой мыши по панели задач и выберите в контекстном меню пункт «Диспетчер задач» левой кнопкой мыши. Второй: в меню «Пуск» выберите команду «Выполнить», впишите в пустое поле taskmgr.exe (без кавычек, скобок или других печатных знаков) и нажмите кнопку ОК или клавишу Enter. Третий способ: введите на клавиатуре сочетание клавиш Ctrl, Alt и Del.
В открывшемся окне «Диспетчера задач» откройте вкладку «Приложения», выделите нужную программу с помощью левой кнопки мыши и нажмите на кнопку «Снять задачу». Другой вариант: откройте вкладку «Процессы» и найдите в списке процесс своего приложения. Выделите его левой кнопкой мыши и нажмите на кнопку «Завершить процесс».
Альтернативный способ: кликните по выделенному процессу правой кнопкой мыши и выберите в контекстном меню одну из команд. Команда «Завершить процесс» соответствует одноименной кнопке; команда «Завершить дерево процессов» позволяет завершить все процессы, связанные с работой закрываемого приложения.
Источники:
- как закрыть работающую программу
Повторно запустить закрытую программу в операционной системе Microsoft Windows можно двойным кликом мыши на ее иконке, а вот запуск скрытой программы потребует создания специального файла WSH или привлечения дополнительного программного обеспечения.
Инструкция
Определите задачи скрытого режима запуска выбранного приложения - отсутствие иконки в трее, неотображаемость кнопки в панели задач и т.д.
Используйте возможности WHS для создания специализированного JS-скрипта, позволяющего осуществить скрытый запуск выбранной программы:var WSHShell = WScript.CreateObject("WScipt.Shell"); WSHShell.Run("имя_программы",0);где параметр 0 обеспечивает невидимость запуска приложения.
Укажите расширение *.js созданного файла и добавьте его в автозагрузку. После выполнения данных действий обнаружение программы становится возможным только в каталоге процессов.
Скачайте и установите специализированное приложение Hide & Time Exe, позволяющее упростить и автоматизировать скрытый запуск выбранной программы.
Запустите приложение и введите значение he.exe имя_диска:полный_путь_к_выбранной программе для выполнения операции запуска в скрытом режиме, или укажите he.exe имя_программы /q для завершения работы приложения Hide & Time Exe.
Воспользуйтесь возможностями, предоставляемыми другим специализированным приложением - HideWizard:- запуск приложения до остальных программ, входящих в автозапуск;- автоматическое сокрытие выбранных программ;- возможность использования «горячих клавиш» или мыши;- маскировка как файлов, так и процессов;- эффект прозрачности любого окна;- невозможность отображения скрытой программы даже после выполнения перезагрузки без использования приложения HideWizard.
Оцените возможности моментального сокрытия окон без необходимости завершения работы самих приложений, предоставляемые приложением Hide My Windows или загрузите приложение HideTools, позволяющее:- скрывать любой процесс;- скрывать окно процесса при поиске по имени;- защищать процесс от отображения;- эмулировать родительский процесс.
Источники:
- Скрытый запуск программ в Windows
Почти все прикладные и большая часть системных программ сегодня использует элементы графического интерфейса ОС. Поэтому для остановки работы приложения, работающего в обычном оконном режиме, достаточно кликнуть по пиктограмме с крестиком в правом верхнем углу окна. Однако иногда этого оказывается недостаточно или отсутствует возможность использовать такой способ.

Вам понадобится
- ОС Windows.
Инструкция
Некоторые приложения настроены таким образом, чтобы щелчок по иконке с крестиком не закрывал программу, а только сворачивал ее окно. Если вы не уверены, что прекратили работу приложения этим способом, поищите его значок в трее и закройте программу окончательно с помощью соответствующего пункта в контекстном меню иконки - оно открывается щелчком по объекту правой кнопкой мыши.
Программу, которая работает в полноэкранном режиме и не имеет окна с крестиком в правом верхнем углу можно закрыть с использованием «горячих клавиш». Используйте сочетание клавиш Alt + F4 вместо щелчка по пиктограмме закрытия окна, чтобы завершить работу, например, какой-либо полноэкранной компьютерной игры.
Для «аварийного» прекращения работы программ используйте «Диспетчер задач» Windows. Если закрыть приложение обычным способом нет возможности, нажмите сочетание клавиш Ctrl + Alt + Delete. В некоторых версиях ОС - например, Windows XP - этого достаточно, чтобы на экране появилось окно диспетчера, в других - например, Windows 7 - нужно щелкнуть по строчке «Запустить диспетчер задач» в промежуточном меню.
На вкладке «Приложения» в окне диспетчера найдите в таблице строку нужной программы. У «зависших» приложений в колонку «Состояние» этой таблицы вместо надписи «Работает» помещена отметка «Не отвечает». Выделите строку программы и нажмите кнопку «Снять задачу».
Если в списке нет искомой программы, перейдите на вкладку «Процессы». Здесь размещен аналогичный список, но вместо названий программ левая колонка - «Имя образа» - содержит названия исполняемых файлов. Это немного усложняет поиск, но зато в правую колонку - «Описание» - помещено краткое пояснение назначения каждого приложения или его полное название. Используя данные этих двух столбцов, найдите нужную программу, выделите ее строку в таблице и нажмите кнопку «Завершить процесс».
Большинство программ, установленных на компьютере, выполняются в фоновом режиме. Их нигде не видно, кроме диспетчера задач, но они нагружают всю систему. Разумеется, выполнение некоторых программ нужно останавливать, чтобы освободить место в ОЗУ.

Подавляющее большинство программного обеспечения выполняется исключительно в фоновом режиме. Такие программы не работают в окне, а увидеть их можно только в трее (в правом нижнем низу) или через диспетчер задач. Диспетчер задач - уникальное средство, которое позволяет отследить все работающие процессы на компьютере, увидеть сколько места в оперативной памяти они занимают, а в случае необходимости, с его помощью можно остановить выполнение программ (как активных, так и находящихся в трее).
Диспетчер задач
Для того чтобы остановить выполнение любой программы (кроме вредоносного программного обеспечения), можно зайти в Диспетчер задач. Существует несколько способов активации этого средства. Например, пользователь может нажать комбинацию клавиш Ctrl+Shift+Del и поверх всех окон откроется новое, в котором нужно выбрать «Открыть Диспетчер задач». Эта же комбинация клавиш помогает решить множество проблем, связанных с зависанием компьютера. Можно поступить иначе. Надо нажать на стрелке, которая находится в правом нижнем углу экрана, правой кнопкой мыши. Появится контекстное меню, в котором необходимо выбрать пункт «Запустить диспетчер задач». С помощью этой системной программы, пользователь может отслеживать сетевую активность, просматривать нагрузку на процессор (даже каждого ядра по отдельности), просматривать активные приложения, процессы и в случае необходимости отключать их.
Остановка выполнения программ
В том случае, если у пользователя возникла необходимость в остановке выполнения той или иной программы, то можно воспользоваться этим системным продуктом. В зависимости от того, активное это приложение или нет, нужно выбрать определенную вкладку. На вкладке «Приложения» отображаются исключительно те программы, которые не выполняются в фоновом режиме, то есть их видно. На вкладке «Процессы» пользователь персонального компьютера может увидеть абсолютно все процессы, которые запущены на ПК. Остановить выполнение программы на вкладке «Приложения» можно с помощью нажатия кнопки «Снять задачу», но сперва необходимо выбрать ее. После этого появится предупреждение. Если вы действительно желаете остановить выполнение программы, то подтверждайте свой выбор. Во вкладке «Процессы» сперва нужно тоже выбрать необходимый процесс и после этого нажать кнопку «Остановить процесс». В данном случае тоже появится предупреждение. Стоит отметить, что лучше не убирать из процессов те программы, о которых вы не знаете, так как тут отображаются и системные задачи.
Источники:
- Как остановить мысли в 2019
В Линукс системе, на ядре которого создан Android, немного иной подход к расходу оперативной памяти приложения, нежели в Windows. Как правило, когда мы выходим из приложения или игры в Андроид, она определенное время “висит” в задачах, но не тормозит систему, и не тянет батарейку. Однако это лишь в теории.
На практике мы видим, что приложения в задачах могут стать причиной подвисаний устройства, либо батарейка разряжается бешенным темпом. Специалисты говорят, что это связано с тем, что некоторые разработчики приложений не соблюдают определенных правил коддинга, из-за чего их программы, “висящие” в фоне мешают нормальной работе устройства. Единственный выход — поставить Task Killer — убийцу задач.
С этим поможет справиться очень простое приложение — Super Task Killer . Его преимущество — очень легкий и понятный интерфейс. Запускаем приложение, сразу видим все то, что можно “убить”, т.е. очистить.

Заходим в настройки, там ставим галку напротив “Авто убийство”. А внизу можно выбрать периодичность, когда программа будет «убивать» все висящие фоновые приложения.

Еще один “убиватель” — Advanced Task Manager . Делает все то же, что и предыдущий, только функционала чуть побольше. Например, в настройках в пункте “Исключения” можно выбрать важные для вас приложения.

Киллер их трогать не будет, когда займется своим делом. К примеру, можно запретить убивать будильник и часы, если не желаете проспать свой завтрак. Чтобы включить функцию автоматического закрытия приложений, ставим в положение “ВКЛ” все три переключателя в разделе AUTO KILL, и настраиваем интенсивность работы киллера в разделе Regular Kill.

