Использование R-Studio, GetDataBack, EasyRecovery, Recuva. Восстанавливаем удаленные файлы с помощью R-Studio Восстановление файлов r studio
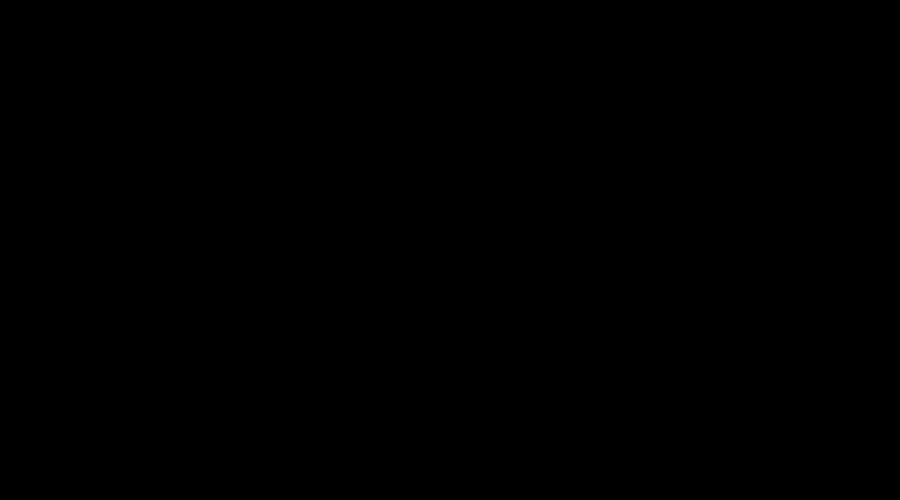
Данная программа состоит из нескольких утилит, позволяющих с высокой степенью вероятности вернуть удаленную информацию с различных накопителей, таких как флешки (usb) и жёсткие диски. Обработке подлежат данные, удалённые из «Корзины» либо утраченные вследствие работы вирусов или внезапной потери питания ПК.
Программа запускается и успешно функционирует на различных типах компьютеров под управлением операционной системой семейства Microsoft Windows.
Внимание : бесплатная программа для восстановления данных с флешки и жёсткого диска R – Studio доступна для скачивания по прямой ссылке внизу статьи.
Надо сказать, что программа обладает большим потенциалом в области поиска уничтоженных файлов, а также их дальнейшего восстановления. В случае, когда внутри у жесткого диска нет повреждений или циклов перезаписи было не очень много, утилита вполне способна возвратить к жизни удалённые файлы.
Разработчики этого замечательного и крайне востребованного ПО увеличили количество функций и открыли больше возможностей для простых пользователей данной системной утилиты. Большинство специалистов советует пользоваться данным программным продуктом по единственной простой причине, – он способен успешно работать с большинством популярных файловых систем таких как FAT32, exFAT, NTFS, NTFS5, UFS1, UFS2, Ext2, Ext3, Ext4 FS и др.
Как пользоваться R-studio правильно?
Если Вам необходимо произвести восстановление удаленных файлов с флешки , то первым делом присоедините флэш–накопитель посредством его подключения к USB-порту персонального компьютера либо ноутбука. Далее запускаем программу. На основной странице меню Вам будут показаны все активные цифровые носители данных, которые были подключены к компьютеру.
Для продолжения нужно нажать на изображение флешки, и далее нажимаем «Сканировать».
В результате получаем окно, в нем следует указать тип данных, которые мы собираемся реанимировать. Выбираем область памяти и активируем поиск по утраченным файлам.
Обычно сканирование происходит за короткий промежуток времени, который может варьироваться от десяти минут до получаса (всё зависит от мощности компьютера и скорости USB-порта).
После окончания сканирования пользователю выводится соответствующее уведомление. Далее, чтобы просмотреть найденные файлы следуем подсказкам мастера восстановления данных, который позволит произвести восстановление найденных данных на флешке.
Внимание : при восстановлении удалённых файлов следует указать диск, отличный от того, на котором происходит сканирование с дальнейшим восстановлением. В таком случае вероятность успеха операции по возврату утерянных файлов повышается в разы.
Однако необходимо отметить, что утилита способна сохранить файл не полностью. Такая ситуация случается при условии, что с момента стирания данных прошло много времени или носитель подвергался многократному перезаписыванию данных. Поэтому чем раньше Вы решите запустить программу R-studio, тем выше вероятность на успех найти и восстановить удалённые файлы.
Положительные стороны утилиты
R–Studio работает со множеством современных файловых систем. Поддерживается функция разработки виртуального массива дисков. Информация восстанавливается при различных ситуациях (в результате простого удаления или форматирования (не путать с низкоуровневым форматированием)). Программа способна осуществлять поиск файлов по заданным маскам. R–Studio может применяться на разных популярных операционных системах семейства Windows. Утилита обладает русской версией, что упрощает её применение русскоязычной категорией пользователей.Недочеты в работе программы
Чаще всего удается вернуть лишь графические файлы (растровая / векторная графика), текстовые файлы, музыкальные композиции, видео-ролики. Утилита не бесплатная, но в бесплатной версии позволяет искать файлы размером до мегабайта.
Программа обычной категорией пользователей используется не так часто, поэтому стоит ли её приобретать, зависит от конкретной задачи и необходимости. Неопытным пользователям ПК желательно не заниматься самостоятельным восстановлением файлов, а обратиться к соответствующим специалистам. Это обезопасит от потери имеющихся данных и повысит вероятность возврата утраченной ранее информации, хотя можете "потренироваться на кошках" и таким образом узнать как восстановить файлы удаленные из корзины.
Выводы
В целом, программа R–Studio очень полезная и нужная, она пригодилась многим пользователям, утратившим ценную информацию. Конечно, утилита не способна вернуть данные в случае механического повреждения флешки или жёсткого диска (это дорогостоящее и специальное мероприятие для специалистов высокой квалификации), но это не преуменьшает её и без того значительных возможностей. Файлы восстанавливаются даже при форматировании дисков или повреждения файловой системы.Изначально R–Studio разрабатывалась с целью использования её людьми, работающими в сервисах по ремонту компьютеров, или опытных пользователей ПК. Новичкам можно посоветовать использовать программу R–Undelete, которая является более простым аналогом программы из данной категории.
Однажды R–Studio помогла в возвращении блока из четырех дисков, находящихся в массиве RAID. Успешно было восстановлено более 70 процентов данных. Надо сказать отдельное спасибо программистам, которые создали такой замечательный программный продукт как R–Studio.
Совет: не забывайте время от времени делать резервные копии особо важных данных, потеря которых испепелит большое количество нервных клеток. Ведь для этого бекап и придуман, чтобы сэкономить нервы и время. На крайний случай файлы можно закодировать и поместить в облако для сохранности.
Рекомендуем данную программу для восстановления удалённых файлов с флешки или жёсткого диска.
Внимание! Если Вы потеряли данные на FAT или NTFS, рекомендуем в первую очередь взглянуть на В большинстве случаев она показывает результаты на уровне лучших платных программ и позволит Вам сэкономить время и деньги.
Если же требуется восстановление с неподдерживаемых R.saver типов файловых систем, либо работа из-под Mac OS, Linux или FreeBSD, рекомендуем хорошую программу написанную нашими соотечественниками. Стоит дешевле аналогов, результаты на том же уровне, спектр применения шире.
Также советуем прочитать статью если с данной задачей сталкиваетесь впервые. В ней подробно и понятно описаны методы восстановления данных с исправных носителей, также в статье описана терминология, без знания которой понимать текст будет сложнее.
Как правило, алгоритмы работы различных утилит отличаются даже на одних и тех же файловых системах. И при конкретном тяжёлом повреждении максимальный объём данных может восстановить вовсе не та программа, которая показывает лучший результат в большинстве случаев. Поэтому, если Вы попали в ситуацию, когда первая использованная программа не смогла спасти всё, что требовалось, попробуйте несколько других.
В общем случае работы с физически исправными накопителями алгоритм такой: качаете демо-версии, сканируете, смотрите, что восстановилось, приобретаете ту программу, которая показала лучший результат. Если носитель физически неисправен (или есть подозрение на это), сначала снимите посекторную копию на исправный. Программы для снятия посекторных копий Вы можете скачать из нашего
Ниже кратко описан интерфейс и использование нескольких популярных программ для восстановления данных:
Подробное описание интерфейсов R.saver и UFS Explorer есть на их домашних страницах и во встроенной русскоязычной документации.Предупреждение: хотя программное обеспечение, описанное ниже, не проводит деструктивных действий (оно вообще не должно вести запись на диск, с которого восстанавливаются данные), есть определённая вероятность того, что потеря информации произошла по причине физической неисправности, которую Вы не сможете определить. И дальнейшая работа с этим диском программными методами приведёт к усугублению ситуации, вплоть до полной невозможности восстановления данных. Поэтому, в случае потери критически важной информации, настоятельно рекомендуем сразу обратиться к специалистам.
Также обращаем Ваше внимание на то, что в процессе восстановления данных следует исключить любую запись на носитель (или раздел, если потеряны данные только на конкретном разделе), с которого собираетесь восстанавливать информацию. Это касается и места установки программы, и места сохранения результата.
R-Studio
Разработчик: R-Tools Technology Inc.
Версия на момент написания: 5.4 build 134120
Ограничения демо-версии: не восстанавливает файлы размером более 64КБ
О программе
- Microsoft Windows: FAT и NTFS, включая FAT12, FAT16, FAT32, exFAT, NTFS, NTFS5.
- Apple Mac OS: HFS, HFS+(HFSX).
- FreeBSD, OpenBSD, NetBSD, Solaris: UFS1, UFS2.
- Linux: Ext2, Ext3, Ext4.
Системные требования:
- Сетевое соединение для восстановления данных по сети.
Основные возможности:
- Восстановление по сигнатурам.
- Работа с программными и аппаратными RAID-массивами.
- Встроенный шестнадцатеричный редактор.
- Создание автозагрузочного диска для восстановления данных.
Интерфейс
Данная программа имеет понятную инструкцию на русском языке, где подробно описаны все функции.
Запускаем R-Studio
с правами администратора. Слева видим перечень подключенных к системе накопителей с расположенными на них разделами (далее интерфейс выбора накопителя). Если выделить устройство или раздел, то в правой части интерфейса отобразятся его состояние и свойства. В нижней части экрана находится область вывода журнала операций и ошибок, в верхней наблюдаем панель инструментов.
Кнопки реализованы в виде иконок, вид которых меняется от версии к версии. Узнать, что какая иконка означает, можно наведя курсор на кнопку и дождавшись появления всплывающей подсказки. Запустить сканирование или открыть раздел можно также из выпадающего меню после щелчка правой кнопкой мыши на значке накопителя или раздела.
данных

В случае, когда в результате проведённых действий часть данных восстановить не удалось, или восстановленные файлы содержат некорректную информацию, то в интерфейсе выбора накопителя открываем другой вариант карты (из «зелёных» или «желтых») и повторяем операции, описанные в пунктах 5-8.
Если R-Studio выдает ошибки чтения, это может означать наличие нечитаемых секторов. Возможно, потеря данных и была вызвана их появлением. Чем их больше, тем медленнее будет идти сканирование и считывание информации. При большом количестве бэд-секторов (>50) рекомендуем уменьшить количество попыток чтения. Чтобы это сделать, выделите жесткий диск в интерфейсе выбора накопителя, выберите параметр «I/O Tries» в появившемся в правой части экрана списке и выставите его в 1. В качестве кардинального решения этой проблемы можно посоветовать также обращение в специализированную организацию — там, как правило, имеются программно-аппаратные комплексы, специально предназначенные для выполнения такого рода работ.
В пакете присутствует множество функций таких, как создание виртуального образа носителя, восстановление данных по сети (в том числе без загрузки операционной системы с использованием «R-Studio Agent Emergency»), работа с RAID-массивами, HEX-редактор и т.д. Существуют также более тонкие настройки чтения и восстановления. Но использование этих возможностей требует значительного объёма специальных знаний, поэтому нет смысла их описывать в рамках одной статьи.
EasyRecovery Professional
Разработчик: Kroll Ontrack
Версия на момент написания: 6.21
Ограничения демо-версии: восстанавливает только 1 файл, работает 30 дней
О программе
Возможен доступ в режиме чтения к следующим файловым системам:
Системные требования:
- Windows XP/2003/Vista/Windows 7 на Intel совместимой платформе.
- Минимум 64 МБ оперативной памяти, мышь и достаточное пространство на диске для сохранения требуемой информации (файлов, образов дисков и т.д.).
- Microsoft Internet Explorer® 6.0 или выше.
- Разрешение экрана не меньше 1024 x 768.
- Права администратора? необходимы для инсталляции и запуска.
- Отключенная антивирусная защита.
Основные возможности:
- Восстановление удалённых файлов на основе служебных записей.
- Восстановление по сигнатурам.
- Реконструкция файловой системы.
- Диагностика состояния диска.
- «Ремонт» документов, ZIP-архивов и файлов Microsoft Outlook.
- Создание автозагрузочного диска для восстановления или диагностики.
- Возможность тонкой настройки восстановления.
Интерфейс
Программный пакет не имеет русскоязычной версии интерфейса и справки, поэтому работа с ним несколько сложнее.

Cлева мы видим панель инструментов, сверху — панель управления. В панели инструментов располагаются следующие иконки: «Disk Diagnostics» (диагностика диска), «Data Recovery» (восстановление данных), «File Repair» ("ремонт" документов), «Email Repair» ("ремонт" файлов электронной почты). Нас, в первую очередь, интересует восстановление данных.
В указанном меню мы видим различные варианты восстановления, кнопку для продолжения сохраненной сессии восстановления и кнопку для создания загрузочной дискеты программы. Последние две функции сейчас мы рассматривать не будем.
Примерный алгоритм восстановления
Сначала нам нужно определиться с типом восстановления. Если файловая система не повреждена, записи на носитель не производилось, а восстановить нужно удалённые файлы — выбираем «DeletedRecovery». Если файловая система была повреждена или носитель был отформатирован, то сначала советуем попробовать «FormatRecovery», а если он не поможет — остается использовать «RawRecovery», результатом которого будут файлы, отсортированные по типам. Имена в этом случае не восстанавливаются.
Сначала же мы рассмотрим алгоритм восстановления с помощью «AdvancedRecovery», поскольку в этом случае мы можем выбрать любой из вышеперечисленных типов восстановления.

«FormatRecovery» отличается лишь тем, что в нем поиск по MFT отключен изначально, а в «DeletedRecovery» есть настройки поиска файлов по маске, поэтому указанные типы восстановления рассматривать нет смысла в рамках данной статьи.
В случаях, когда файловая система повреждена значительно, целесообразно использование программы EasyRecovery в режиме «RawRecovery» (поиск по сигнатурам). Минус «RawRecovery» заключается в том, что результатом восстановления будет набор файлов без имён, рассортированных по типам. Тем не менее, с помощью этого метода удаётся восстанавливать информацию в самых тяжелых случаях, когда все остальные методы результата не дали.
Для запуска этого режима выбираем пункт «RawRecovery». Из появившегося списка выбираем нужный накопитель (программа показывает структуру дисков вместе с разделами, которые были удалены).
Нажимаем кнопку «Next». Наблюдаем за прогресс-баром, ждём результата.
Работая в данном режиме, программа собирает файлы по частям на основании имеющихся сигнатур, список которых можно увидеть, нажав кнопку «File Types». Воспользовавшись предложенными инструментами, можно добавить свои сигнатуры.
В качестве результата сканирования получаем список файлов с именами вида FIL1.RAR, FIL2.RAR и т.п., рассортированных в соответствии с типами по различным папкам. В выборе объектов для последующего сохранения могут помочь функции поиска, отображения в соответствии с фильтром и просмотра содержимого файла, вызываемые нажатием кнопок «Find», «Filter Options» и «View File» соответственно.
Помечаем чекбоксы рядом с нужными файлами и папками, нажимаем «Next», выбираем папку и сохраняем в неё результат восстановления. Мы также можем сохранить сессию.
Ожидаем завершения процесса сохранения, проверяем восстановленные данные. Если все в порядке — процесс восстановления завершен.
Производителями заявлена работа с нечитаемыми секторами, однако при большом их количестве программа может прекратить работу. Можно использовать программу для посекторного копирования на промежуточный носитель и работать с копией, либо обратиться к специалистам.
GetDataBack
О программе
Возможен доступ в режиме чтения к следующим файловым системам:
- Microsoft Windows: FAT12, FAT16, FAT32 или NTFS.
Системные требования:
- Windows 9x/ME/NT4.0/2000/XP/ 2003/Vista/Windows 7 на Intel совместимой платформе.
- Минимум 32 МБ оперативной памяти, мышь и достаточное пространство на диске для сохранения требуемой информации (файлов, образов дисков и т.д.).
- Права администратора необходимы, для инсталляции и запуска под WinNT/2000/XP/2003/Vista/Windows 7.
Основные возможности:
- Восстановление удалённых файлов на основе служебных записей.
- Восстановление по сигнатурам.
- Реконструкция файловой системы.
- Возможность создания файла-образа физического диска, раздела или его части.
- Поддержка восстановления по сети.
- Возможность тонкой настройки восстановления.
Интерфейс
GetDataBack существует в двух вариантах: для файловых систем FAT12-32 и для NTFS. Продаются они отдельно.
Русскоязычных интерфейса и справки нет. При первом запуске программа может включиться с немецким языком интерфейса. На скриншоте представлен пункт меню, в котором можно переключиться на английский язык.

В верхней части окна расположена панель управления, слева — полезная информация и советы, рабочая область является инструкцией для выбора нужного варианта восстановления.

Интерфейс основной части программы представлен следующим образом: в верхней части находится панель управления, в левой — панель выбора накопителя и его свойства. Справа мы видим выбор области сканирования и настройки сканирования.
Примерный алгоритм восстановления

С малым количеством нечитаемых секторов программа может справиться. При их большом количестве лучше произвести посекторное копирование на промежуточный носитель и работать уже с копией.
GetDataBack — простая в использовании программа, которая дает хорошие результаты. В целом довольно удобная, присутствуют важные настройки. Серьезным недостатком, на наш взгляд,является разделение версий для FAT и NTFS систем. Пользователь не всегда может знать, какая из этих двух систем у него была.
Recuva
О программе
Возможен доступ в режиме чтения к следующим файловым системам:
- Microsoft Windows: FAT12, FAT16, FAT32, NTFS.
Системные требования:
- Windows 2000/XP/Vista/Windows 7 на Intel совместимой платформе.
- Минимум 32 МБ оперативной памяти, мышь и достаточное пространство на диске для сохранения требуемой информации (файлов, образов дисков и т.д.).
- Права администратора, необходимы для инсталляции и запуска под WinNT/2000/XP/2003/Vista/Windows 7.
Основные возможности:
- Восстановление удалённых файлов на основе служебных записей.
- Реконструкция файловой системы.
- Удобный мастер для восстановления.
- Функция «надежного удаления файлов».
- Возможность восстановления удалённых сообщений и несохранённых документов.
- Возможность установки на переносной накопитель.
Recuva обрела популярность, так как была одной из первых бесплатных программ для восстановления файлов. Простая и понятная, но по возможностям уступает многим приложениям на рынке.
Интерфейс
При первом запуске программа сразу запускает работу мастера восстановления, который по шагам выясняет, что и как нужно восстановить. Работа с мастером восстановления проста, но многим пользователям будет удобнее производить восстановление из основного вида программы.

Нажатием кнопки «Отмена» можно отключить мастер, также можно отметить чекбокс, чтобы при запуске мастер восстановления не запускался.
Основной вид программы: слева наверху расположено меню выбора накопителя, ниже — панель результатов сканирования, справа наверху мы видим панель поиска (и фильтра), под ней находится информация о файлах (предпросмотр, сводка, шестнадцатиричный вид), в самом низу окна расположена строка состояния.
Примерный алгоритм восстановления

От Recuva не стоит ждать чего-то сверхъестественного, но если Вам нужно быстро и просто восстановить только что удаленный файл — можете попробовать. При более серьезных проблемах рекомендуем обратиться к указанным выше программам.
Читайте, обзор программы для восстановления данных – R-Studio . В результате форматирования жесткого диска компьютера или внешнего жесткого диска целиком, а не одного из разделов, все созданные на нём разделы удаляются вместе с сохранёнными файлами. Большинство программ для восстановления данных могут восстановить из такого диска в лучшем случае только набор файлов, часто с не сохранённым именем, не сохранив структуру папок и дерево каталогов.
В R-Studio есть возможность восстановления данных утерянного раздела с сохранением структуры папок и названий файлов, давайте рассмотрим, как восстановить файлы с её помощью.
Предположим, что на жестком нашем диске было четыре раздела с файлами: D:, I:, F:, E:. Данный диск был отформатирован во время переустановки операционной системы, и на нём был создан один раздел.
Чтобы восстановить один из удалённых разделов с помощью R-Studio, запускаем программу и выделяем жесткий диск, из которого необходимо восстановить раздел, нажимаем кнопку «Сканировать» .

При необходимости, в открывшемся окне делаем дополнительные настройки и жмём «Сканирование» .

Дожидаемся окончания процесса сканирования. Информация о сканировании показывается в своеобразном окне справа, которое напоминает окно дефрагментации диска, как в старых версиях Windows. Также в процессе сканирования программой рассчитывается его длительность, обратите внимание на строку состояния внизу окна программы.

Процесс сканирования диска длился около 4 часов. В результате R-Studio отобразила в окне слева список обнаруженных разделов сканируемого жесткого диска: существующего и удалённых раннее. Если посмотреть на список обнаруженных разделов и сравнить его с теми, которые были удалены с диска (скриншот 1), то сопоставить их по размеру получится не все. Поэтому, если необходимо восстановить какой-то определённый раздел, то его можно обнаружить, проверив каждый.

Просмотрим содержимое раздела объём которого совпадает с удалённым раннее Диском I:.

В результате R-Studio отобразила содержимое данного раздела, в котором не обнаружено удалённых вместе с ним файлов. Такой же результат был в результате проверки других распознанных разделов.

В результате же сканирования существующего раздела диска «Новый том», который был создан вместо удалённых четырёх, программой таки были обнаружен файлы удалённых разделов.

Выделяем файлы и папки, которые необходимо восстановить и нажимаем иконку «Восстановить» в верхнем меню программы.

Указываем папку для восстановления файлов и нажимаем кнопку «Да» .


Файлы и папки восстановлены.

В заключение можно сказать, что программа неплохо справилась с поставленной задачей. И по качеству восстановления данных R-Studio является прямым конкурентом Hetman Partition Recovery : также восстанавливает файлы из удалённых или отформатированных разделов диска, создаёт образы дисков и восстанавливает данные из них, имеет адекватную функцию предварительного просмотра восстанавливаемых файлов.
В чём Hetman Partition Recovery превосходит конкурента, это простой интуитивно понятный интерфейс, намного более высокая скорость работы (как сканирования носителя информации, так и восстановления данных), простота использования, в последнем обновлении в программу добавлена функция восстановления данных виртуальных дисков и дисков виртуальных машин.
С помощью Hetman Partition Recovery возможно восстановление данных в два-три шага, что значительно упрощает процесс восстановления данных и только положительно влияет на его результат.
Самое страшное для любого пользователя, будь он заядлый фотограф, меломан или киноман - неожиданная порча данных на компьютере. Это может происходить по разным причинам - устаревание и сбои комплектующих, программные ошибки или неосторожность пользователя. Какое расстройство приходит к нам, когда в один прекрасный момент мы узнаем, что с нашими файлами что-то произошло.
Одна из них - R-studio.
В программе возможен доступ в режиме чтения к следующим файловым системам:
- Microsoft Windows: FAT и NTFS, включая FAT12, FAT16, FAT32, exFAT, NTFS, NTFS5.
- Apple Mac OS: HFS, HFS+(HFSX).
- FreeBSD, OpenBSD, NetBSD, Solaris: UFS1, UFS2.
- Linux: Ext2, Ext3, Ext4.
- Windows 9x/ME/NT4.0/2000/XP/ 2003/Vista/Windows 7, 8, 10 на Intel совместимой платформе.
- Минимум 32 МБ оперативной памяти (в зависимости от версии ОС), мышь и достаточное пространство на диске для сохранения требуемой информации (файлов, образов дисков и т.д.).
- Права администратора, необходимы для инсталляции и запуска под WinNT/2000/XP/2003/Vista/Windows 7, 8, 10.
- Сетевое соединение (для восстановления данных по сети).
- Восстановление удалённых файлов на основе служебных записей.
- Восстановление по сигнатурам.
- Реконструкция файловой системы.
- Работа с программными и аппаратными RAID-массивами.
- Поддержка восстановления по сети.
- Возможность создания файла-образа физического диска, раздела или его части.
- Встроенный шестнадцатеричный редактор.
- Создание автозагрузочного диска для восстановления данных.
- Возможность тонкой настройки восстановления.
Интерфейс
Данная программа имеет понятную инструкцию на русском языке, где подробно описаны все функции. Скачать программу можно в интернете, например, на сайте rsload.net.Запускаем R-Studio с правами администратора. Слева видим перечень подключенных к системе накопителей с расположенными на них разделами (далее интерфейс выбора накопителя). Если выделить устройство или раздел, то в правой части интерфейса отобразятся его состояние и свойства. В нижней части экрана находится область вывода журнала операций и ошибок, в верхней наблюдаем панель инструментов.
Кнопки реализованы в виде иконок, вид которых меняется от версии к версии. Узнать, что какая иконка означает, можно наведя курсор на кнопку и дождавшись появления всплывающей подсказки. Запустить сканирование или открыть раздел можно также из выпадающего меню после щелчка правой кнопкой мыши на значке накопителя или раздела.
Так как задачи восстановления индивидуальны, то мы не будем рассматривать конкретный пример, а определим примерный алгоритм использования данной программы.
Примерный алгоритм восстановления данных на R-studio

В случае, когда в результате проведённых действий часть данных восстановить не удалось, или восстановленные файлы содержат некорректную информацию, то в интерфейсе выбора накопителя открываем другой вариант карты (из «зелёных» или «желтых») и повторяем операции, описанные в пунктах 5–8.
Если R-Studio выдает ошибки чтения, это может означать наличие нечитаемых секторов. Возможно, потеря данных и была вызвана их появлением. Чем их больше, тем медленнее будет идти сканирование и считывание информации. При большом количестве бэд-секторов (>50) рекомендуем уменьшить количество попыток чтения. Чтобы это сделать, выделите жесткий диск в интерфейсе выбора накопителя, выберите параметр «I/O Tries» в появившемся в правой части экрана списке и выставите его в 1. В качестве кардинального решения этой проблемы можно посоветовать также обращение в специализированную организацию - там, как правило, имеются программно-аппаратные комплексы, специально предназначенные для выполнения такого рода работ.
R-Studio - пакет приложений для восстановления удаленных файлов. С одинаковым успехом R-Studio подходит для восстановления локальных источников информации (жесткие диски, флешки и др.) и удаленных машин. Эта программа отличается от многих других программ для восстановления файлов на HDD именно тем, что восстанавливать можно файлы на компьютерах по сети.
Скачать программу R-Studio можно .
Поддержка многих ОС и платформ
Программа мультиплатформенна: поддерживаются ОС Windows 9x-Windows 10, серверные ОС (2012 Server и др.). Поддержка других операционных систем, в т. ч. Mac OS, Lunux, Unix.
Главные особенности R-Studio
Реаниматор R-Studio использует уникальную технологию IntelligentScan. Множество настроек помогают индивидуально настроить процесс восстановления, ускорить поиск файлов и при этом приблизить вероятность нахождения удаленной информации. Этому также способствует мастер восстановления и полезная справка на русском языке.
Простое оформление и наглядность процесса восстановления
Традиционное оформление в стиле Проводника. Программа будет понятна в навигации начинающим пользователям и удобна при выполнении файловых операций с восстановленными файлами.
Очень часто разработчики приложений для восстановления делают процесс непрозрачным. В итоге пользователь не может контролировать восстановление, от начала до конца все не очевидно.
Программа R-Studio, напротив, показывает обнаруженные файлы, выводит файловый тип, тип файловой системы и прочие сведения, которые хоть как-то помогут пользователю разобраться.
Дистанционное восстановление информации на жестких дисках. Вы можете подключиться к ПК дистанционно и помочь в проблеме. Причем вы можете восстанавливать файлы на другой ОС, находясь при этом в Windows. Главное - получить доступ к машине пользователя, которому требуется помощь.
Удобное сохранение восстановленной информации
Во-первых, в R-Studio можно создать специальный список восстановленных файлов на экспорт. Также пользователь может сохранить файл проекта для последующей работы с файлами. Нет надобности заново запускать процесс восстановления информации на диске или другом источнике хранения файлов. Все настройки, отметки будут сохранены в экспортном файле.
Широкий список поддерживаемых файловых систем
- FAT12/16/32, NTFS, NTFS5 (для восстановления Windows и Mac OS)
- exFAT, ReFS, Ext2/3/4FS (для Linux и прочих ОС)
- HFS, HFS+, HFSX и UFS1, UFS2, UFS и др.
Даже если тип файловой системы не установлен (так называемый "формат raw"), R-Studio позволяет обнаружить удаленный раздел или файловую таблицу, исправить raw-форматирование и произвести восстановление информации.
Восстановление сжатых, шифрованных дисков, альтернативных потоков NTFS.
Поддержка разных типов файлов и расширений
- восстановление с жесткого диска, cd и dvd-дисков
- флеш-карты, usb-накопители, sd и microsd карты памяти
Если данные были удалены в RAID-массиве, в R-Studio можно восстановить часть утерянных данных. Поддерживаются RAID6, RAID5 и RAID4 массивы. В настройках пользователь может вручную указать размер блоков, сохранить конфигурацию динамических дисков для данного ПК и проч. Также доступна проверка целостности RAID, корректность блоков, считать параметры RAID-массива.
Создание образа диска для последующего восстановления
Как профессиональный продукт, R-Studio будет интересна специалистам по восстановлению модулем копирования дисков. Образ (клон) диска полезен при работе с проблемными жесткими дисками, если присутствуют bad-сектора, ошибки чтения, из-за чего восстановление информации существенно замедляется или вовсе невозможно обычным образом.
- Побайтовые копии разделов жесткого диска
- Сжатые образы диска, защищенные паролем.
В обоих случаях, образ легко примонтировать к локальному или удаленному компьютеру, далее произвести анализ и восстановить файлы.
Другие возможности
- Предосмотр сохраняемых файлов перед восстановлением. Создание шаблонов и редактирование файлов в HEX-редакторе.
- Возможность сохранения информации на удаленной машине или локальном ПК. Очень удобно, если вы работаете с чужим ПК и хотите продемонстрировать результат. Важно, чтобы у пользователя было доступное место (отдельный диск) на удаленном ПК.
- Комплект R-Studio Emergency позволяет использовать загрузочный диск для восстановления при нерабочей операционной системе (например, если слетела загрузочная запись или ОС перестала загружаться из-за удаления системных файлов).
Другие сценарии восстановления посредством R-Studio
В R-Studio возможно восстановление файлов:
- удаленных из Корзины Windows . Часто пользователи чистят Корзину, удаляя файлы безвозвратно. R-Studio быстро восстановить файлы, шансы на это велики
- поврежденных вирусом или после сбоя электроэнергии. Частично сохраненные, поврежденные файлы в некоторых случаях пригодны к восстановлению
- после форматирования жесткого диска, sd-карты или флешки. Если форматирование было в быстром режиме, проблем вообще нет. При глубоком форматировании шансы минимальны, но все еще есть - "по свежим следам".
- повреждение файловой таблицы и структуры диска. Как уже было сказано, raw-разделы можно восстановить, сохранить в обычной файловой системе, исправить разметку и найти все файлы целиком, поскольку они еще не перезаписаны.